Cách khóa file Word bằng tính năng Protect Document trong Word
Cho dù công ty quy mô lớn hay nhỏ, việc bảo mật thông tin kinh doanh là điều cực kỳ quan trọng. Đã có rất nhiều trường hợp nhân viên đã để lộ văn bản, chứng từ của cơ quan mình vào tay đối thủ hoặc kẻ xấu. Để rồi hậu quả là thua lỗ, bị người ngoài ăn cắp bí mật kinh doanh.
Bởi vậy, mỗi người cần phải nắm được cách khóa file Word bằng công cụ Proctect Document. Cùng Gitiho tìm hiểu ngay nhé!
Cách khóa file Word bằng Protect Document
Protect Document là tính năng bảo vệ văn bản được đặt tại tab File, tron mục Info.
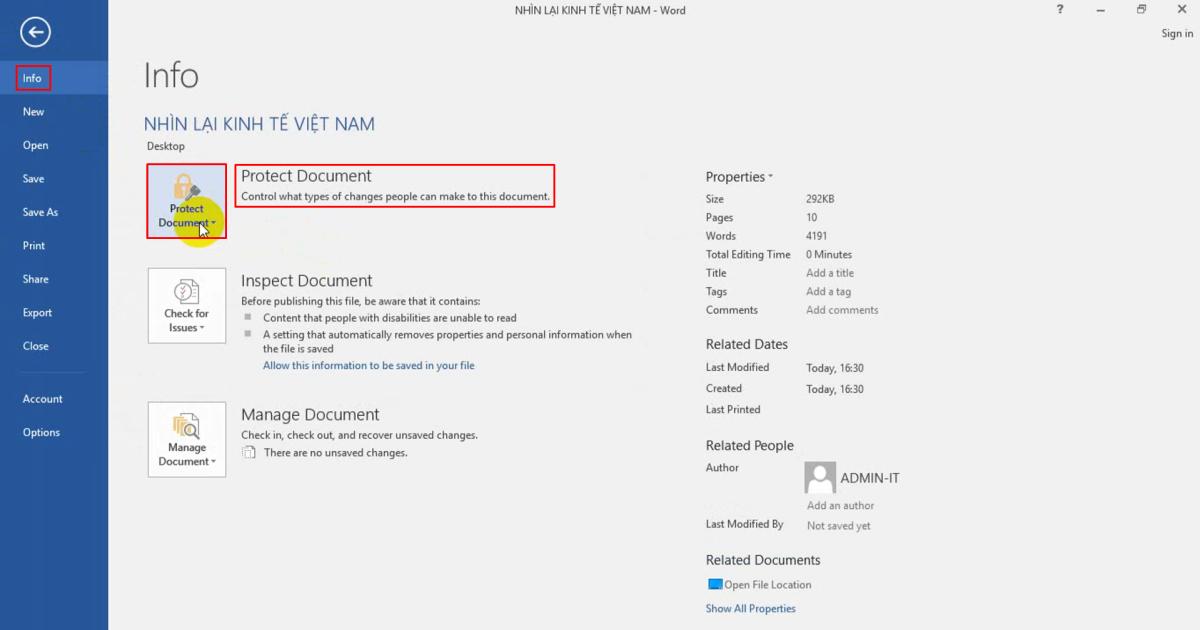
Trong đó có một số cài đặt bảo vệ tệp Word mà bạn cần chú ý:
- Mark as final: Đánh dấu văn bản của bạn là phiên bản cuối cùng.
- Ecrypt with Password: Đặt mật khẩu cho văn bản.
- Restrict Editing: Giới hạn chỉnh sửa văn bản.
Chúng ta sẽ đi vào chi tiết từng tính năng một nhé:
Mark as Final
Về cơ bản, Mark as Final là một trạng thái đánh giá rằng văn bản đã hoàn chỉnh.
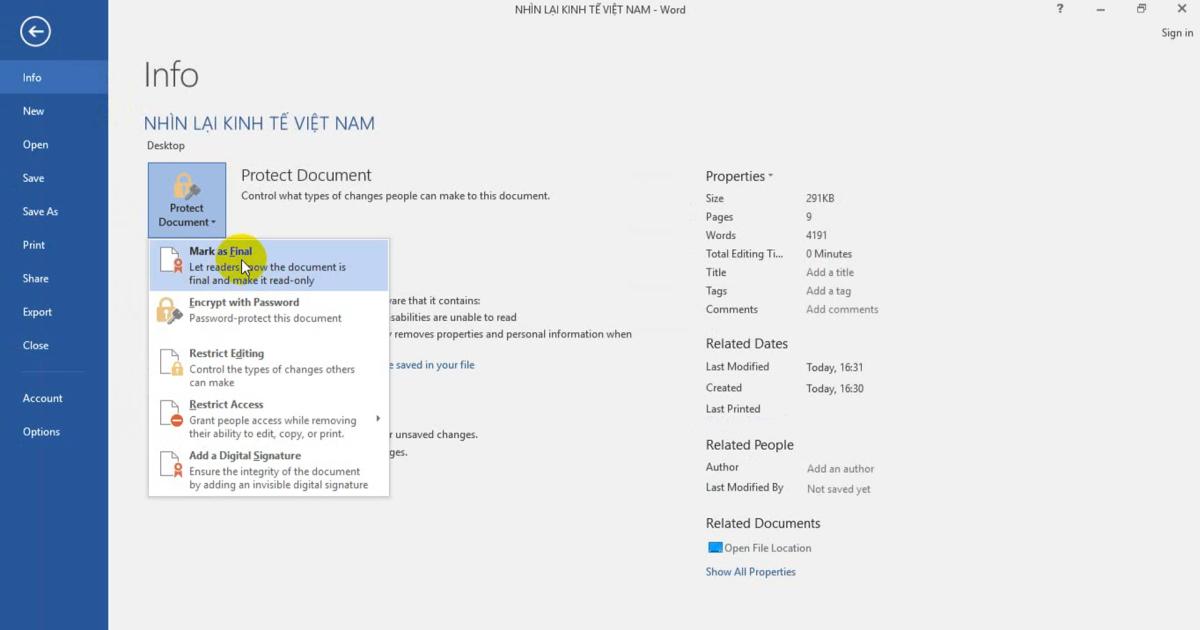
Sau khi đánh giá đây là văn bản hoàn chỉnh cuối cùng, Word sẽ đưa ra một dòng thông báo tạm hiểu là "Ngăn không cho người khác chỉnh sửa" đồng thời đưa văn bản sang chế độ Read-Only (chỉ đọc, không chỉnh sửa)
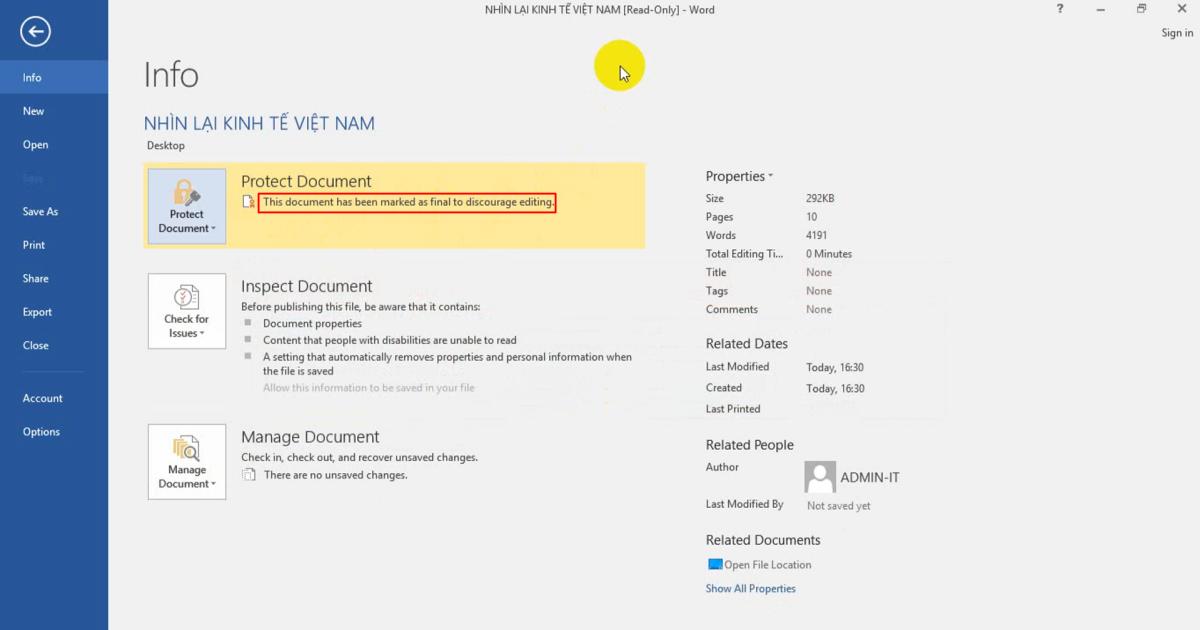
Lúc này, khi bạn gửi đoạn văn bản đã được đánh dấu cho người khác, Word sẽ đưa ra thông báo văn bản này là phiên bản cuối cùng. Do đó, người nhận được văn bản này sẽ phải suy nghĩ xem liệu có cần sửa văn bản này nữa không.
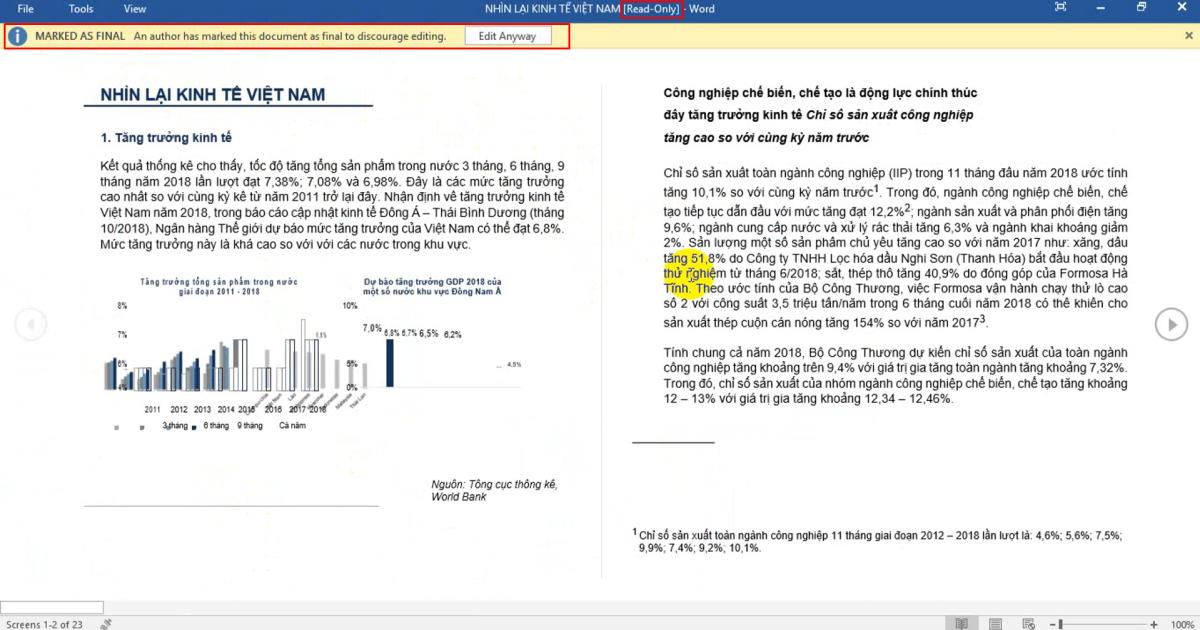
Ecrypt with Password (đặt mật khẩu cho tài liệu Word)
Cách này ngăn cản người khác đọc được nội dung của bạn bằng cách đặt pass cho file word.
Bươc đầu tiêm, mở file Word lên, chọn tab File > Protect Document > Encrypt with Password.
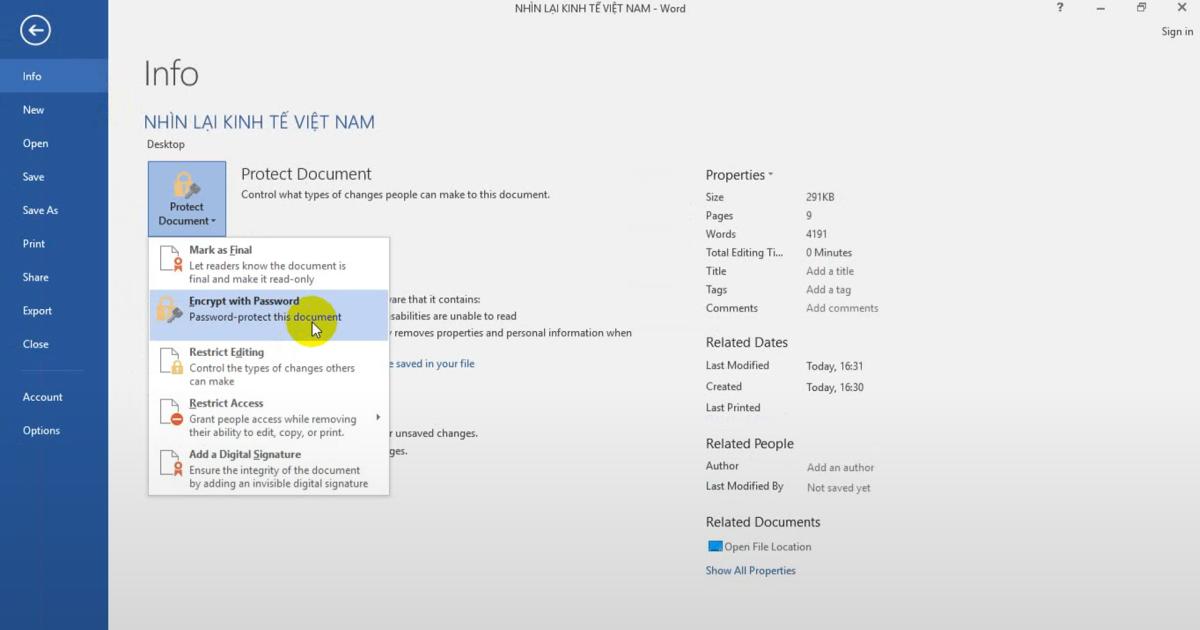
Bước thứ hai, bạn chỉ cần nhập mật khẩu mà bạn muốn đặt cho văn bản vào là được.
Lưu ý rằng ta sẽ phải nhập 2 lần mật khẩu để chắc chắn 2 lần đó mật khẩu phải trùng nhau.
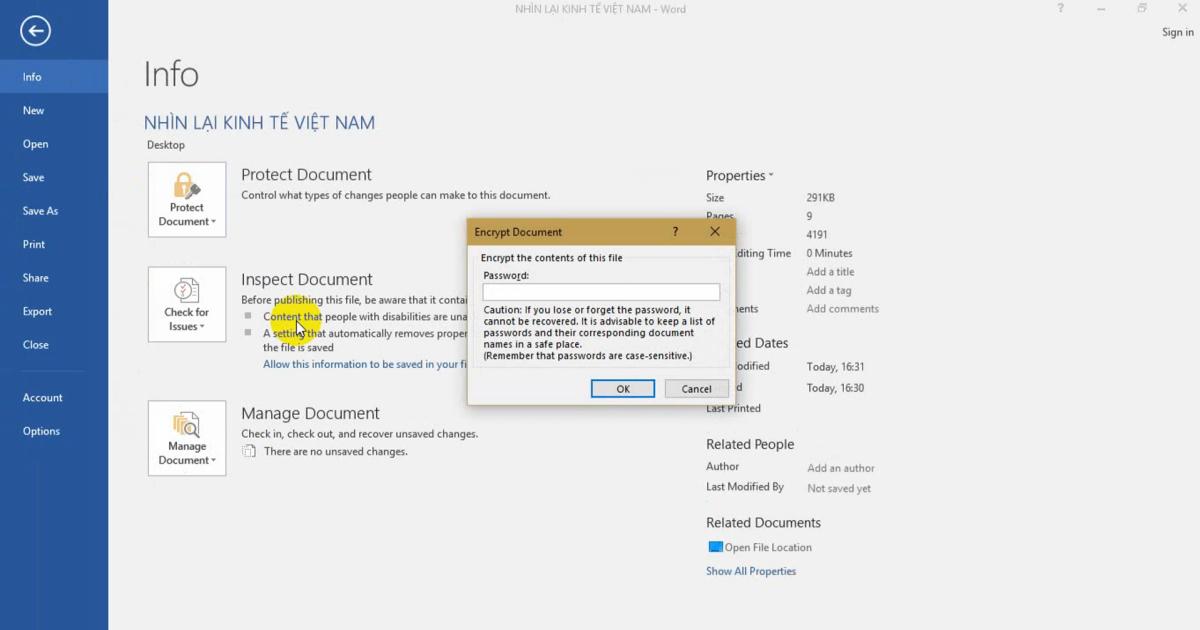
Khi đặt mật khẩu thành công, Word sẽ đưa ra thông báo tạm dịch là: "Để mở tài liệu này cần yêu cầu mật khẩu".
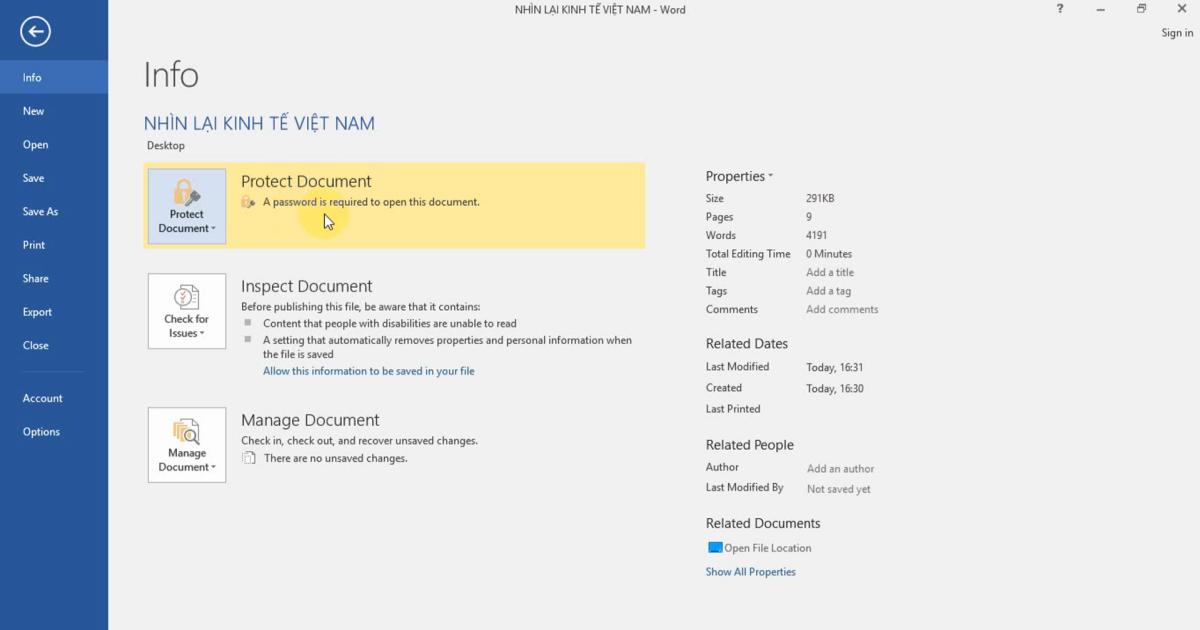
Từ đó, khi mở lại tài liệu này, Word yêu cầu người dùng phải nhập đúng mật khẩu mới có thể chỉnh sửa, đọc nội dung.
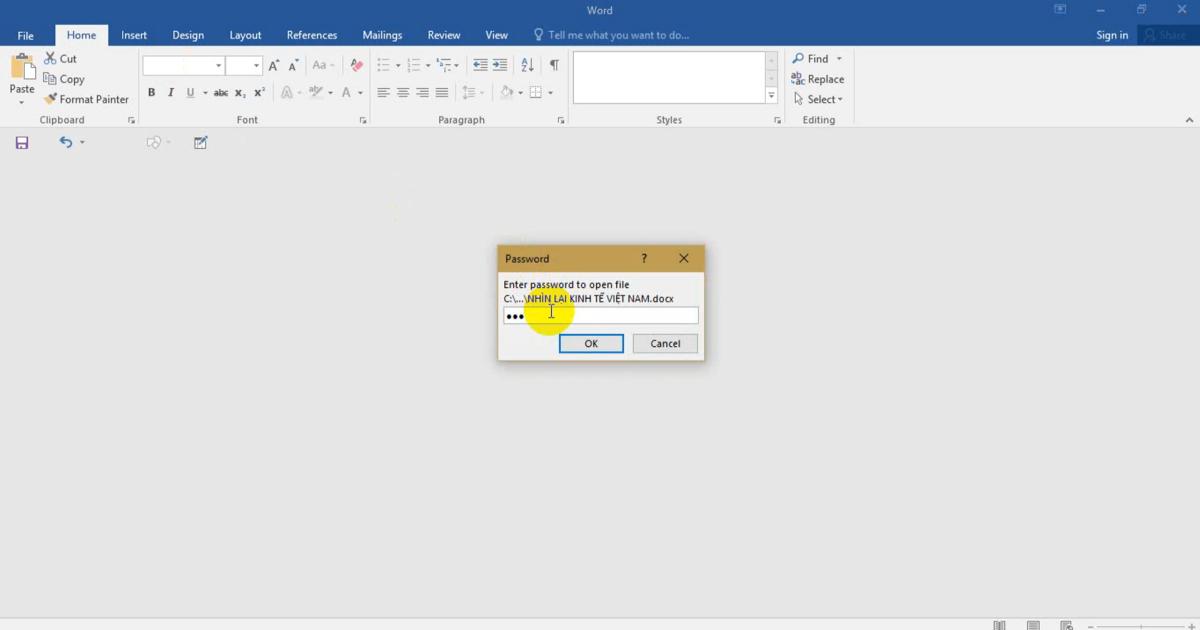
Cách bỏ mật khẩu bảo vệ tài liệu trong Word
Để bỏ mật khẩu cho văn bản, ta quay lại đúng nơi tạo mật khẩu, nhấn vào Encrypt with Password.
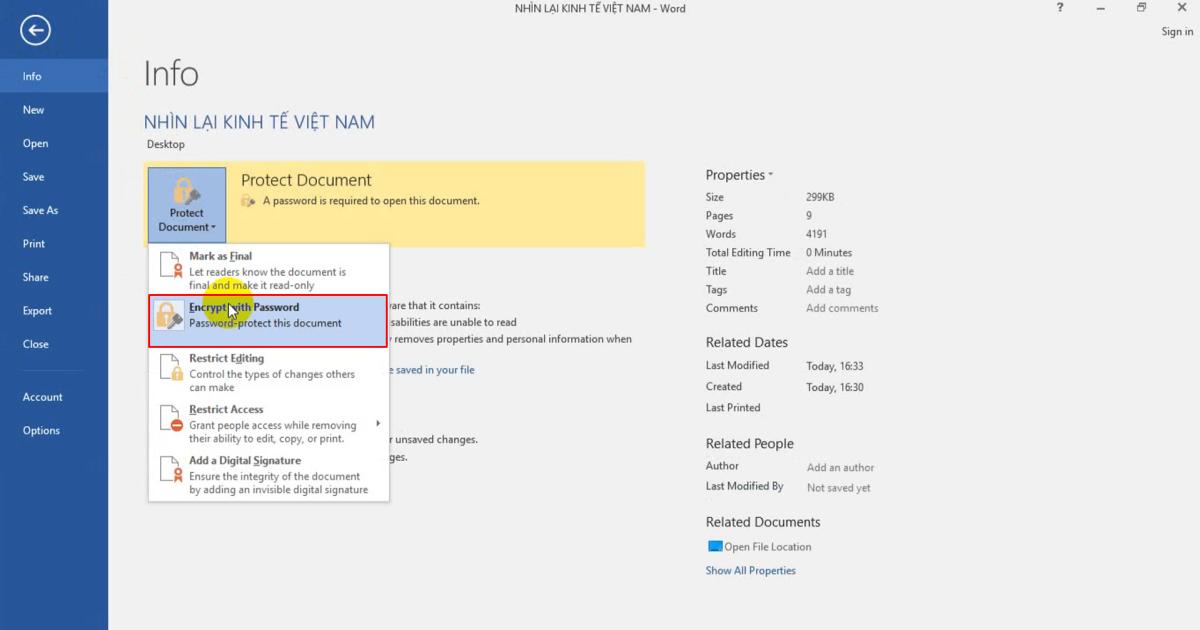
Bôi đen mật khẩu và xóa đi.
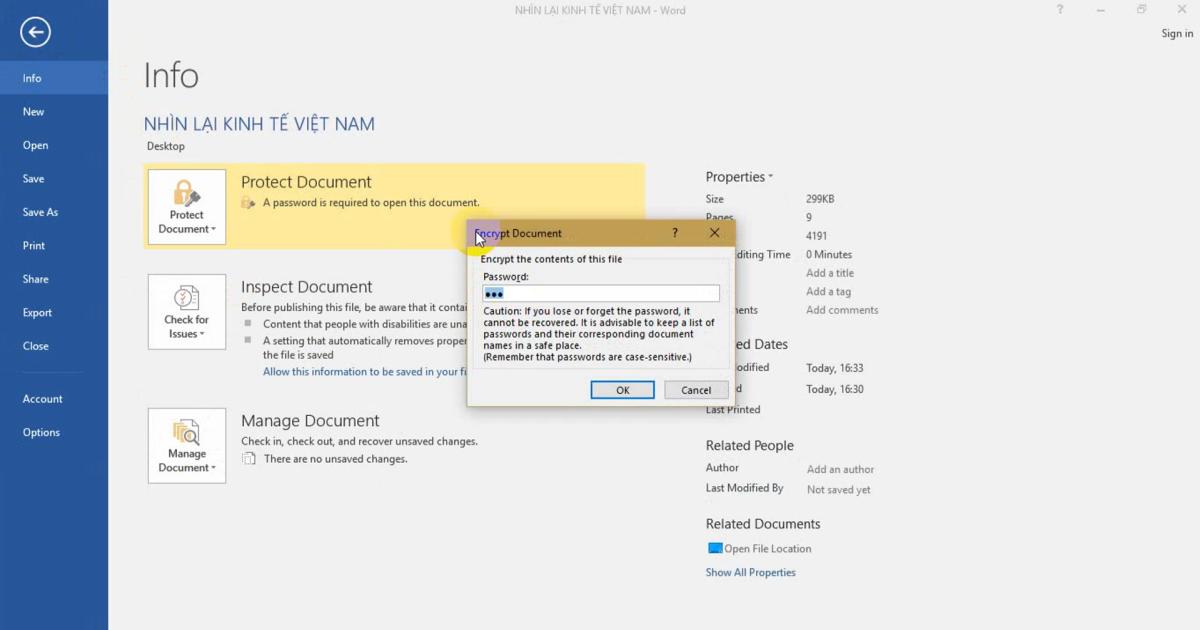
Nhấn OK để hoàn tất.
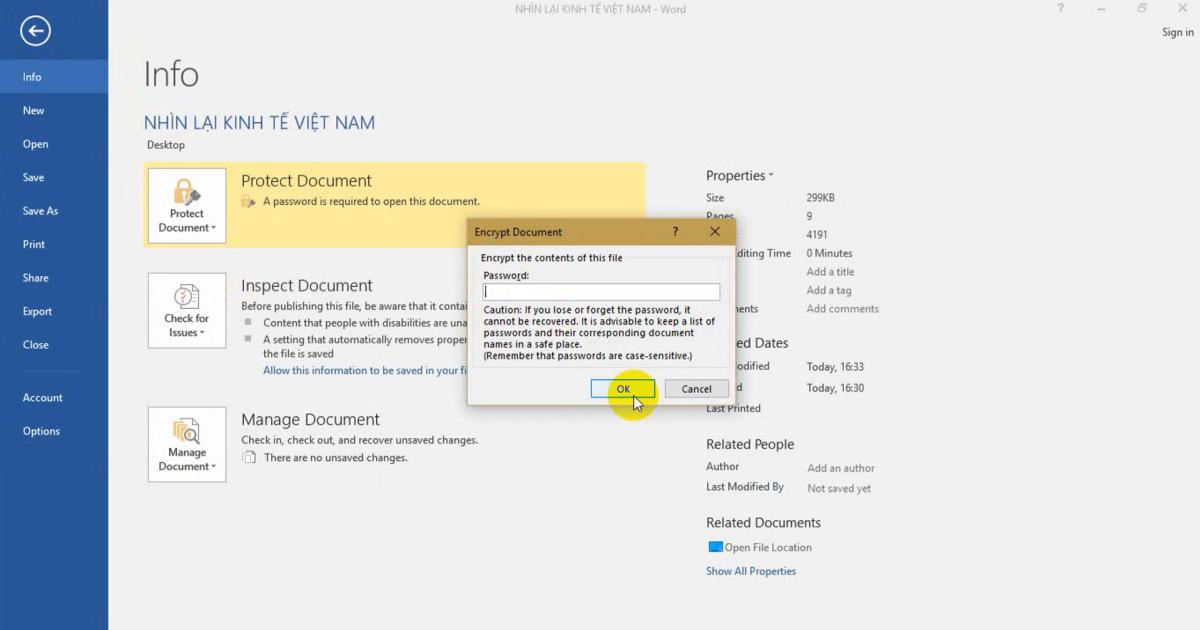
Bây giờ Word không còn đưa ra dòng chữ yêu cầu mật khẩu để mở tài liệu nữa.
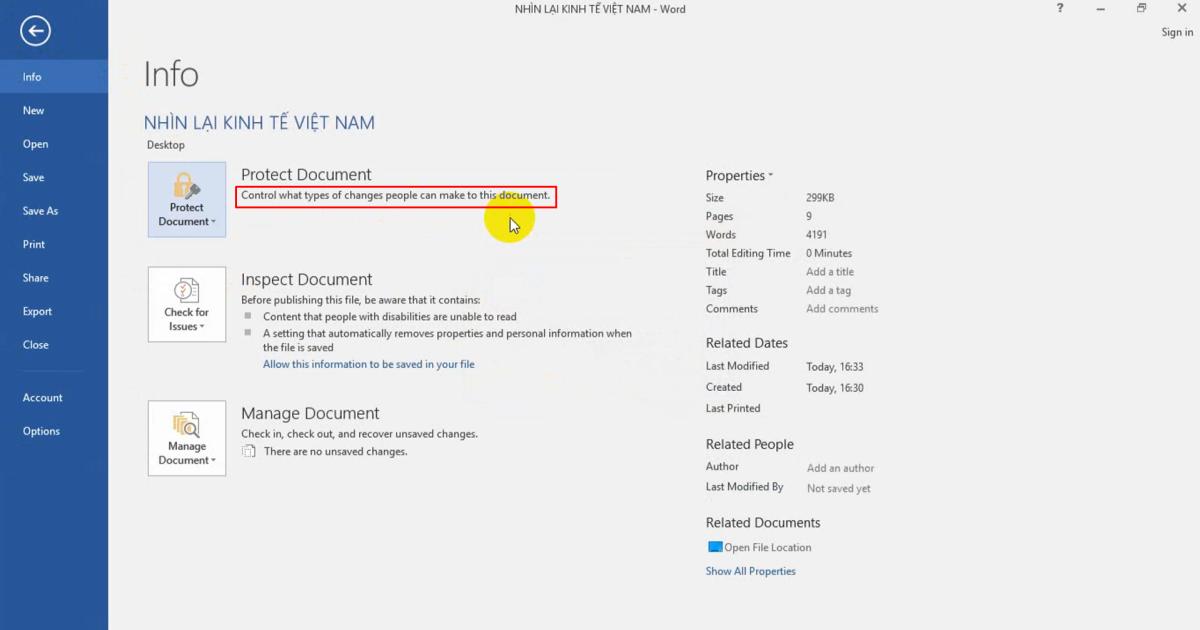
Restrict Editing
Restrict Editing tức giới hạn quyền chỉnh sửa của văn bản, đồng nghĩa với việc người khác không chỉnh sửa được văn bản của bạn nhưng vẫn có thể đọc được nội dung bên trong.
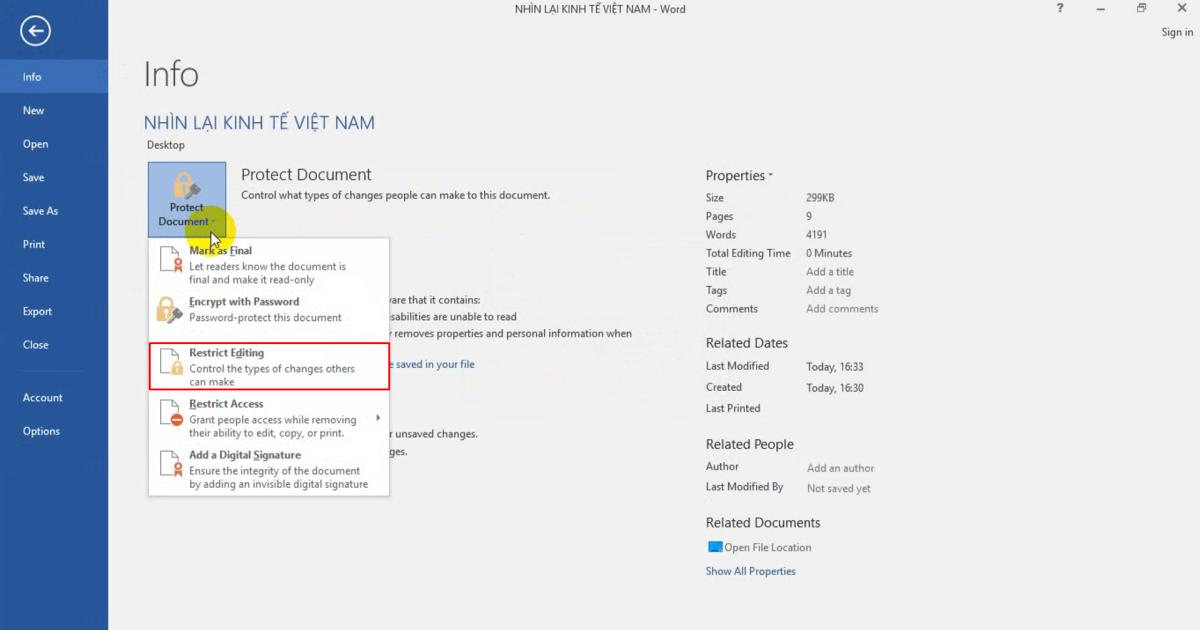
Khi lựa chọn Restrict Editing để bảo vệ văn bản, góc phải màn hình sẽ có các hộp thoại nhỏ chứa những cài đặt giới hạn chỉnh sửa tùy theo ý muốn của bạn. Bao gồm cả hoạt động thay đổi định dạng văn bản.
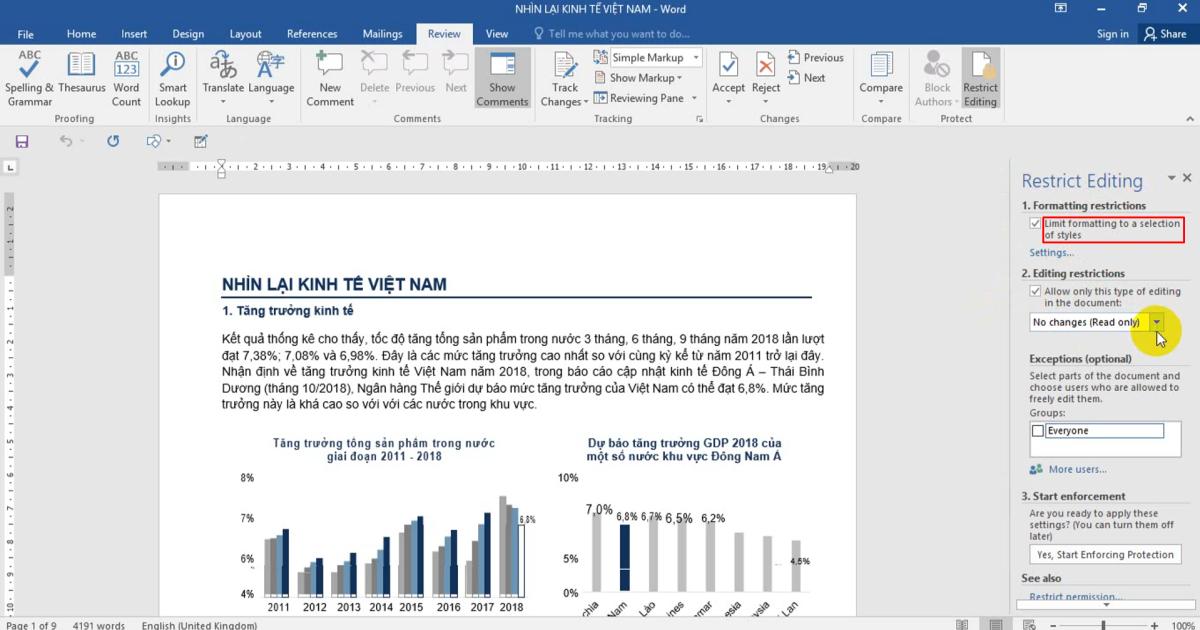
Cùng với đó là 4 loại giới hạn chỉnh sửa nâng cao:
- Tracked changes: Cho phép người khác chỉnh sửa văn bản nhưng những bước chỉnh sửa này sẽ được ghi lại.
- Comments: Không cho chỉnh sửa, chỉ được phép bình luận về văn bản.
- Flling in forms: Chỉ được phép điền vào form (đơn) nếu văn bản của chúng ta là dạng đơn, chứng từ.
- No changes (Read only): Không được phép chỉnh sửa, chỉ được đọc.
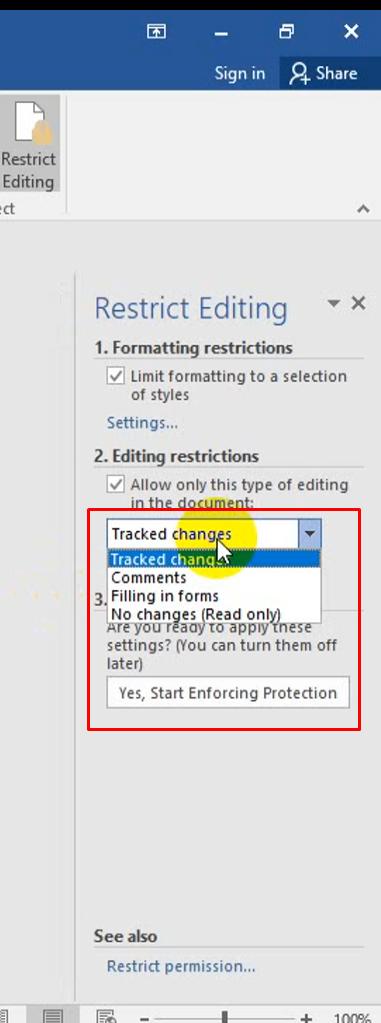
Sau khi chọn được phương pháp bảo vệ văn bản, bạn hãy sang bước 3 "Start enforcement" (Bắt đầu thực hiện).
Nhấn vào nút Yes, Start Enforcing Protection, một cửa sổ bảo mật sẽ bật ra và yêu cầu bạn nhập mật khẩu (không đặt cũng được). Bây giờ, người khác chỉ có quyền chỉnh sửa theo yêu cầu của bạn cho văn bản.
Kiểm tra, rà soát văn bản Word bằng công cụ Inspect Document
Inspect Document là công cụ hỗ trợ người dùng trong việc soát lại văn bản trước khi xuất bản nhằm xác định tác giả của văn bản là ai, có thay đổi bất kì nội dung nào không, sửa đổi lần cuối khi nào,....
Vị trí của Inspect Document sẽ nằm tại tab File.
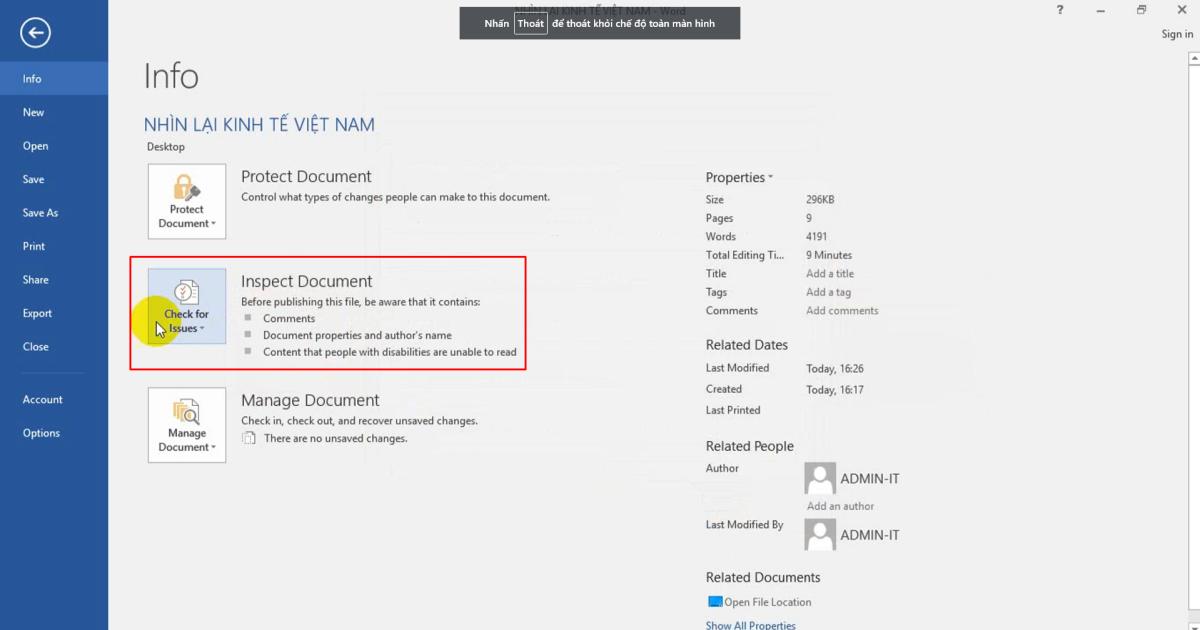
Nhấn vào Check for Issues rồi chọn Inspect Document
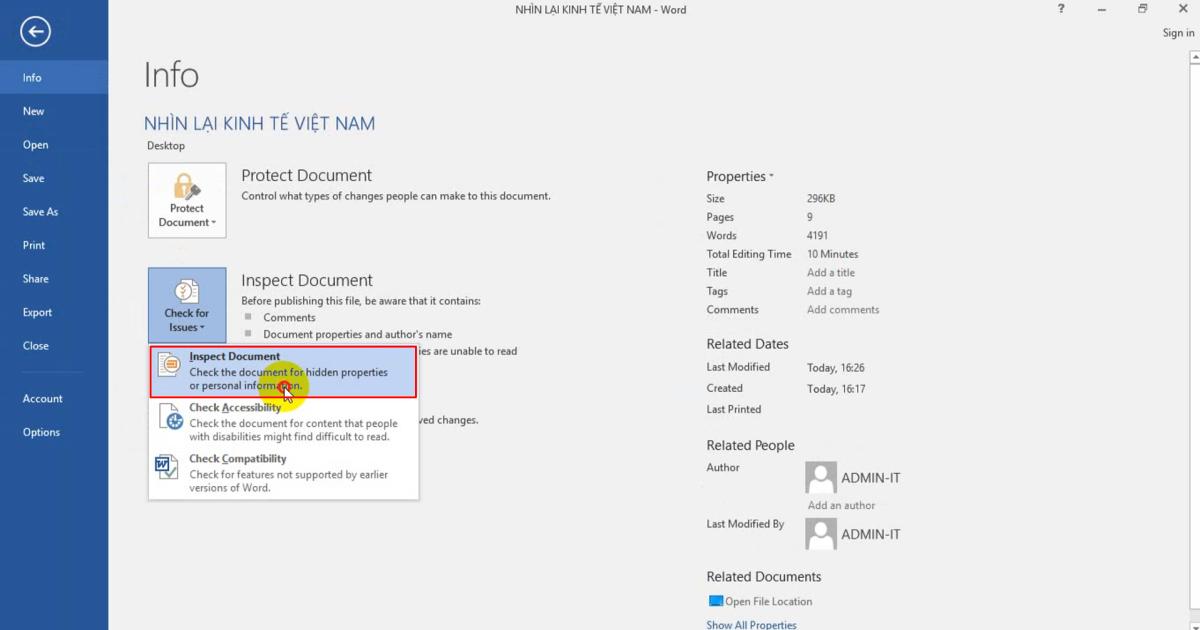
Từ đây cửa sổ Document Inspector hiện lên cùng một danh sách đầu mục thông tin như bình luận (comment), thông tin cá nhân (Personal Information), chú thích (Annotation),...
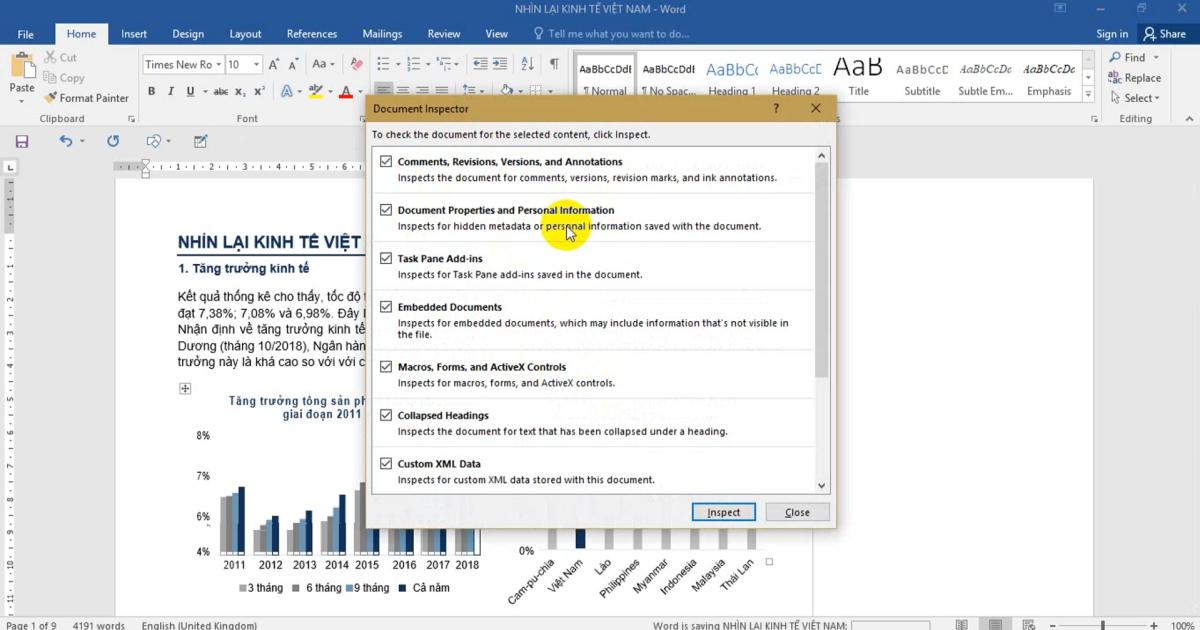
Thậm chí công cụ soát văn bản này còn kiểm tra được nội dung ẩn, watermark trong văn bản (nếu có).
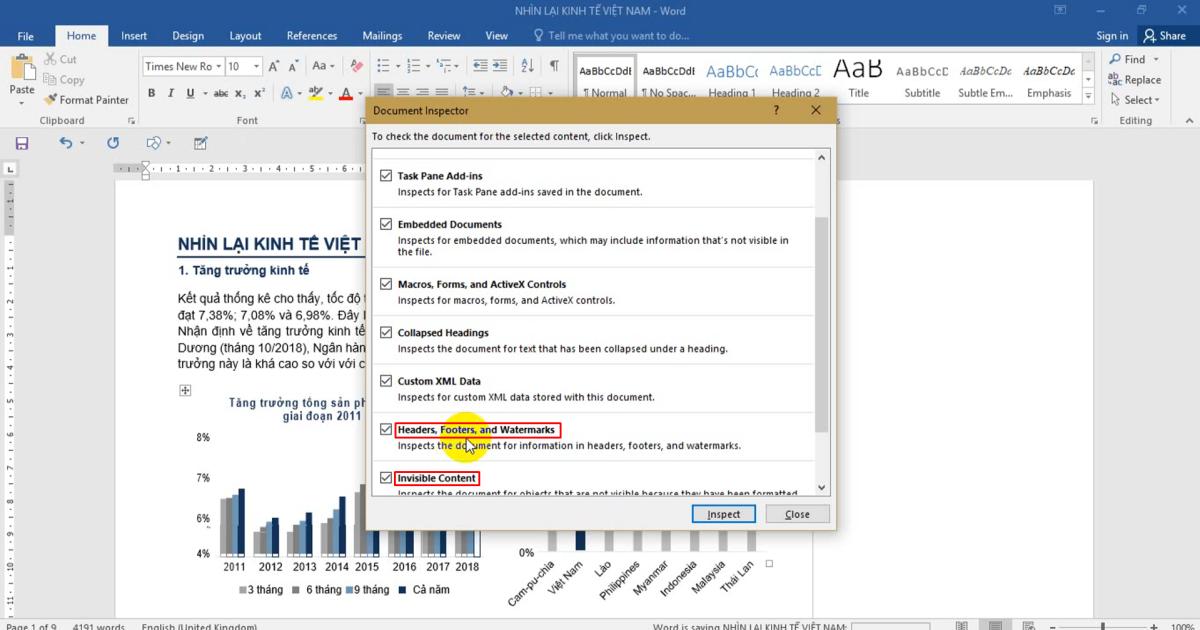
Để bắt đầu rà soát văn bản, ta nhấn nút Inspect. Sau khi nhấn xong, chờ 20 đến 30 giây để Word kiểm tra.
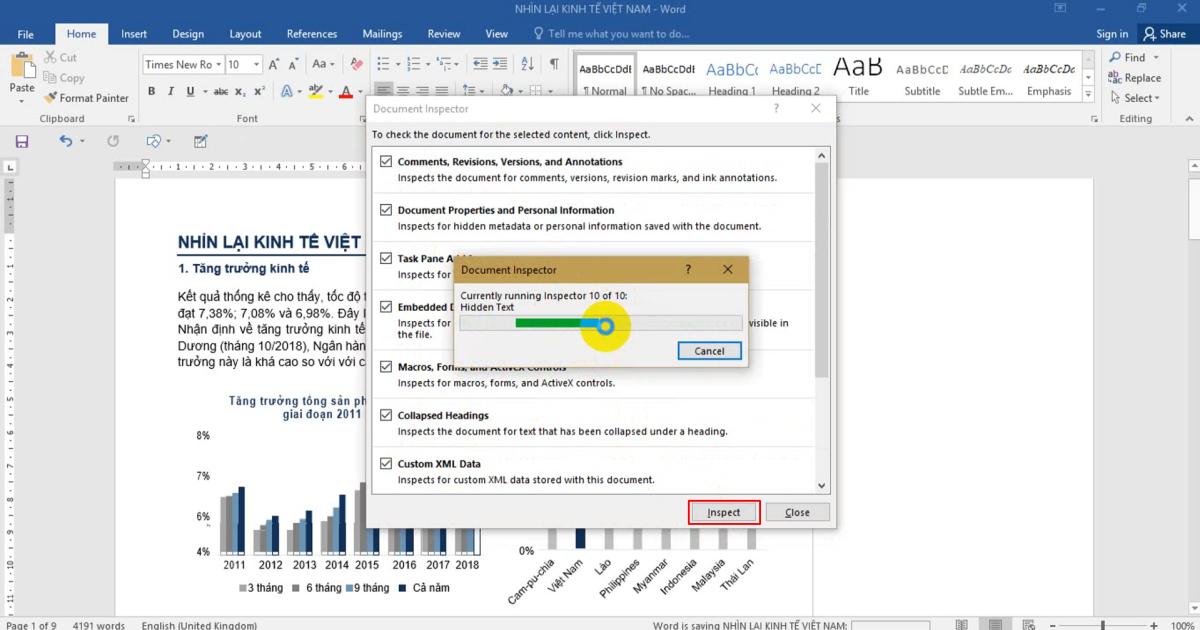
Khi Inspect Document rà soát xong, những nội dung và đặc tính nằm trong văn bản đều xuất hiện kết quả. Mục nào bị đánh dấu chấm than, tức những nội dung mang tính chất nhạy cảm hoặc không phù hợp sẽ được Word gợi ý loại bỏ bằng nút "Remove All"
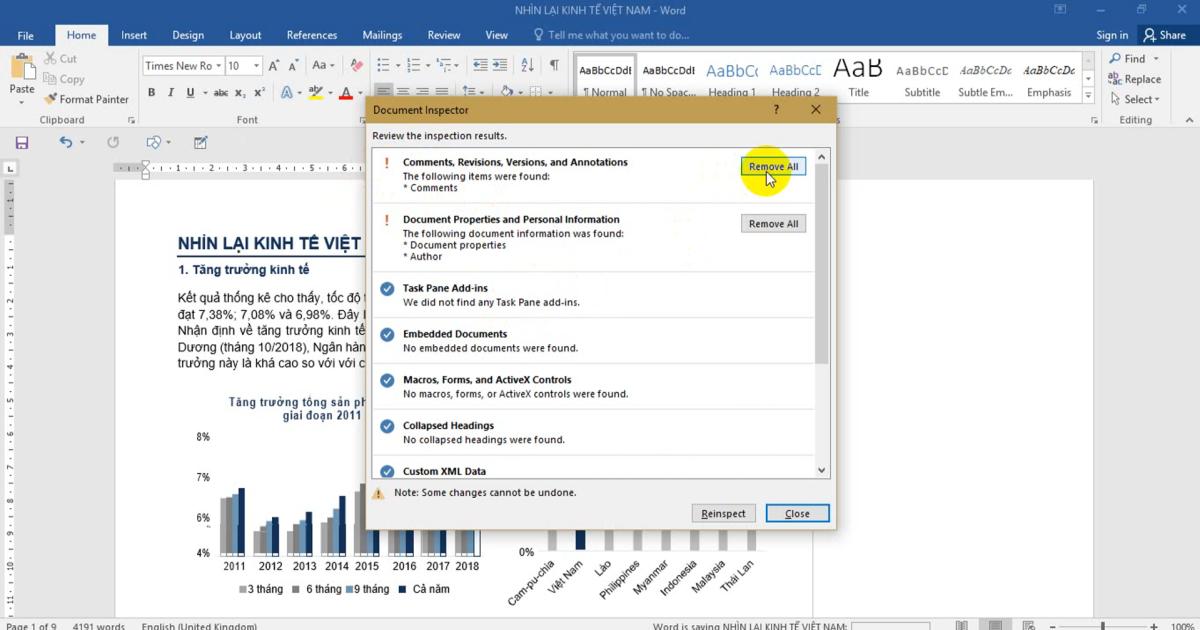
Một khi văn bản bản đã hoàn chỉnh, Word sẽ đóng dấu tích xanh cho mọi đầu mục đã rà soát nội dung.
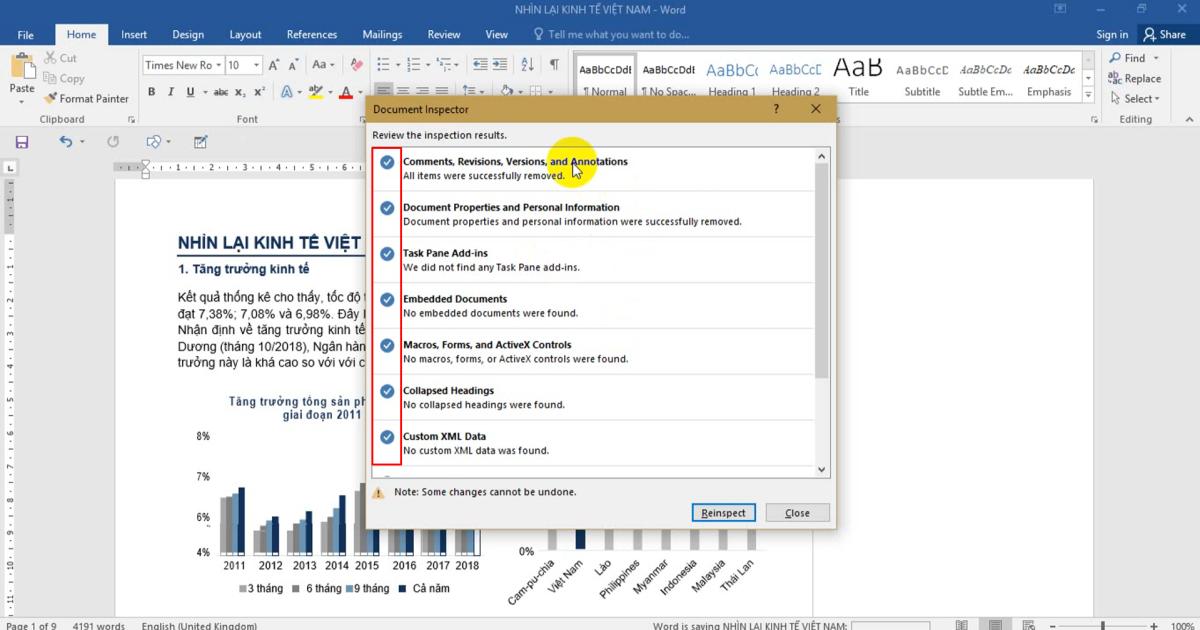
Gitiho khuyên các bạn nên sử dụng công cụ rà soát văn bản Inspect Document cho những văn bản Word cộng tác với nhiều người, chứa nhiều comment nhận xét, thay đổi văn bản bên trong.
Tổng kết
Qua bài viết này Gitiho đã mang đến cho bạn đọc cách khóa file Word bằng Protect Document cực đơn giản. Hy vọng nó sẽ giúp ích cho thực tế công việc của mình. Chúc bạn thành công!
KHÓA HỌC WORD MIỄN PHÍ
Với hơn 7600 HỌC VIÊN đang theo học với đánh giá trung bình 4.78 SAO
Nhập môn Word cùng Gitiho
G-LEARNINGGiấy chứng nhận Đăng ký doanh nghiệp số: 0109077145, cấp bởi Sở kế hoạch và đầu tư TP. Hà Nội
Giấy phép mạng xã hội số: 588, cấp bởi Bộ thông tin và truyền thông





