Các chức năng xử lý dữ liệu Text trong PowerBI
Ở những bài chia sẻ kiến thức về PowerBI, Gitiho.com đã giới thiệu cho bạn các loại công cụ, chức năng của từng công cụ và cách thức thực hiện. Sau khi chúng ta đã nắm rõ được các chức năng cụ thể thì trong bài viết này chúng ta sẽ đi thẳng vào việc xử lý dữ liệu dạng văn bản, hay còn gọi là text trong Power Query Editor
Nhóm công cụ dữ liệu text ở đâu?
Để truy cập vào nhóm công cụ text thì ta truy cập vào tab Transform, trong đó có nhóm Text Column sẽ có các công cụ để làm việc với kiểu dữ liệu text, chẳng hạn như:
- Split Column (chia cột dữ liệu dạng text): Trong đó có hai tuỳ chọn cho người dùng gồm
+ By Delimiter: Chia cột dựa trên dấu ngăn cách
+ By Number of Characters: Dựa trên một số ký tự
- Format: Chỉnh sửa liên quan đến định dạng của Text Column, chẳng hạn như
+ Uppercase: Viết hoa
+ Lowercase: Viết thường
+ Capitalize Each Word: Viết hoa chữ đầu tiên mỗi từ
+ Add Prefix: Thêm tiền tố
+ Add Sufix: Thêm hậu tố
* Lưu ý: Chúng ta có thể sử dụng Trim để loại bỏ những dấu cách không cần thiết hoặc chúng ta có thể dùng "Clean" để xoá dữ liệu không in được. bởi đôi khi chúng ta sẽ xuất dữ liệu từ các phần mềm khác như IAP sẽ có những dữ liệu mà khi in ra sẽ bị lỗi thì công cụ "Clean" sẽ giúp bạn khắc phục.
- Extract Character dựa trên một text column dựa trên chiều dài, ký tự đầu, cuối
- Merge Column: Gộp nhiều cột thành một trường mới.
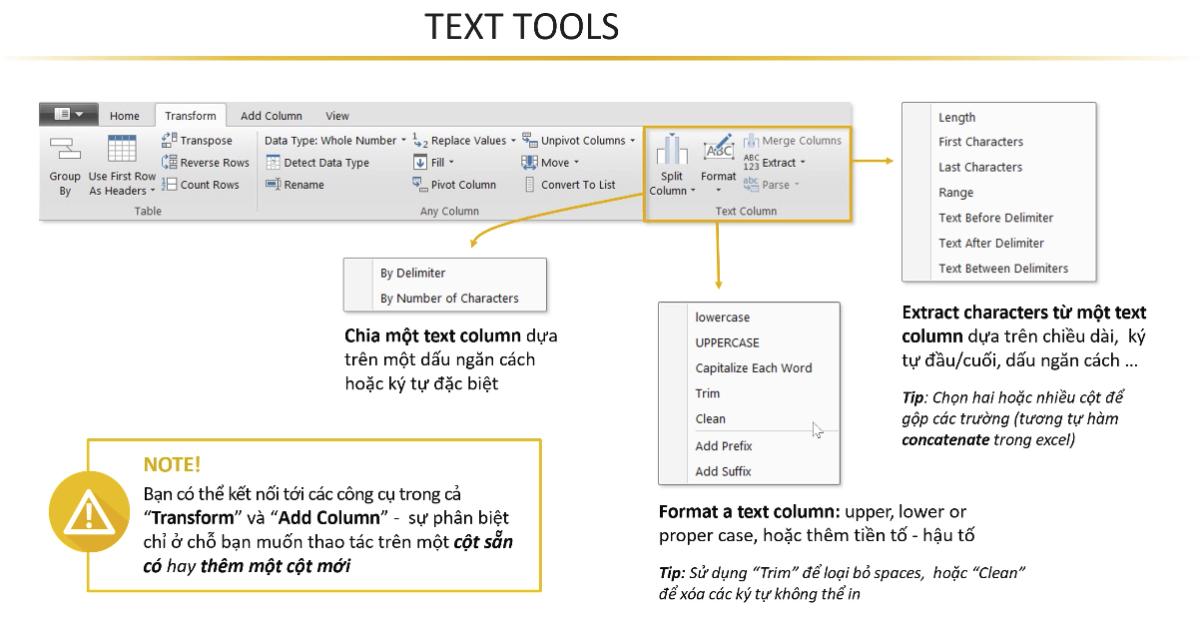
Thực hành trên dữ liệu Text trên PowerBI
Chúng ta sẽ bật PowerBI lên và sử dụng dữ liệu mà chúng ta muốn ghép. Trong bài viết này, Gitiho sẽ sử dụng file khách hàng (Customer) - một bảng dữ liệu text
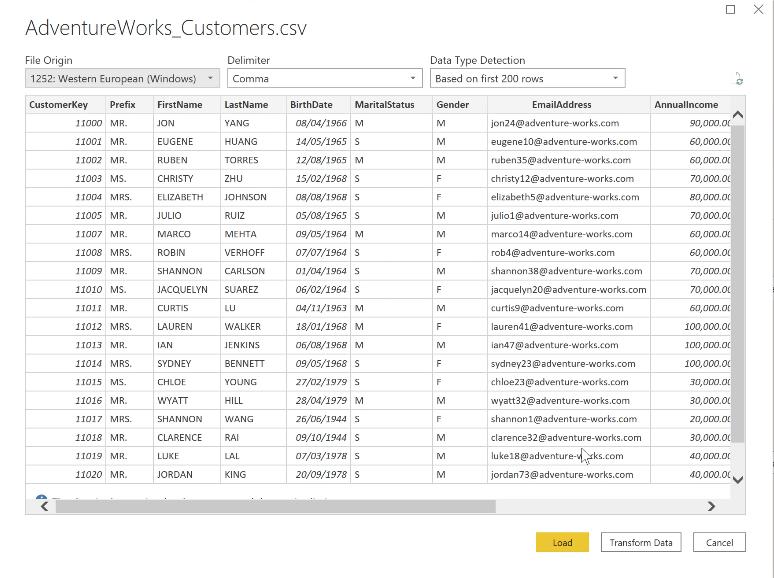
Chúng ta sẽ nhấn vào Transform Data để có thể chỉnh sửa các dữ liệu, làm sạch dữ liệu dạng text. Nhưng trước tiên chúng ta nên kiểm tra lại một lần các trường dữ liệu đã nằm ở đúng định dạng hay chưa. Chẳng hạn như cột Customer Key ở đây phải được thể hiện dưới dạng text (văn bản) chứ không phải dạng số (number).
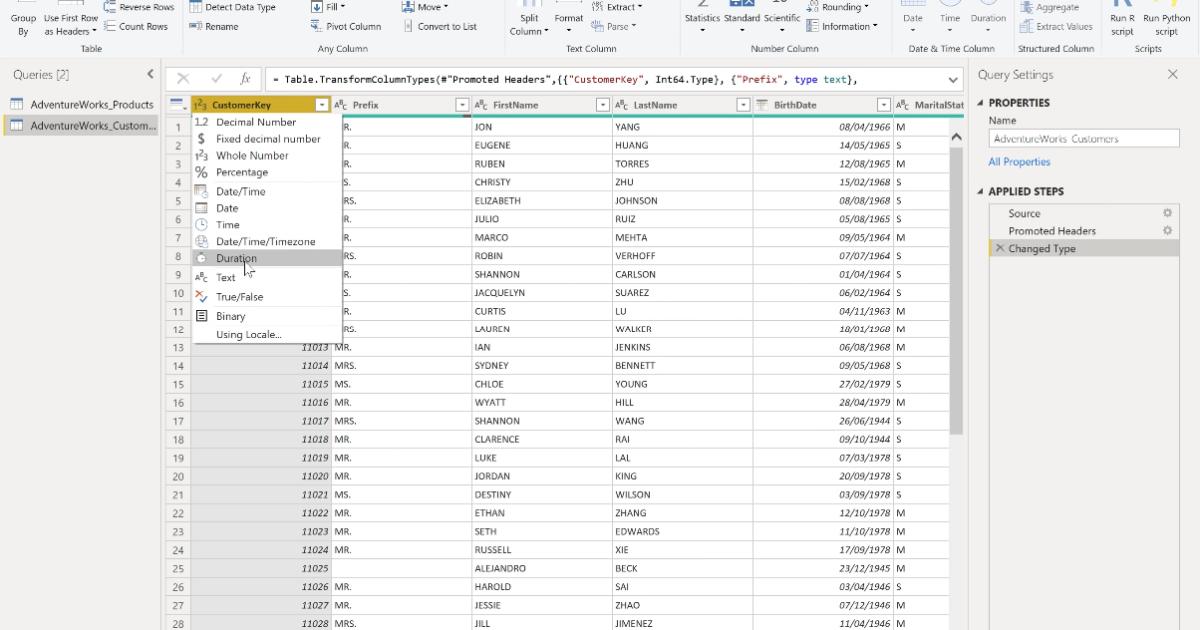
Tiếp theo một cửa sổ sẽ hiện ra hỏi chúng ta có muốn thêm step hay không. Gitiho khuyên các bạn nên tách riêng step này ra (Add new step) để không bị lẫn và dễ dàng quản lý
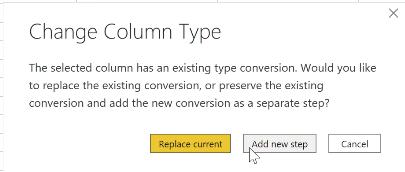
Bắt đầu chúng ta sẽ thử sử dụng Format để thay đổi định dạng của cột Prefix về viết hoa chữ cái đầu thì chúng ta chỉ cần nhấn vào Capitalize Each Word
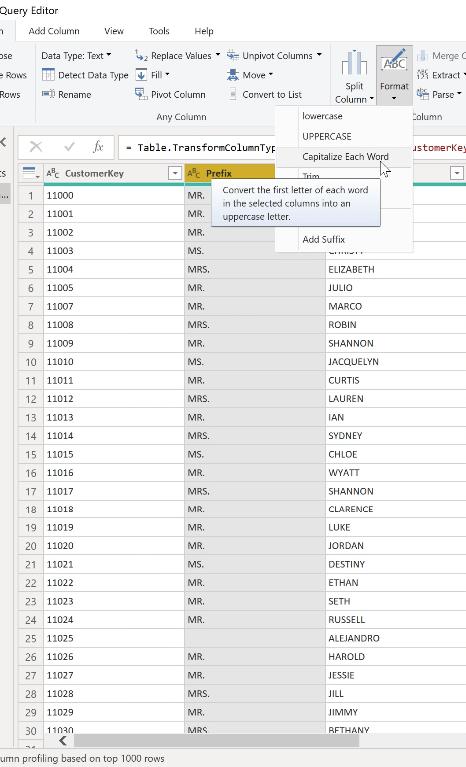
Sau đó dữ liệu của chúng ta đã được thay đổi và step cũng đã được ghi vào cột
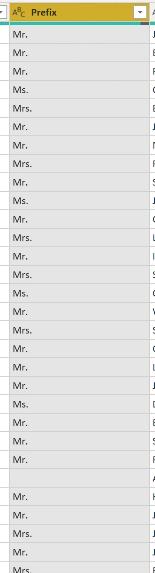
Chúng ta cũng có thể Split Column dựa trên một Delimiter hoặc Character. Ta sẽ lấy cột Email để tách ký tự @
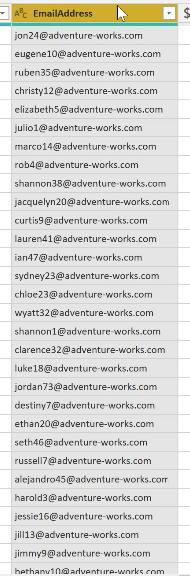
Sau khi nhấn vào Split Column thì PowerBI đã tự động nhận diện dấu @ cho chúng ta và đưa ra các tuỳ chọn để chia dữ liệu:
- Left-most delimiter: Chia dữ liệu sang trái
- Right-most delimiter: Chia dữ liệu sang phải
Khi đã chọn được cách tách dữ liệu phù hợp thì ta chỉ cần nhấn OK
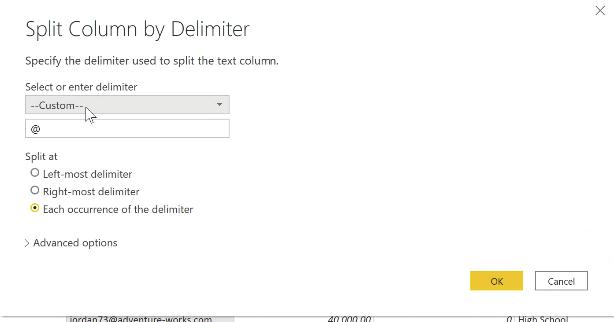
Như chúng ta thấy thì cột Email đã được tách riêng làm hai cột gồm một cột bên trái dấu @ và bên phải của dấu
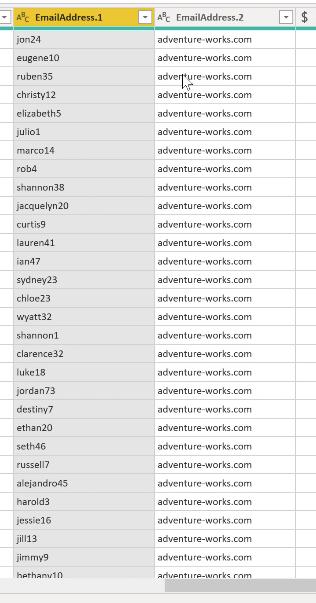
Với Merge Column chúng ta sẽ hợp nhất hai cột Prefix, Last Name và First Name
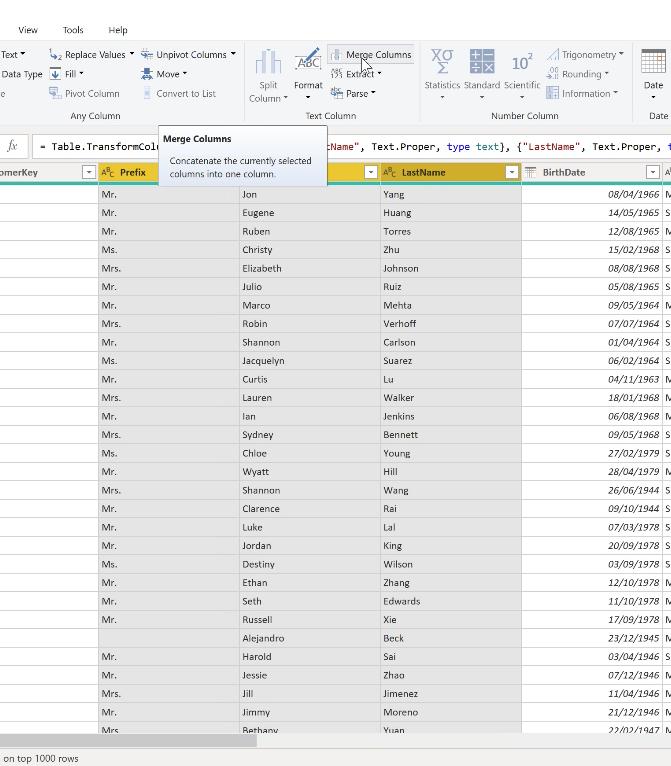
Sau đó một hộp thoại Merge Column sẽ hiện ra, thông báo với người dùng về việc gộp cột và có tuỳ chọn đổi tên cho cột mà chúng ta đang muốn gộp.
Đọc thêm: Hướng dẫn cách đổi tên trang, thêm trang mới, sao chép trang, xóa trang trong Power BI
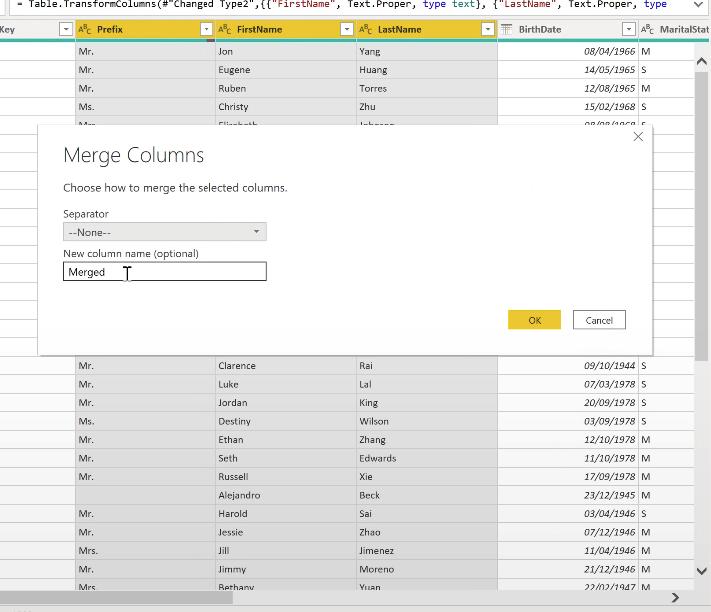
Mục Seperator có nghĩa là chúng ta ngăn cách các cột bằng ký tự nào, mà thông thường thì chúng ta chỉ cần phân cách bằng dấu cách (Space) là đủ
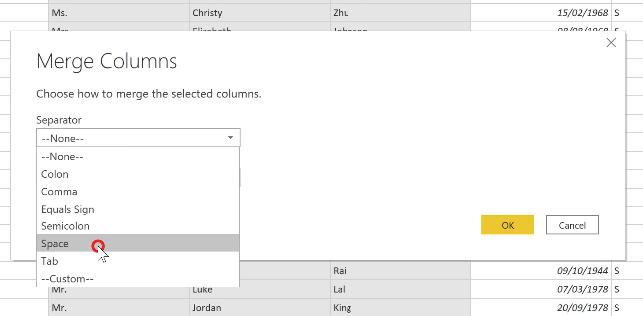
Như bạn có thể thấy thì cột "Họ và Tên" đã được tạo và cột Applied Step đã được thêm dòng "Inserted Merged Column"
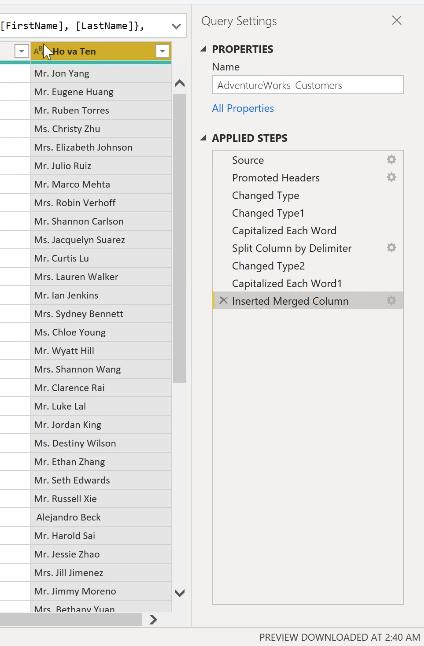
Nếu như trong quá trình chỉnh sửa data chúng ta muốn thay đổi hay xoá một bước nào đó không cần thiết thì chúng ta hoàn toàn có thể xử lý trong Applied Steps
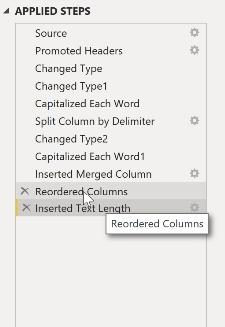
Hoàn thành các thao tác chỉnh sửa, chúng ta vào tab Home và nhấn Close & Apply để áp dụng những thay đổi của chúng ta cho bảng dữ liệu này
Để kiểm tra data thì chúng ta hãy vào phần Data View sau khi load xong hoặc trong phần Field để nhìn được chi tiết và đầy đủ data dạng text được chỉnh sửa đầy đủ
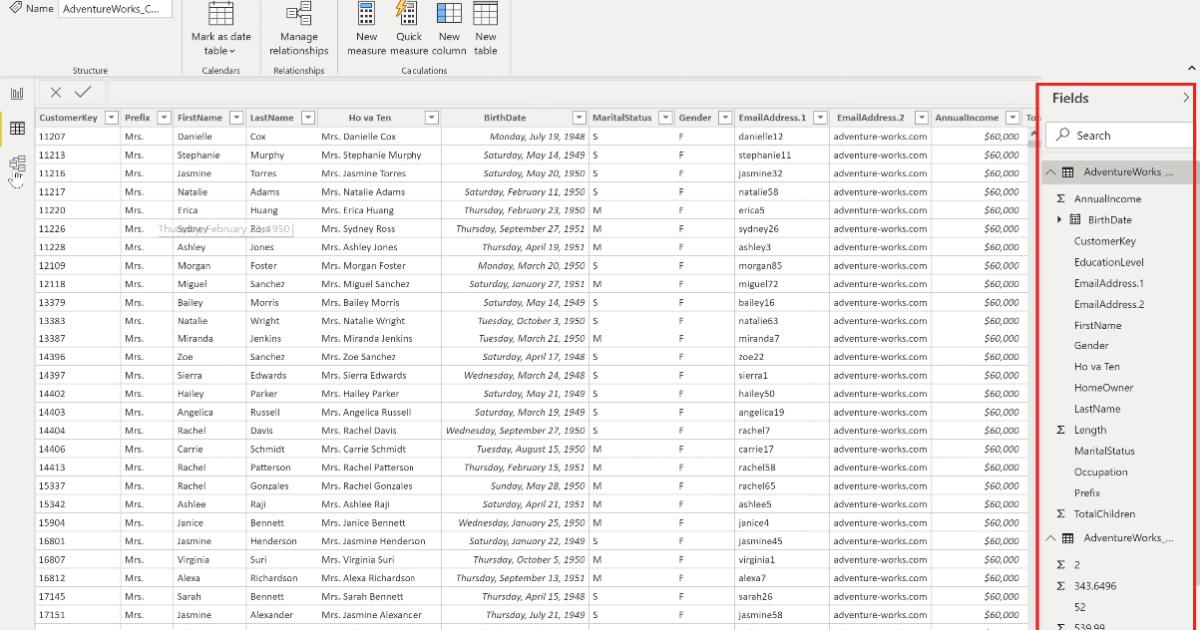
Hay ở trong bảng Relationship thì cũng sẽ tóm tắt lại các trường để tạo data model trong phần Relationship
Trên đây là bài viết hướng dẫn bạn đọc xử lý dữ liệu dạng text qua Power Query Editor của Gitiho. Mong rằng bạn đọc sẽ áp dụng đươc những kiến thức này trong công việc của chúng ta.
Bạn có thể nhanh chóng biến dữ liệu thô thành báo cáo trực quan sinh động, từ đó dễ dàng đưa ra quyết định thông minh, nhanh chóng, kịp thời nhờ Power BI. Khám phá công cụ tuyệt vời này ngay với khóa học “PBIG01 - Tuyệt đỉnh Power BI - Thành thạo trực quan hóa và Phân tích dữ liệu” tại Gitiho. Nhấn vào Đăng ký và Học thử ngay nhé!
Giấy chứng nhận Đăng ký doanh nghiệp số: 0109077145, cấp bởi Sở kế hoạch và đầu tư TP. Hà Nội
Giấy phép mạng xã hội số: 588, cấp bởi Bộ thông tin và truyền thông




