Các chức năng xử lý kiểu dữ liệu Number trong PowerBI
Trong bài viết này, Gitiho.com sẽ cùng các bạn tìm hiểu về cách xử lý kiểu dữ liệu Number, hay còn gọi là Number Tool. Đối với kiểu dữ liệu Number thì Power Query Editor sẽ bao gồm cho chúng ta những công cụ tính toán liên quan đến cộng, trừ, nhân, chia cơ bản cho đến những công thức tính toán phức tạp như Logarithm, Min/Max,... phụ thuộc vào nhu cầu của người sử dụng.
Cũng giống như ở dạng Text, để truy cập vào các công cụ xử lý kiểu dữ liệu Number thì bạn cần phải truy cập vào phần Transform ở trong phần Number Column bao gồm các công cụ xử lý dạng Column có sẵn hoặc Add Column nếu như bạn muốn thêm cột mới
Xem thêm: Thành thạo làm việc với kiểu dữ liệu nhờ khóa học này
799,000đ 1,500,000đ
Những lưu ý khi sử dụng Number Column để xử lý kiểu dữ liệu Number
- Statistics Function: Cho phép bạn sử dụng một số tính toán cơ bản từ cột được chọn (Sum, min/max, average, count,...). Lưu ý: Những tools này sẽ trả về kết quả đơn (SINGLE Value) và thường sử dụng để tính toán trên bảng thay vì sử dụng ở bước xử lý data (load data)
- Standard, Scientific, Trigonometry tool: Cho phép bạn apply các công thức ở mức độ cơ bản (Cộng, trừ, nhân, chia,...) hoặc nâng cao (Power, Logarithm, Sine, Tangent,...) cho các giá trị trong cột. Lưu ý: Khác với Statistic Options, các công cụ này áp dụng cho giá trị trong cột chứ không trả về kết quả đơn
- Information Tools: Cho phép xác định kết quả logic hoặc nhị phân (True/False or 1/10) dựa trên giá trị Chẵn/Lẻ

Thực hành xử lý kiểu dữ liệu Number trên PowerBI
Trước khi bắt đầu xử lý kiểu dữ liệu Number, chúng ta sẽ lấy file data thực hành trên máy. Sau khi data đã được nhập thì ta hãy nhấn vào Transform Data hoặc Edit để truy cập vào Edit Query để bắt đầu thực hành kiểu dữ liệu Number

Ở tab Transform chúng ta đã nhìn thấy phần Number Column chứa các công cụ làm việc với số. Và quan trọng nhất là chúng ta hãy kiểm tra một loạt dữ liệu tại các trường xem đã đúng chưa để nắm rõ được đâu là kiểu dữ liệu Number, kiểu dữ liệu dạng text.
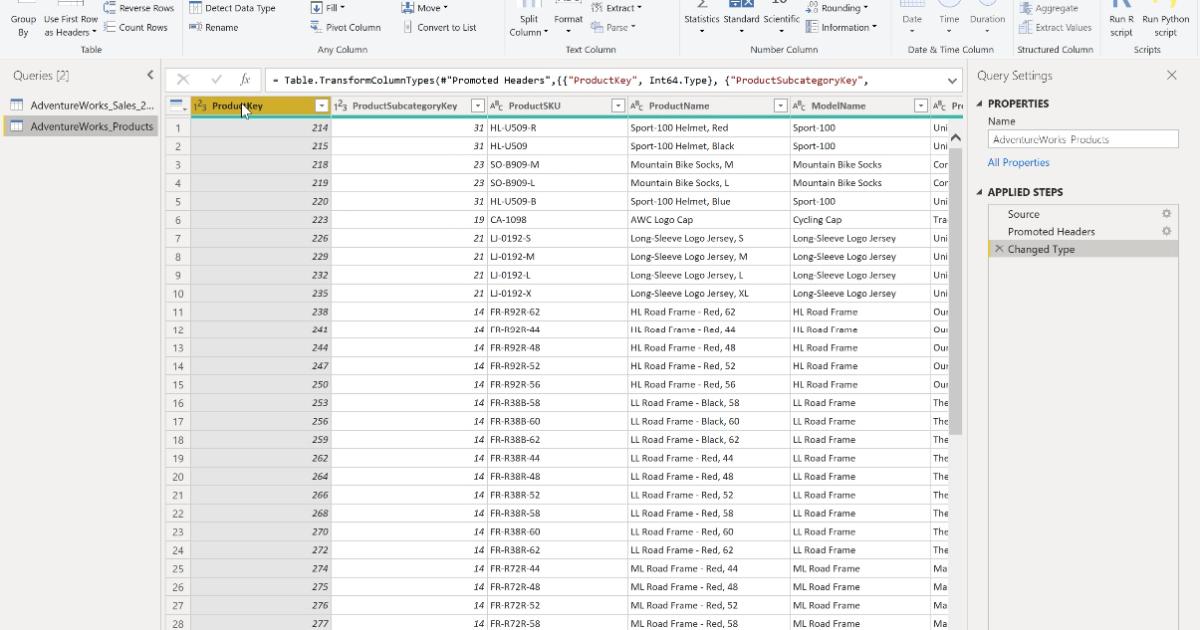
Chúng ta cũng nên lưu ý rằng chức năng Add Columns chỉ sử dụng được khi chúng ta đang ở tab Transform và sẽ không khả dụng khi người dùng chuyển sang tab Add Columns bởi vì ở Transform nó sẽ trả về kết quả đơn chứ không tạo ra cột mới.
Sử dụng Statistic với kiểu dữ liệu Number

Chúng ta sẽ cùng sử dụng cột Product Price để thực hành xem giá trị nào sẽ đưa về lớn nhất với cách tính Maximum
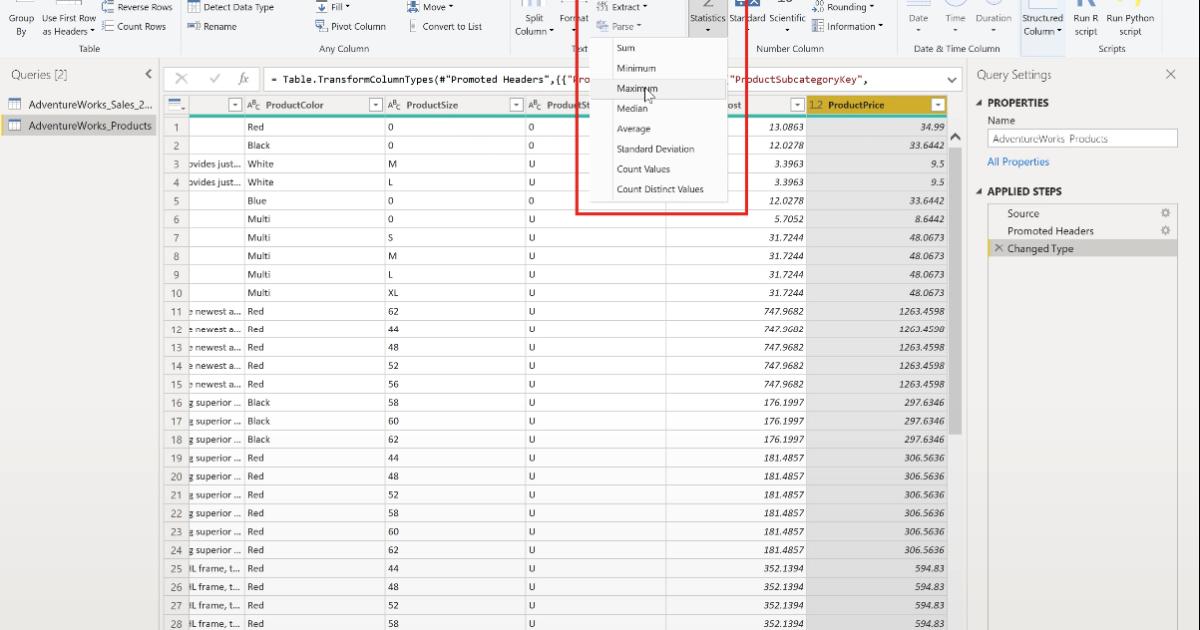
Như kết quả ở đây chúng ta thấy chỉ trả về đúng 1 kết quả. Như vậy, rõ ràng trong bước xử lý data chúng ta không nên sử dụng Statistics vì nó sẽ làm hỏng cấu trúc dữ liệu của chúng ta

Ngoài ra chúng ta thử sử dụng chức năng khác của Statistics như Count Value (Đếm) thì nó cũng sẽ chỉ trả về kết quả đơn (Single Value)
Xem thêm: Hướng dẫn sử dụng công cụ xử lý dữ liệu dạng số (Number) trong Power BI

Công cụ tính toán Standard cho kiểu dữ liệu Number
Trong trình xử lý dữ liệu Standard để xử lý kiểu dữ liệu Number thì sẽ gồm các thao tác tính toán như cộng, trừ, nhân, chia. Chẳng hạn ở cột Product Price (Giá sản phẩm) chúng ta muốn tính xem khi giảm giá 15% thì giá của chúng ta sẽ thay đổi ra sao. Rất đơn giản, ta chỉ cần nhấn vào Standard, chọn Multiply (Phép nhân) với 0.85 (Tức 15%)
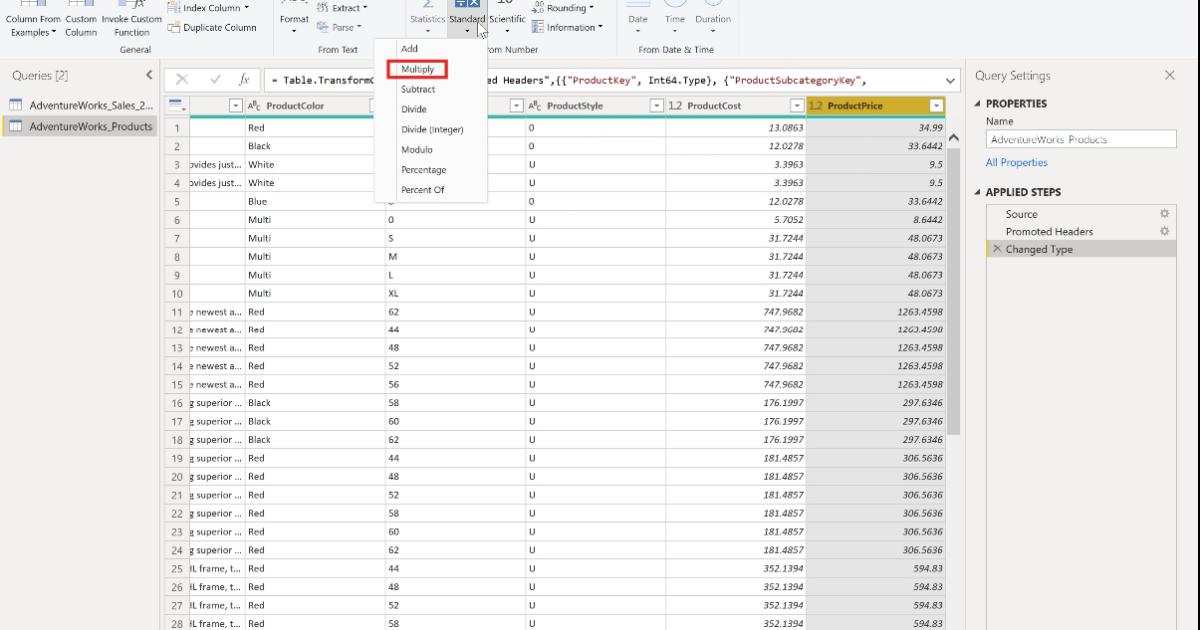
Tiếp theo hộp thoại Multiply sẽ hiện ra và chúng ta sẽ nhập liệu giá trị mà chúng ta muốn nhân
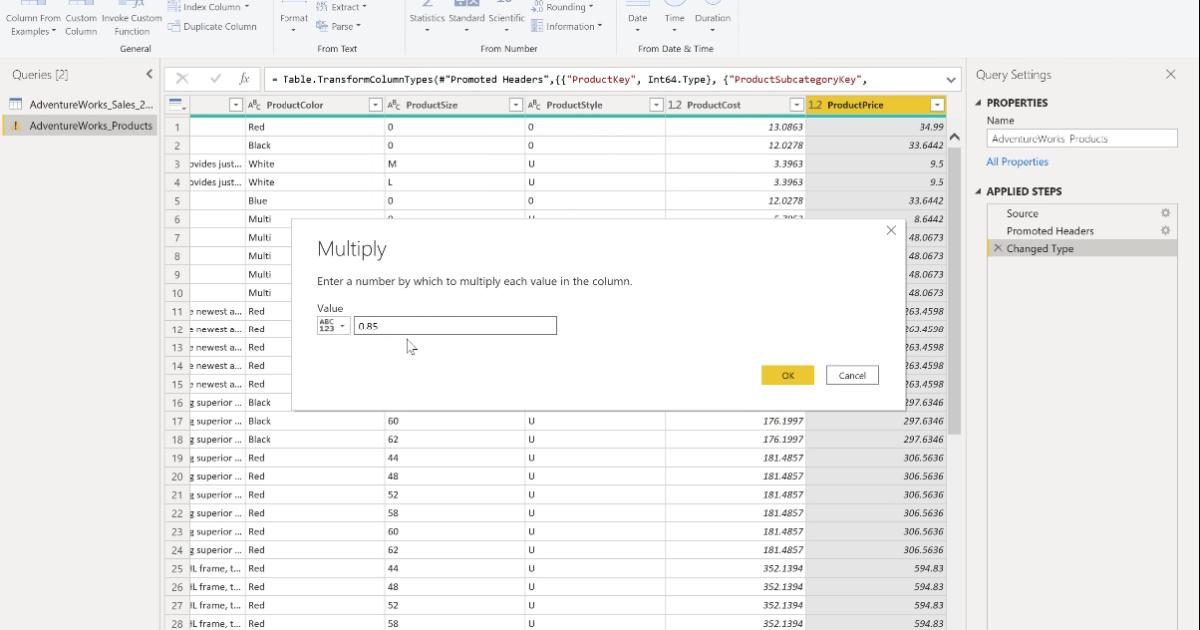
Ngay sau đó Power Query Editor đã chèn thêm cho chúng ta một cột bên cạnh biểu thị cho kết quả mà chúng ta vừa nhân.
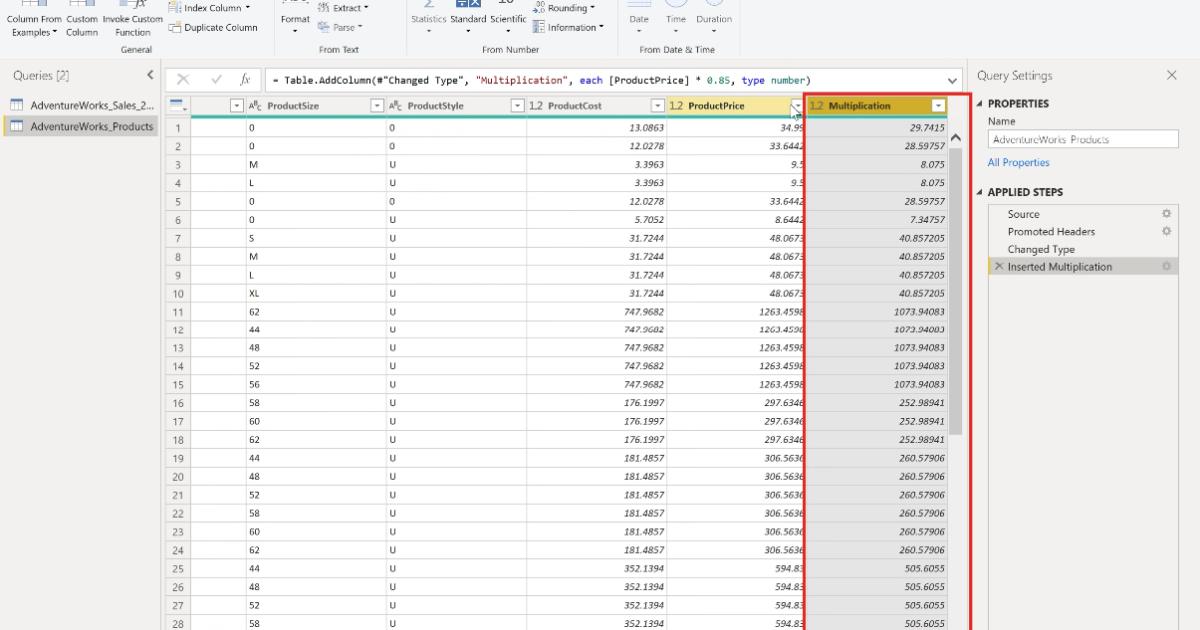
Để dễ theo dõi trong quá trình làm việc thì bảng kết quả này cho phép chúng ta đổi tên để phù hợp với bảng dữ liệu của mình. Như trong ví dụ này chúng ta đang tính giá đã được giảm 15% thì chúng ta nên đổi tên cột này thành (Discount Price)
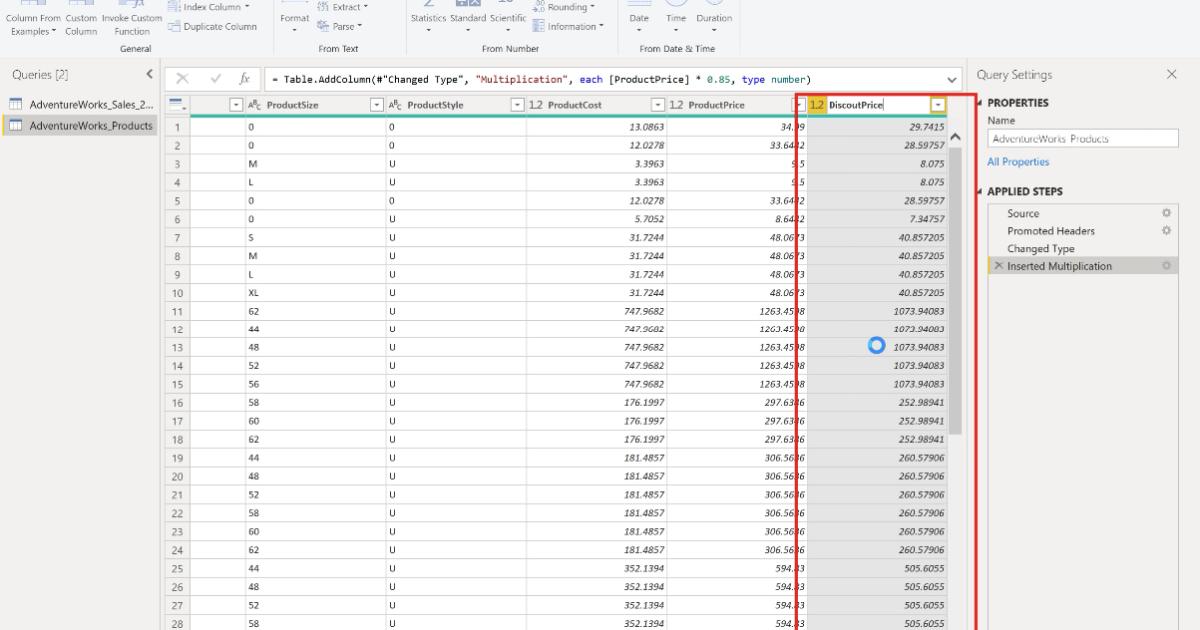
Làm tròn số thập phân (Rounding) cho kiểu dữ liệu Number
Công cụ Rounding trong tab Transform sẽ giúp người sử dụng làm tròn theo dạng Round Up hoặc Round Down hay thậm chí là Round với tuỳ chỉnh làm tròn bao nhiêu phần thập phân tuỳ vào người dùng cài đặt cho kiểu dữ liệu Number.
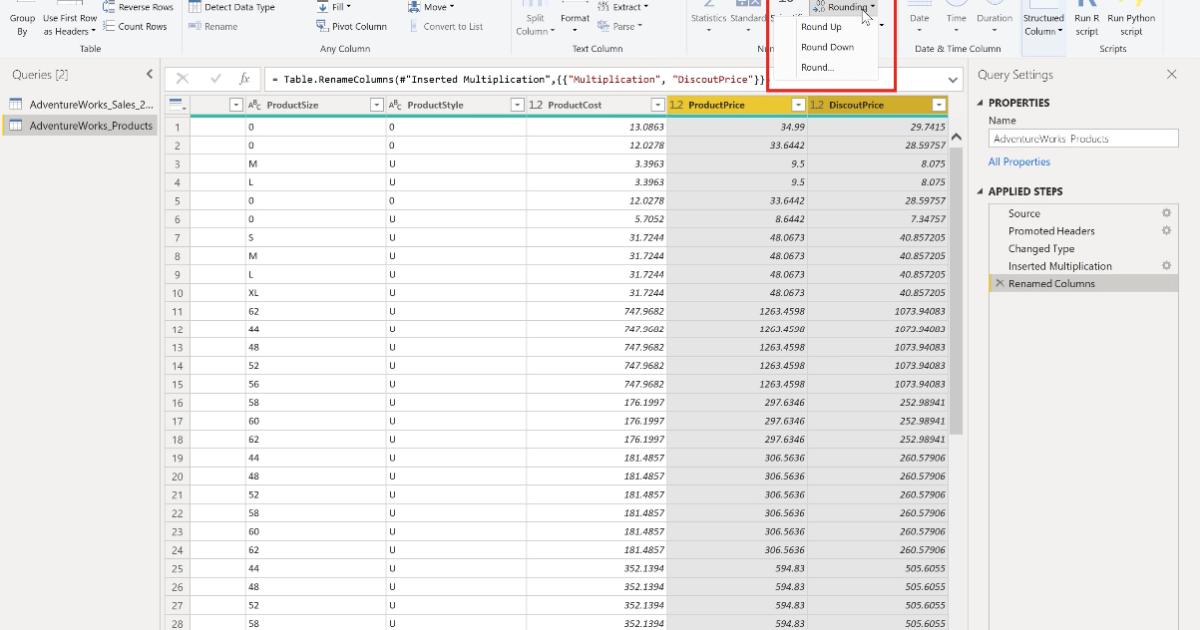
Chẳng hạn như chúng ta muốn làm tròn chỉ 2 chữ số sau dấu phẩy thập phân thì ta chỉ cần điền số 2
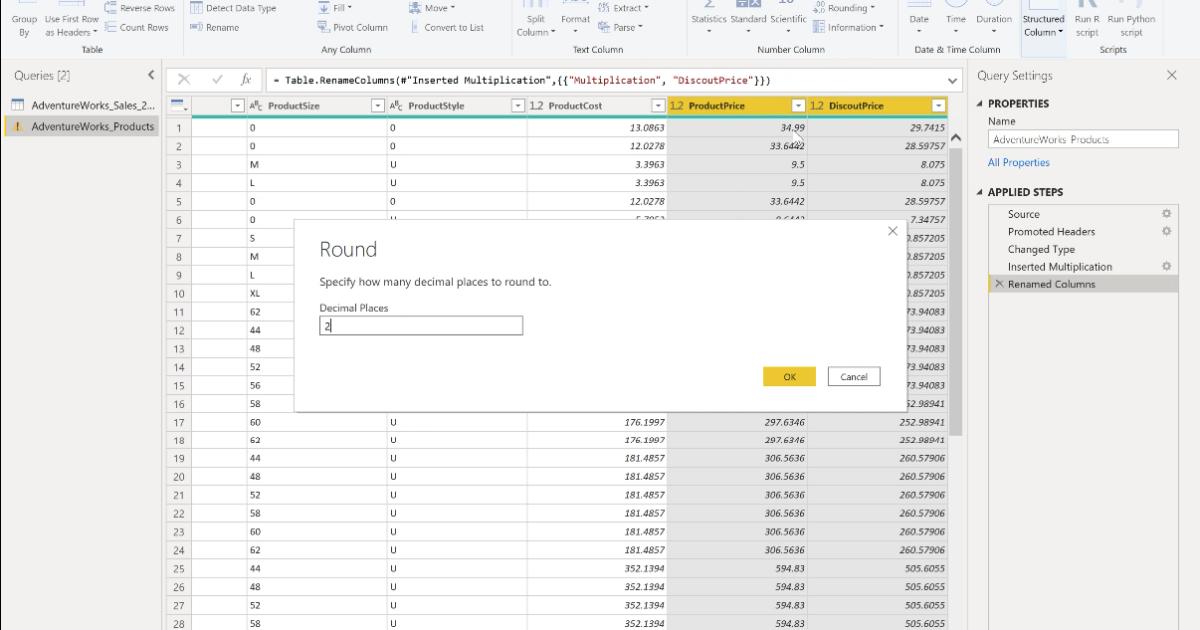
Lúc này trường dữ liệu mà chúng ta muốn làm tròn đã được làm tròn 2 chữ số sau dấu phẩy với công cụ Rounding
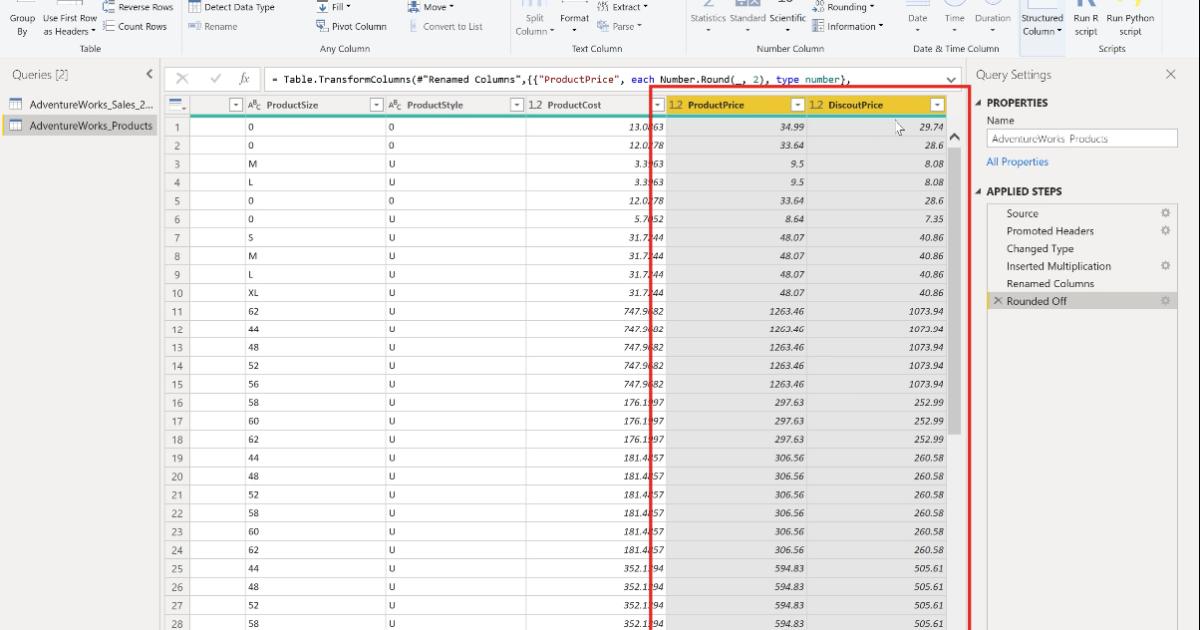
Xem thêm: Nhóm hàm TEXT cơ bản để phân tích dữ liệu trong PowerBI DAX
Lấy kết quả nhị phân với Information với kiểu dữ liệu Number
Với phần Information thì nó sẽ giúp người dùng trả về giá trị True hoặc False (T/F) hoặc 0/1 dựa trên giá trị chẵn hay lẻ. Để dễ hình dung hơn thì chúng ta sẽ cùng lấy cột ProductSubcategoryKey dưới đây làm ví dụ
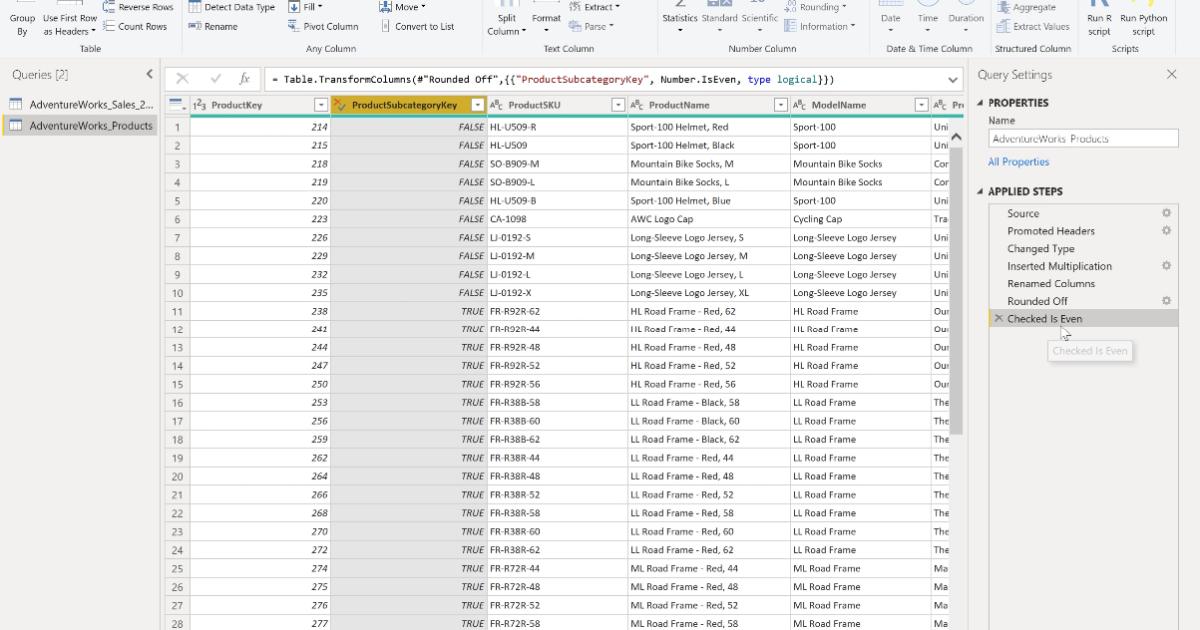
Ở hộp thoại Information, chúng ta chọn Is Even , đồng thời phần Applied Steps cũng sẽ hiện một dòng có chữ "Checked is Even". Tức là những giá trị nào là số chẵn trong cột sẽ được tính là True, còn số lẻ là False

Sau khi tiến hành chỉnh sửa xong data trước khi lên Dashboard thì chúng ta hãy nhấn vào Close & Apply phía góc trái màn hình để ghi lại thay đổi. Bên cạnh đó, các thay đổi cũng sẽ được cập nhật tại phần Field phía tay phải màn hình

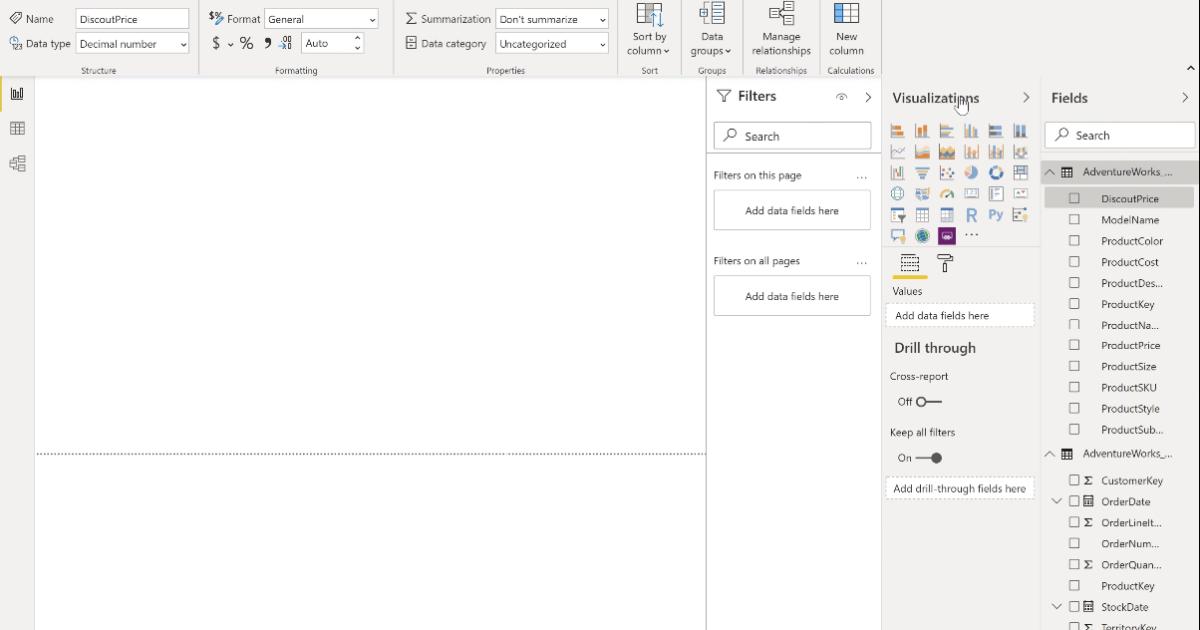
Tổng kết
Như vậy chúng ta đã xử lý xong các dữ liệu dạng Number trước khi bảng dữ liệu này được sử dụng trực quan hoá. Gitiho.com mong rằng bạn đọc sẽ áp dụng tốt những kiến thức trong bài viết này vào quá trình làm việc của mình.
Bạn có thể nhanh chóng biến dữ liệu thô thành báo cáo trực quan sinh động, từ đó dễ dàng đưa ra quyết định thông minh, nhanh chóng, kịp thời nhờ Power BI. Khám phá công cụ tuyệt vời này ngay với khóa học “PBIG01 - Tuyệt đỉnh Power BI - Thành thạo trực quan hóa và Phân tích dữ liệu” tại Gitiho. Nhấn vào Đăng ký và Học thử ngay nhé!
Giấy chứng nhận Đăng ký doanh nghiệp số: 0109077145, cấp bởi Sở kế hoạch và đầu tư TP. Hà Nội
Giấy phép mạng xã hội số: 588, cấp bởi Bộ thông tin và truyền thông





