Các thao tác mở, tạo tài liệu, lưu tài liệu và chia sẻ tài liệu trong Word
Trong bài viết này, Gitiho.com sẽ hướng dẫn các bạn các thao tác về tạo, lưu và chia sẻ một tài liệu trong Words.
Video hướng dẫn chi mở, tạo, lưu và chia sẻ tài liệu Word
Cách cơ bản để tạo tài liệu trong Word
Mỗi lần chúng ta sử dụng Word thì việc đầu tiên chúng ta làm sẽ là tạo một tài liệu mới. Khi tạo tài liệu mới thì sẽ có hai lựa chọn gồm: Tạo một tài liệu trống và tạo một tài liệu theo template.
- Tạo tài liệu trống
Nếu như bạn lựa chọn Blank Document (tài liệu trống) thì hoàn toàn trong tài liệu đó chúng ta không có bất kỳ ký tự, văn bản nào. Bên cạnh đó, khi bạn đã mở Word cùng với một bản Word khác thì để tạo nhanh một tài liệu trống khác thì bạn chỉ cần sử dụng tổ hợp Ctrl + N thì Word sẽ tự động tạo cho bạn một tài liệu mới trong giây lát.
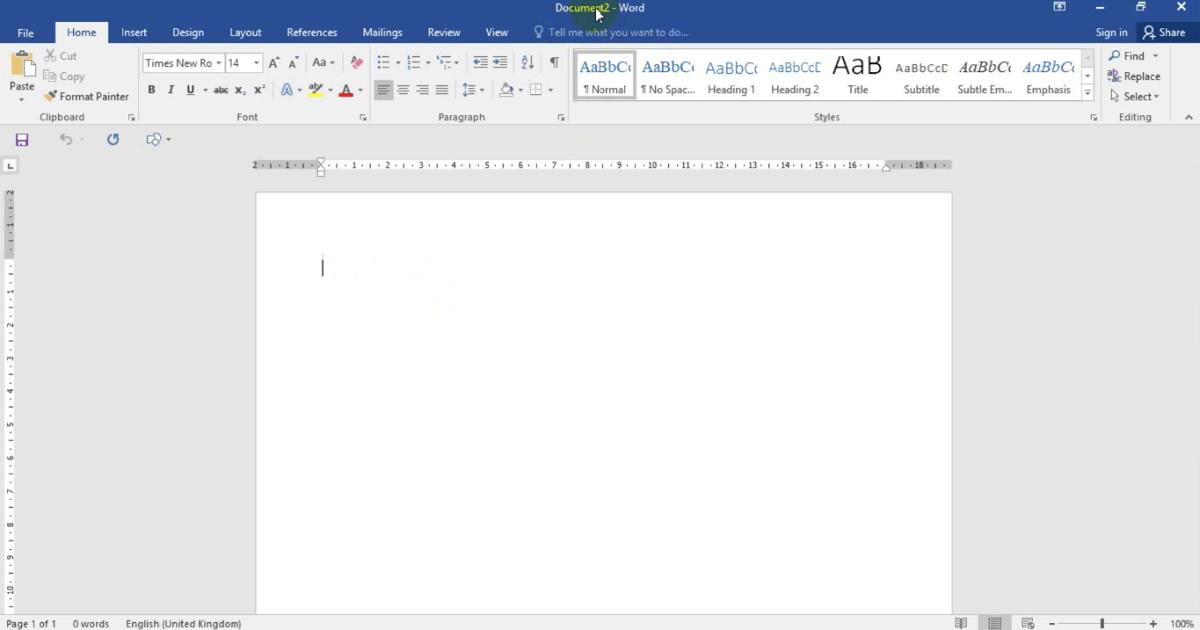
Từ Document 1 chúng ta sử dụng tổ hợp Ctrl + N để tạo Document 2
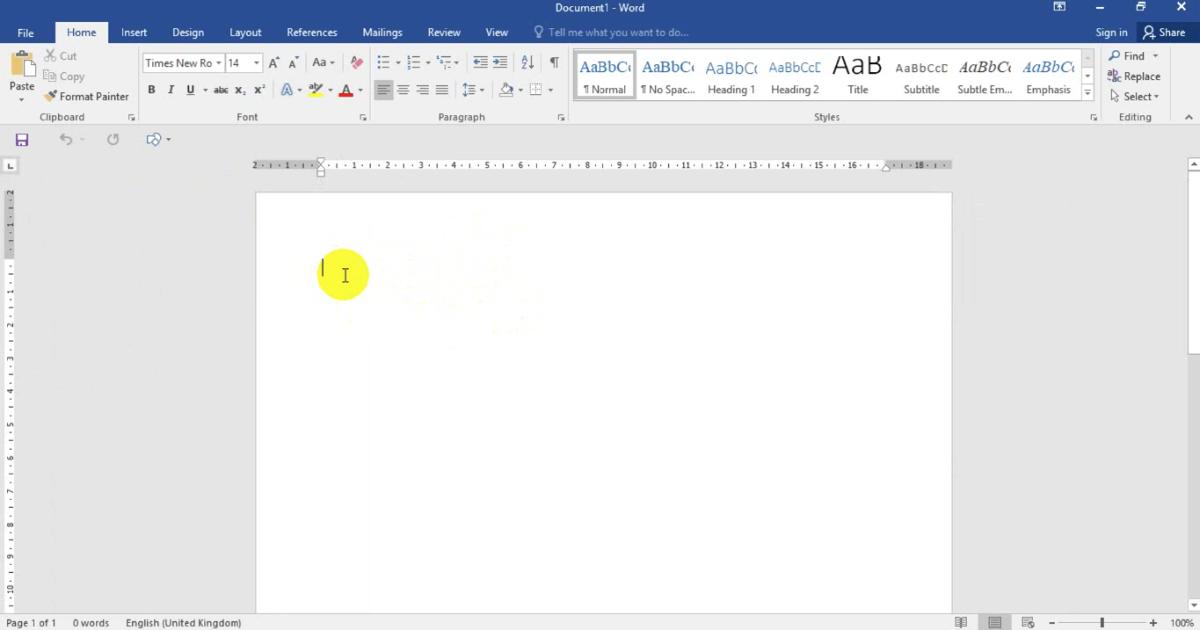
- Tạo một tài liệu với template.
Đây là một chức năng rất hay nhưng lại không được nhiều người biến đến chức năng này. Những template của Word có thể tìm kiếm online trên thay công cụ của Word (nhưng bắt buộc người dùng phải search bằng tiếng Anh). Hoặc cũng có thể bạn sử dụng các gợi ý có sẵn của Word bên dưới thanh tìm kiếm
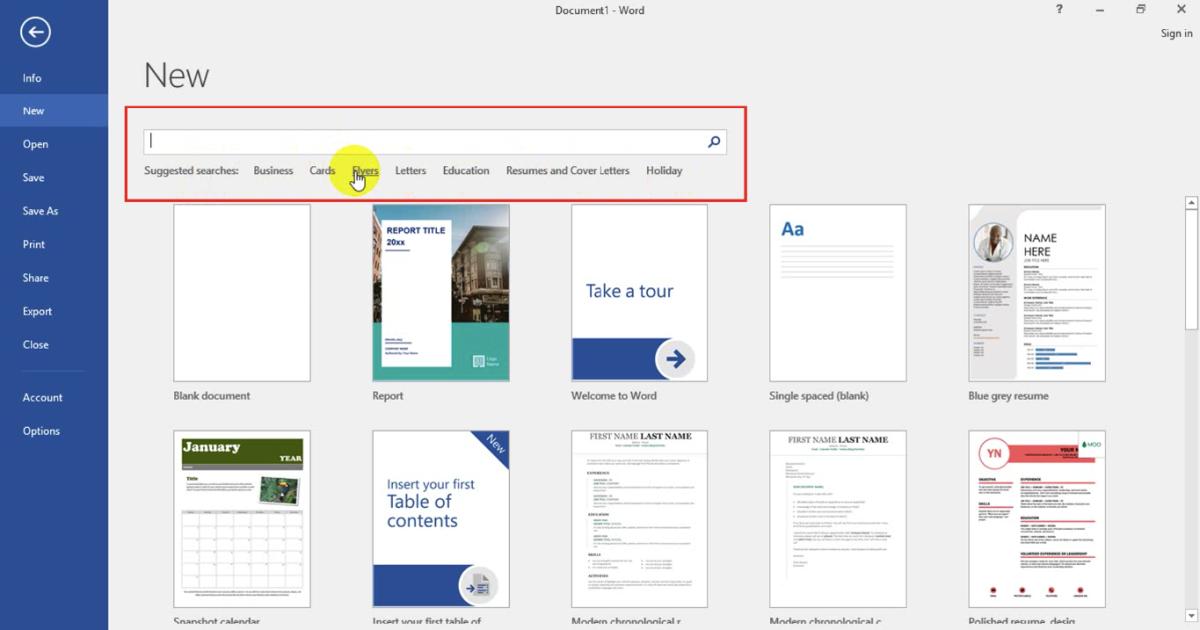
Chẳng hạn bạn muốn thiết kế tài liệu dưới dạng Flyer (tờ rơi, thư mời) thì ta hoàn toàn có thể sử dụng các mẫu có sẵn của Word, cùng với đó là khả năng Preview-xem trước mẫu template chúng ta chuẩn bị xuất bản.
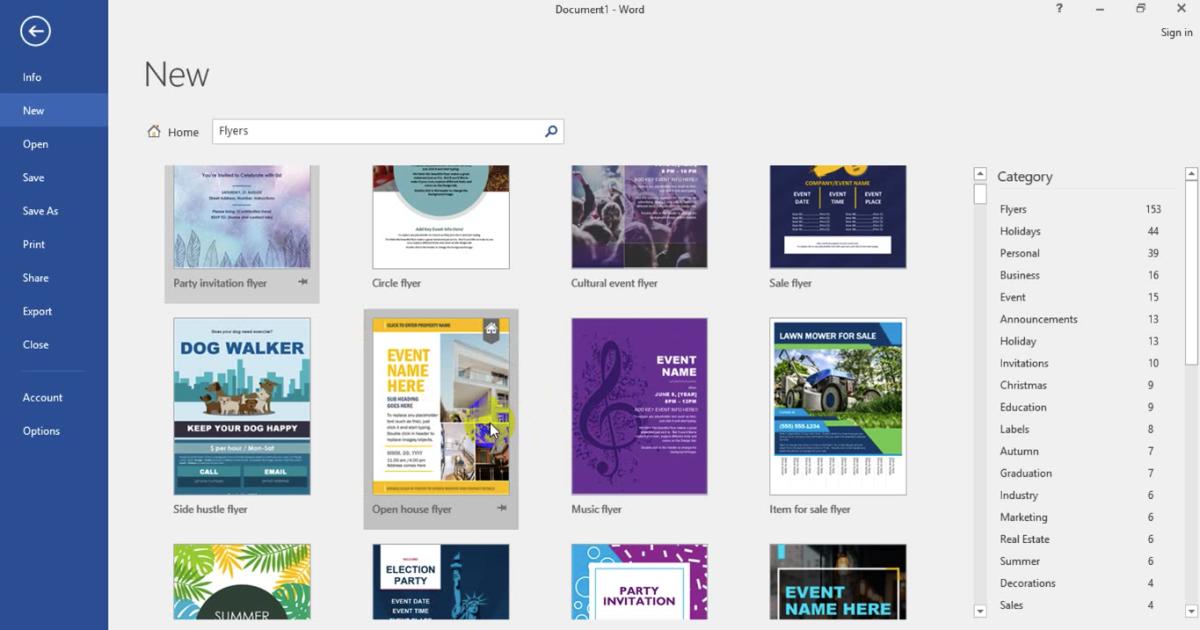
Khi template đã được nhập vào Word thì công việc của người sử dụng đơn giản là thay chữ vào, còn lại các design đã được thực hiện trước rồi.
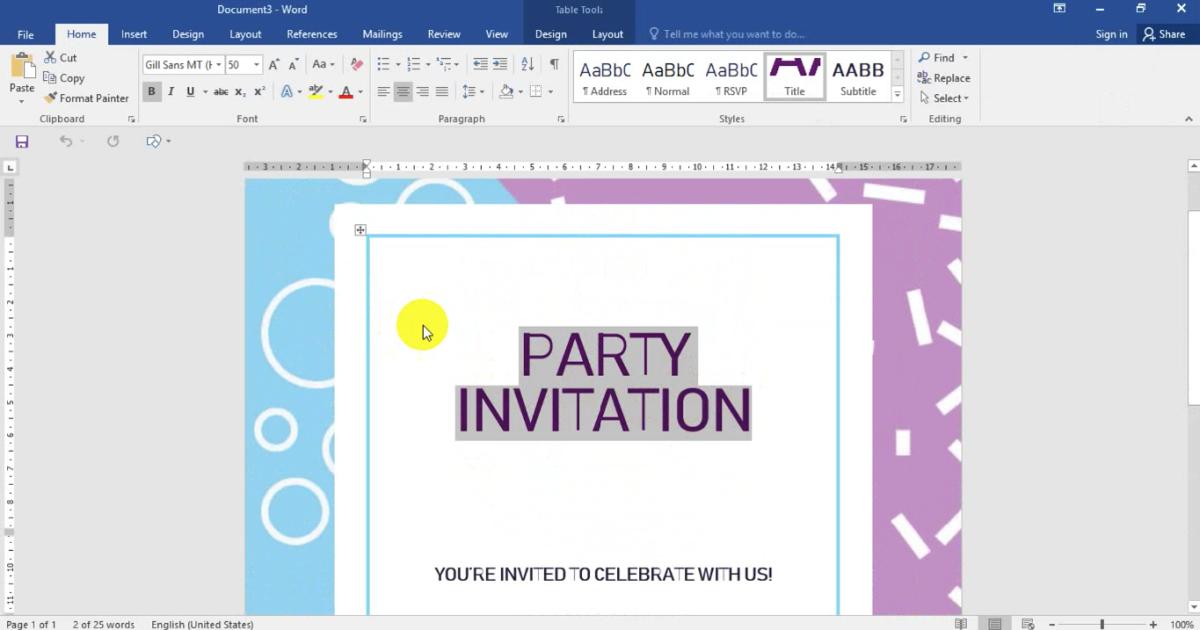
Hay thậm chí bạn đang cần một CV để xin việc thì ta chỉ cần điền vào thanh tìm kiếm chữ "CV", miễn sao bạn đang kết nối Internet thì Microsoft sẽ gợi ý rất nhiều template dưới dạng CV như hình ảnh dưới đây. Các bạn sẽ không cần lo lắng việc những CV này không có tính thẩm mỹ bở để xuất hiện các template trên Microsoft thì sẽ cần được tín nhiệm, đánh giá bởi rất nhiều người dùng.
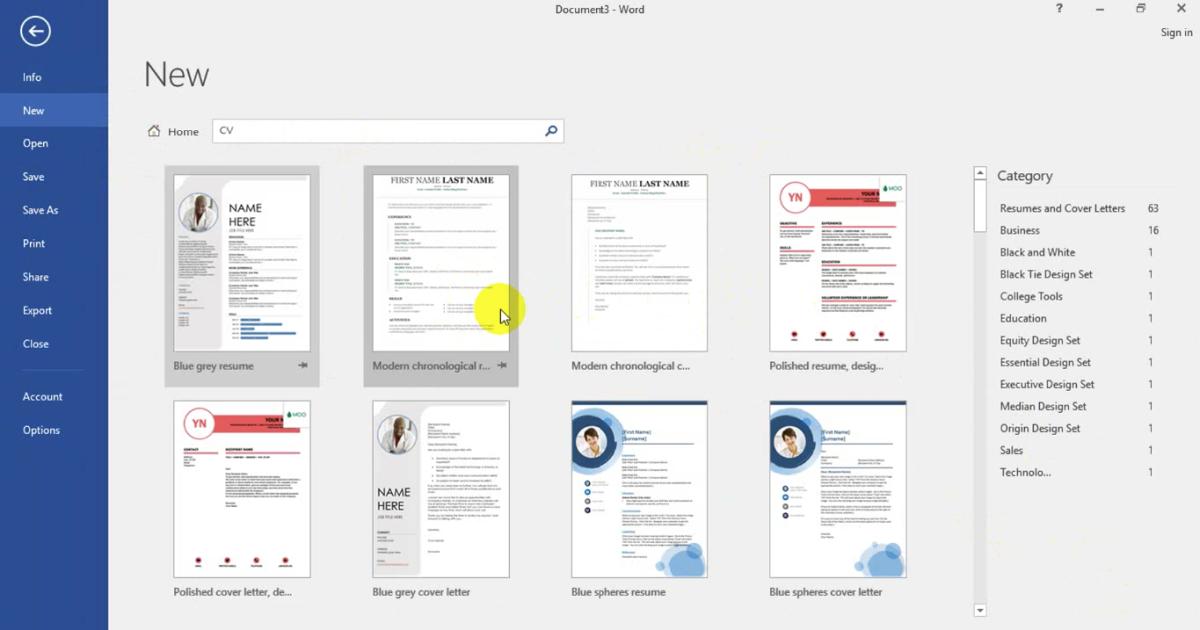
Khi đã có template phù hợp thì bạn chỉ cần chèn ảnh, điền các thông tin cá nhân của mình, kinh nghiệm cá nhân,... thì ngay lập tức ta đã có một bản CV cực kỳ chuyên nghiệp.
Xem thêm: 30+ mẫu bìa đẹp cho Word: Bìa giáo án, bìa luận văn, bìa báo cáo
Cách mở tại liệu trong Words
Cùng với việc tạo một tài liệu trống để viết nên tài liệu mới thì chúng ta còn có thể mở lại những tài liệu đã viết sẵn bằng cách nhấn vào phần File > Open hoặc sử dụng phím tắt Ctrl + O.
Với cách mở tài liệu theo dạng Open thì Word sẽ cho chúng ta có những tuỳ chọn gồm: Recent, OneDrive, ThisPC, Add a Place và Browse
- Reccent: Mục này sẽ hiển thị tất cả các tài liệu gần đây chúng ta sử dụng
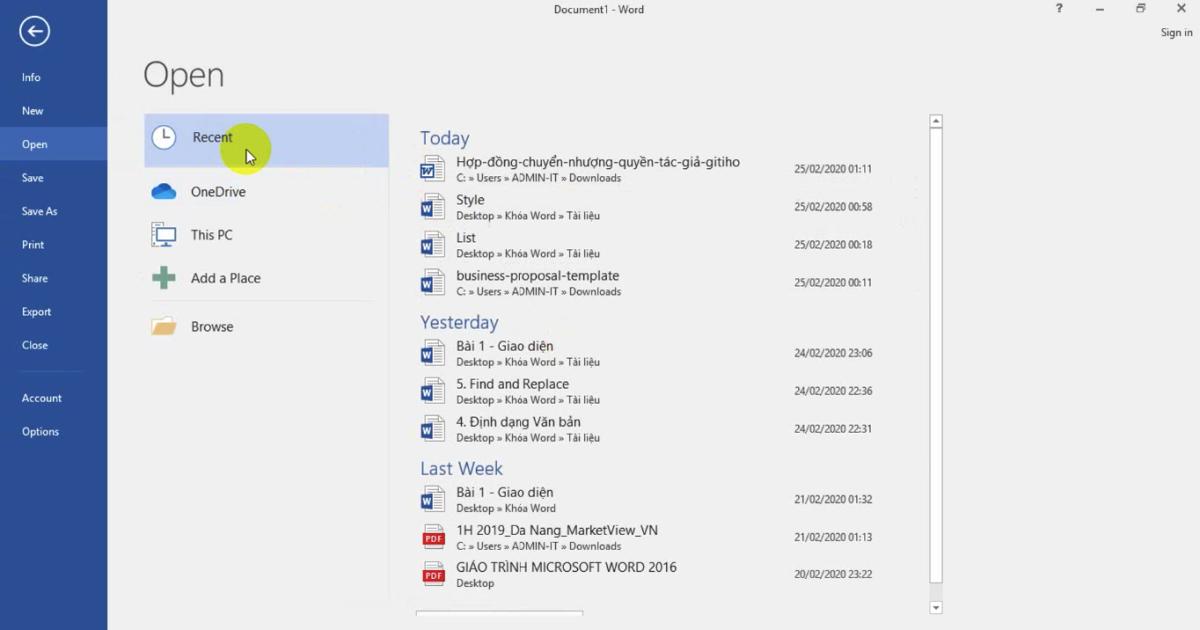
- Browse: Mở ra những tài liệu trong máy của mình
Lưu ý: Khi chúng ta mở một tài liệu từ nguồn khác không phải từ Microsoft thì trên thanh tiêu đề tài liệu sẽ hiển thị chữ "Compability Mode", tức nghĩa là văn bản này đang được tạo từ phiên bản Word thấp hơn như 2010, 2013 thì sẽ bị giới hạn một số tính năng hoặc một số chỗ không chỉnh sửa được. Vậy khi muốn mở một tài liệu từ các phiên bản Word cũ hơn thì các bạn cần chuyển về phiên bản tương thích với bản Word chúng ta đang dùng.
Để làm được điều này ta sẽ nhấn vào phần File > Info > Convert để chuyển tài liệu cũ sang phiên bản Word chúng ta đang sử dụng. Sau khi đã Convert được thì dòng chữ "Compability Mode" sẽ mất đi và chúng ta đã toàn quyền chỉnh sửa tài liệu
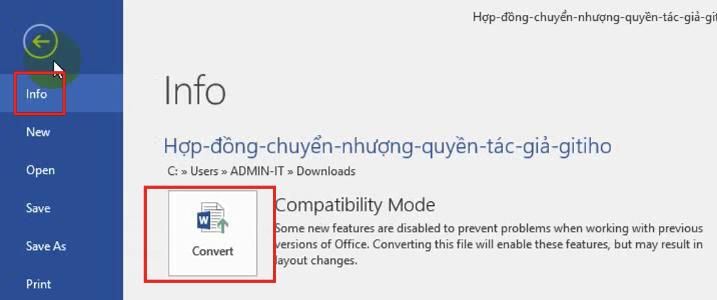
Một lưu ý tiếp theo là các bạn có thể ghim các tài liệu quan trọng hoặc thường xuyên sử dụng. Sau đó trên màn hinh sẽ hiện dòng chữ Pinned và luôn luôn hiển thị tài liệu bạn đã ghi cho dù bạn có tạo nhiều tài liệu đến bao nhiêu.
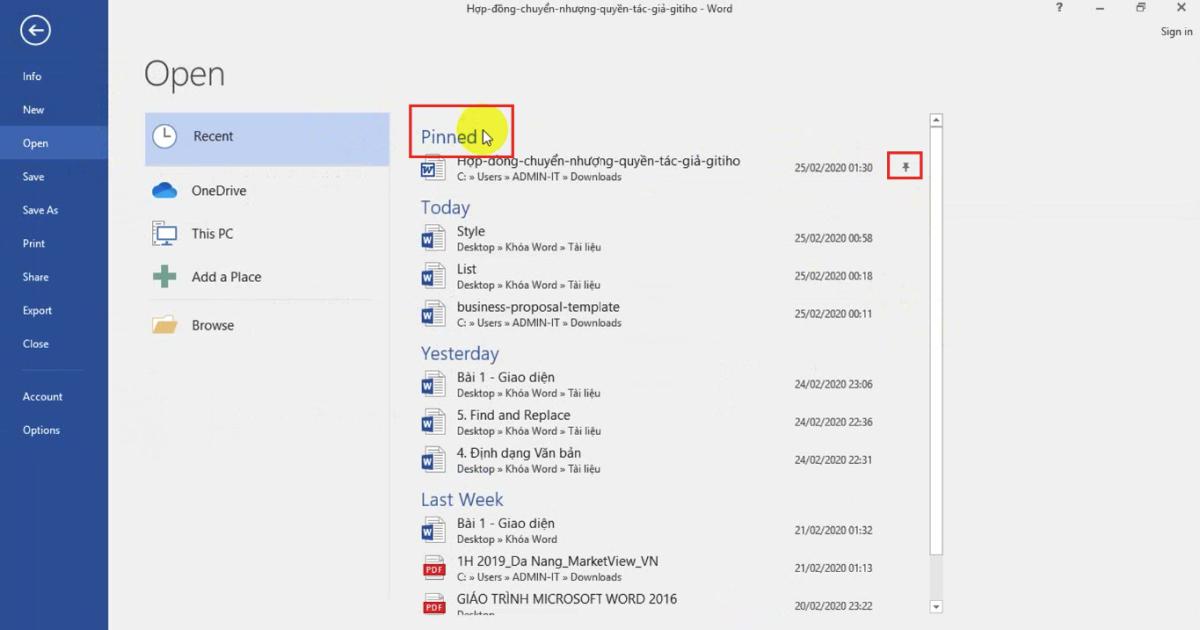
Lưu tài liệu trong Words
Để lưu tài liệu trong Word thì chúng ta sẽ thường thấy có hai tính năng là Save và Save As. Chúng ta có thể lưu tài liệu ngay trên thanh Quick Access Toolbar hoặc bằng tổ hợp Ctrl + S. Vậy thì Save và Save As khác nhau thế nào?
Đối với Save thì ta lưu trên chính tài liệu chúng ta đang tạo, còn với Save As thì nó sẽ lưu thành một bản sao. Ngoài ra, với Save As thì chúng ta có thể lưu tại mọi ổ đĩa trên máy tính, hay có thể là lưu trên ngay màn hình Desktop. Ngoài ra ta còn có thể đổi tên file, thay đổi định dạng mà mình sẽ lưu như .doc, .docx hoặc lưu dưới dạng Macro, PDF. Trong quá trình lưu ta cũng có thể chỉnh sửa tên của tác giả hoặc tag. Cuối cùng chúng ta sẽ chọn Save để hoàn thành
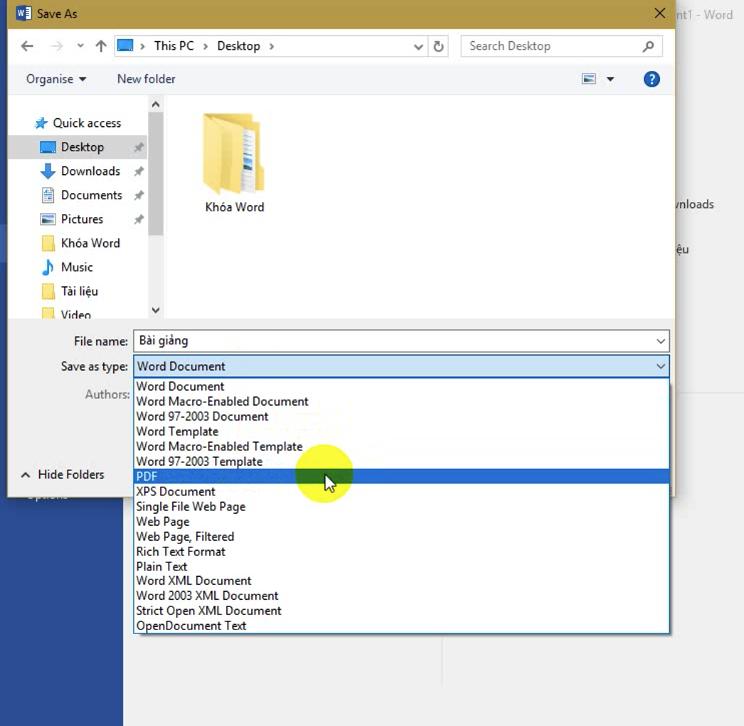
Khi đã lưu xong thì file sẽ xuất hiện ngay ở vị trí mà chúng ta đã định sẵn. Như trong ví dụ này, Gitiho đã chuyển định dạng file sang PDF và lưu ở ngoài màn hình Desktop
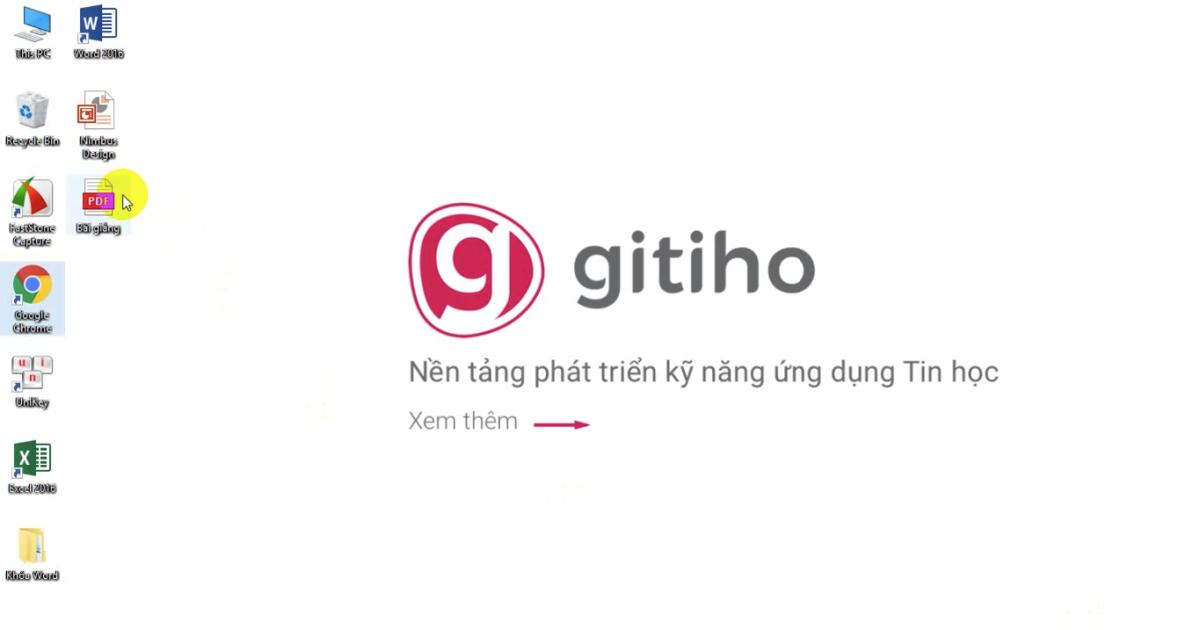
Chia sẻ tài liệu bằng Words
Thay vì phải copy tài liệu, gửi Email cho người nhận thì ngay trong Word cũng đã tích hợp những hoạt động này. Chúng ta chỉ cần vào phần Share ở menu Word
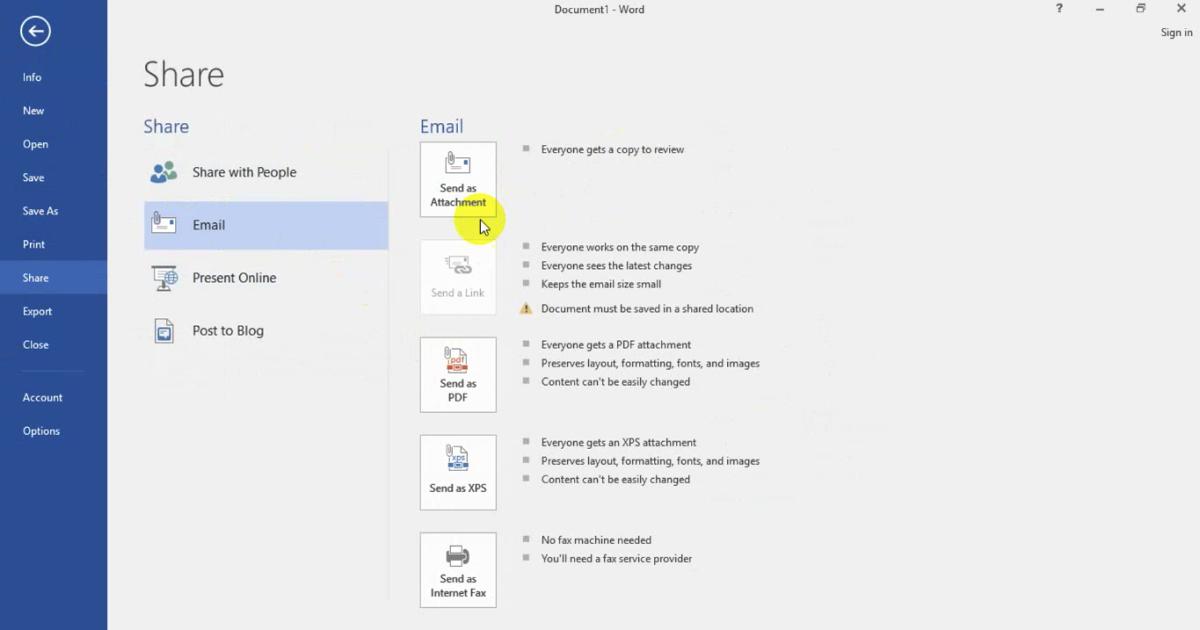
Tại đây chúng ta có thể chia sẻ cho người khác qua OneDrive, gửi Email dưới dạng tệp đính kèm. Miễn là bạn phải đăng nhập tài khoản Microsoft vào chương trình Word, đồng thời máy của bạn phải kết nối Outlook thì khi ta nhấn Send as Attachment hay Send as PDF thì file Word bạn đang tạo sẽ tự động thành nội dung đính kèm. Khi đó bạn chỉ cần điền nội dung Email và gửi ngay lập tức file Word này mà không cần mở phần mềm quản lý thư điện tử.
Xem thêm: Mail merge là gì? Hướng dẫn cách sử dụng mail merge để trộn thư
Trên đây là 4 chức năng cơ bản gồm tạo, mở tài liệu, lưu tài liệu và chia sẻ liệu của Word. Mong rằng qua bài viết này bạn đọc đã có thêm những thông tin, kiến thức xung quanh chương trình Microsoft Word
Ngoài ra, bạn đọc cũng có thể tìm hiểu các bài viết khác về Microsoft Word trên trang Gitiho.com.
KHÓA HỌC WORD MIỄN PHÍ
Với hơn 7600 HỌC VIÊN đang theo học với đánh giá trung bình 4.78 SAO
Nhập môn Word cùng Gitiho
G-LEARNINGGiấy chứng nhận Đăng ký doanh nghiệp số: 0109077145, cấp bởi Sở kế hoạch và đầu tư TP. Hà Nội
Giấy phép mạng xã hội số: 588, cấp bởi Bộ thông tin và truyền thông




