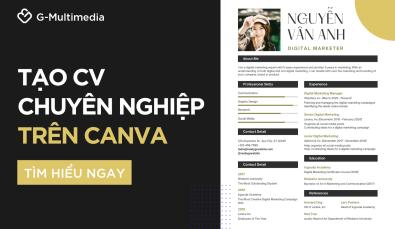Tiết lộ 3 cách chèn ảnh vào Canva cực dễ với vài cú nhấp chuột
Canva có 75 triệu hình ảnh trong kho lưu trữ để người dùng sử dụng cho thiết kế của họ. Tuy nhiên, bất chấp con số khổng lồ đó, bạn vẫn có thể không tìm thấy hình ảnh mình cần cho dự án. Rất may, bạn có thể tự thêm ảnh vào Canva chỉ với vài giây.
Trong bài đăng này, chúng tôi sẽ giới thiệu cho bạn các cách chèn ảnh vào Canva, giúp việc tạo các thiết kế của riêng bạn dễ dàng hơn nhiều. Cùng tham khảo ngay.
XEM NHANH BÀI VIẾT
- 1 Cách chèn ảnh đã tải về máy vào Canva
- 1.1 Kéo thả để chèn ảnh vào Canva
- 1.2 Sử dụng nút Tải tệp lên để chèn ảnh vào Canva
- 1.3 Cách chèn ảnh vào Canva từ kết nối với ứng dụng khác:
- 1.4 Thêm ảnh vào thiết kế Canva sau khi đã tải lên:
- 2 Cách chèn ảnh vào Canva mà không cần tải về máy tính
- 3 Cách chèn ảnh của Canva vào thiết kế
- 4 Một số lưu ý khi chèn ảnh vào Canva:
- 5 Kết luận:
Cách chèn ảnh đã tải về máy vào Canva
Có hai cách chính để đưa hình ảnh của riêng bạn vào tài khoản Canva. Bạn có thể kéo và thả hình ảnh của mình từ cửa sổ thư mục lưu trữ ảnh vào Canva hoặc sử dụng nút Tải tệp lên.
Kéo thả để chèn ảnh vào Canva
Để kéo và thả hình ảnh vào Canva, trước tiên hãy thiết lập Canva ở một bên của màn hình, sau đó thiết lập thư mục chứa ảnh của bạn trong một cửa sổ riêng bên cạnh.
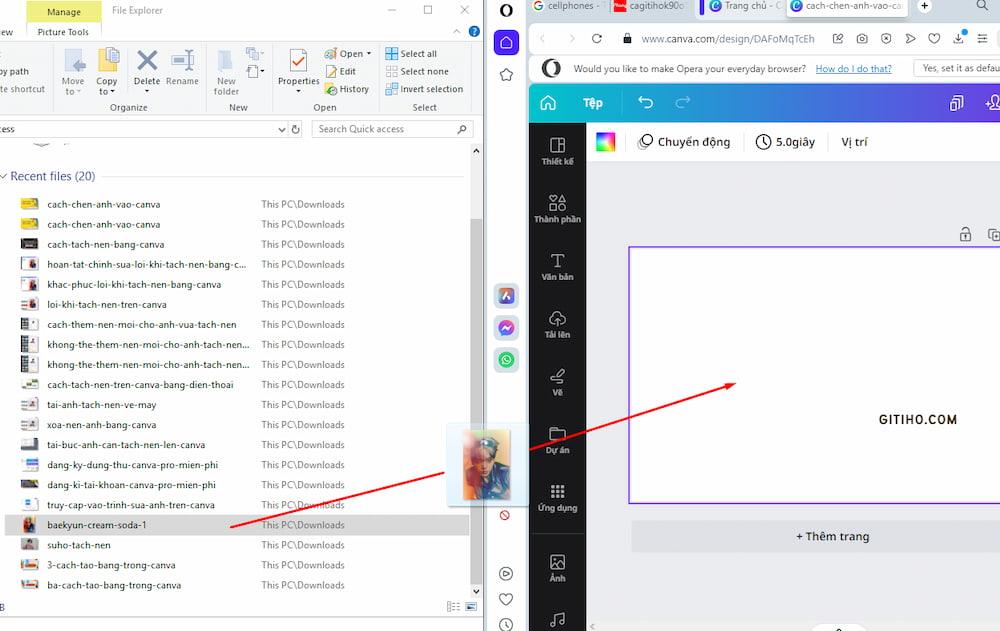
Sau đó, nhấp và giữ hình ảnh bạn muốn thêm tại thư mục chứa ảnh và kéo nó vào trình chỉnh sửa trong cửa sổ Canva.
Mọi người cùng quan tâm: Cách cắt ảnh hoàn hảo trên Canva
Sử dụng nút Tải tệp lên để chèn ảnh vào Canva
Nếu không muốn thiết lập các cửa sổ để kéo thả, bạn có thể thêm hình ảnh của mình vào Canva bằng cách nhấp vào nút Tải lên, sau đó nhấp vào nút Tải tệp lên.
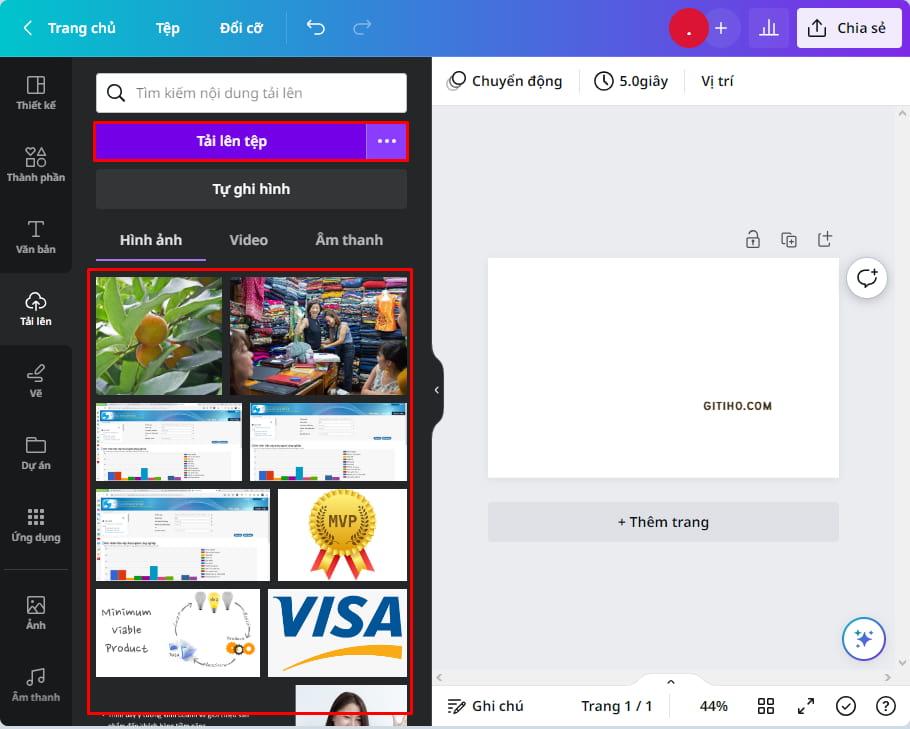
Lúc này cửa sổ thư mục ảnh trong ổ cứng của bạn hiện ra, hãy tìm hình ảnh mà bạn muốn thêm vào Canva, sau đó nhấp Mở.
Sau khi tải xong hình ảnh, bạn có tìm thấy bức ảnh đó trong tab Tải lên của Canva.
Cách chèn ảnh vào Canva từ kết nối với ứng dụng khác:
Đây là một mẹo nhanh khách để tải ảnh lên Canva. Bên cạnh nút Tải lên tệp là dấu ba chấm (...) > Nhấp vào ba dấu chấm này để đưa xuống một menu tải lên từ tài khoản Google Drive, Dropbox, Instagram hoặc Google Photos.
Trong menu này, bạn sẽ có thể tải hình ảnh lên từ tài khoản Google Drive, Dropbox , Instagram hoặc Google Photos của mình. Chỉ cần nhấp vào tài khoản bạn muốn sử dụng để bắt đầu quá trình.
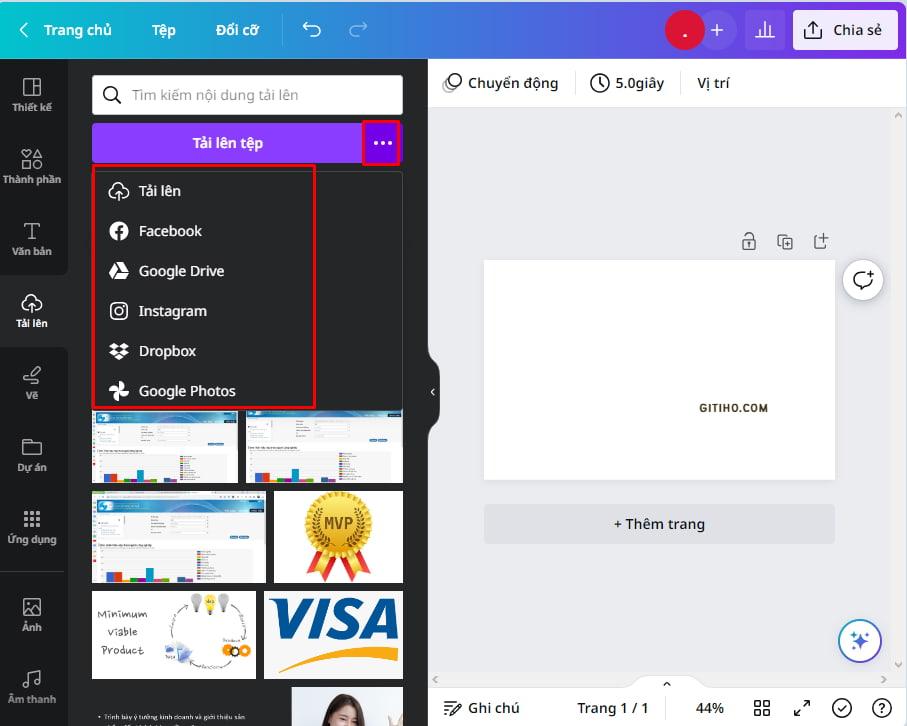
Lưu ý: Bằng cách tải ảnh lên từ thiết bị của bạn, bạn có thể tải nhiều ảnh cùng lúc lên Canva. Bạn sẽ không phải lãng phí hàng giờ trong đời để tải lên từng hình ảnh nữa.
Thêm ảnh vào thiết kế Canva sau khi đã tải lên:
Khi bạn đã tải thành công ảnh của mình lên Canva, giờ đây bạn có thể dễ dàng chèn ảnh đó vào thiết kế của mình. Có hai cách để bạn thực hiện việc này.
Cách 1: Tại tab Tải lên đó, nhấp vào ảnh để thêm ảnh. Canva sẽ thêm ảnh đó vào giữa khung chỉnh sửa, bạn có thể thay đổi kích thước hình ảnh và di chuyển nó đến nơi bạn cần.
Cách 2: Bạn có thể kéo ảnh đó vào nơi bạn muốn trên trình chỉnh sửa thiết kế của mình.
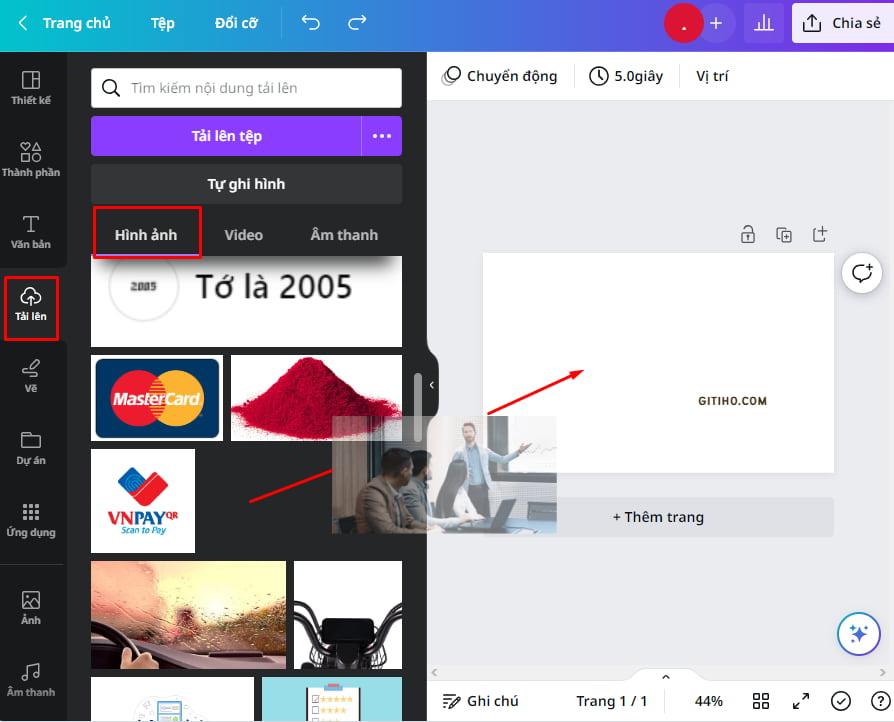
Cách chèn ảnh vào Canva mà không cần tải về máy tính
Phải nói rằng đây là cách chèn ảnh vào máy tính mà tôi khá thích. Bạn sẽ bớt thêm được vài thao tác khi chèn ảnh mà không tốn dung lượng máy tính để tải ảnh về.
Bước 1: Mở 2 trình duyệt song song, một trình duyệt chạy Canva, trình duyệt còn lại là trang ảnh của Google.
Bước 2: Kéo ảnh muốn chèn từ trình duyệt chứa ảnh sang khung chỉnh sửa của trình duyệt Canva
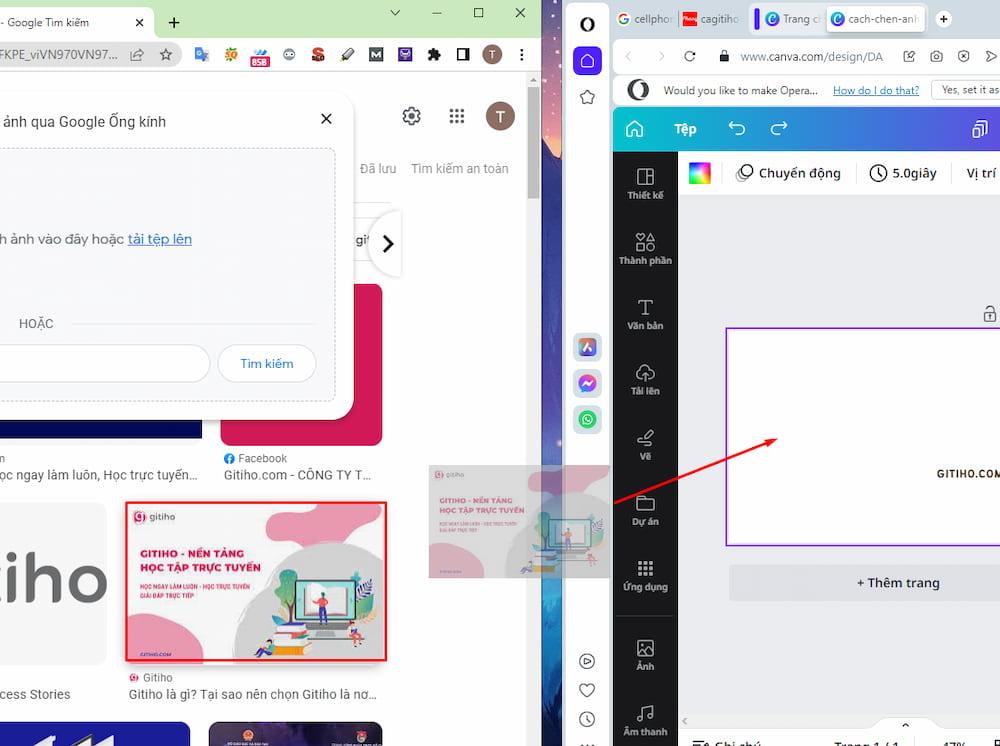
Ngoài ra, bạn có thể nhấn chuột phải vào bức ảnh muốn chèn, sau đó nhấn sao chép hình ảnh. Tại màn hình chỉnh sửa của Canva, nhấn Ctrl + V để dán ảnh vào thiết kế.
Xem thêm: Cách tách nền chuyên nghiệp với Canva
Cách chèn ảnh của Canva vào thiết kế
Vào mục Thành phần > Gõ chủ đề ảnh mà bạn muốn sử dụng vào ô tìm kiếm > Chọn bức ảnh có sẵn trong kho dữ liệu Canva.
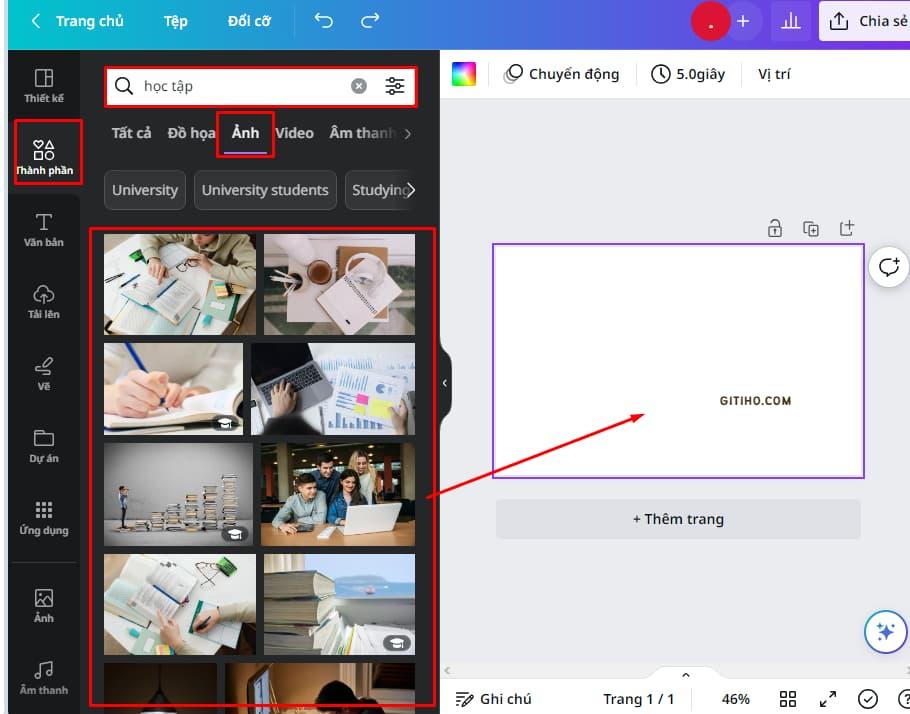
Vậy là bạn đã hoàn thành các bước để chèn ảnh vào Canva rồi đó. Thật đơn giản phải không nào. Bên cạnh đó, cách chèn ảnh vào Canva trên điện thoại hoàn toàn tương tự cách chèn ảnh vào Canva trên máy tính. Tuy nhiên nó sẽ không thể có nhiều cách như trên máy tính được. Bạn chỉ được tải ảnh từ thư viện ảnh của điện thoại lên Canva.
Một số lưu ý khi chèn ảnh vào Canva:
Một số điều cần lưu ý về việc sử dụng Canva khi tải chèn ảnh vào thiết kế:
- Tài khoản Canva miễn phí có thể tải lên tới 5GB phương tiện.
- Tài khoản Canva for Education và Canva for Nonprofits có thể lưu trữ tới 100GB nội dung đa phương tiện.
- Tài khoản Canva Pro và Canva for Teams có 1TB dung lượng lưu trữ.
- Canva sẽ cho phép bạn tải lên các loại tệp khác nhau:
JPG
PNG
SVG
GIF
Vì vậy, nếu bạn đang cố tải lên tệp PSD hoặc tệp TIFF, trước tiên bạn phải chuyển đổi tệp đó thành một trong bốn loại tệp ở trên trước khi tải lên.
Kết luận:
Hy vọng hướng dẫn cách chèn ảnh vào Canva của chúng tôi sẽ giúp bạn có những thiết kế cuốn hút và nổi bật. Bạn có thể tham khảo bài viết Cách ghép ảnh trên Canva để hoàn thiện những bức ảnh được tải lên Canva mang nét độc đáo của riêng bạn nhé. Đừng quên theo dõi Gitiho Blog để cập nhật những lời khuyên hữu ích khi thiết kế trên Canva nhé.
Canva được coi là dễ sử dụng đối với người mới. Tuy nhiên, nếu bạn muốn có được những bức ảnh được cắt ghép chuyên nghiệp, những thiết kế sáng tạo đầy lôi cuốn thì bạn có thể cân nhắc tham gia khóa học thiết kế cơ bản trên Canva của Gitiho.com. Khóa học hiện đang giảm 71% chỉ còn 299.000đ.
Ngoài ra, trên trang web chúng tôi cũng có các khóa học miễn phí khác bao gồm cả học Canva để bạn nâng cao trình độ thiết kế của bạn. Truy cập Gitiho.com để đăng ký miễn phí nhé!
KHÓA HỌC CANVA MIỄN PHÍ
Với hơn 5700 HỌC VIÊN đang theo học với đánh giá trung bình 4.8 SAO
Thiết kế cơ bản cho người không chuyên với Canva
G-MultimediaGiấy chứng nhận Đăng ký doanh nghiệp số: 0109077145, cấp bởi Sở kế hoạch và đầu tư TP. Hà Nội
Giấy phép mạng xã hội số: 588, cấp bởi Bộ thông tin và truyền thông