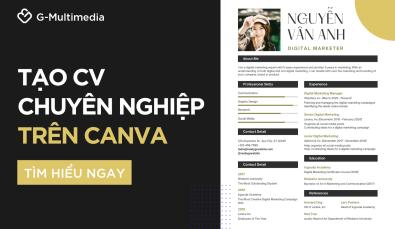Thủ thuật tách nền bằng Canva nhanh chóng trong vài nốt nhạc
Canva giúp mọi người dễ dàng thiết kế đồ họa, bao gồm cả việc xóa nền khỏi hình ảnh. Mọi thứ thật dễ dàng chỉ bằng vài cú nhấp chuột với Trình xóa nền. Trong bài viết này, Gitiho sẽ chỉ cho bạn cách tách nền bằng Canva để tạo nên những bản thiết kế xuất sắc.
Bạn không cần phải là một nhà thiết kế đồ họa chuyên nghiệp, cũng không cần biết cách sử dụng công cụ photoshop phức tạp.
Hướng dẫn này dành cho tất cả mọi người, bao gồm cả bạn! Cùng tìm hiểu sâu hơn nhé!
Những gì cần chuẩn bị để tách nền bằng canva
Tôi có thể khẳng định với bạn rằng tách nền bằng Canva thực sự đơn giản hơn bạn tưởng tượng. Nhưng phần mềm này cũng có một nhược điểm.
Đó là tính năng tách nền Canva chỉ dành cho người dùng Canva Pro. Vì vậy, nếu bạn đang sử dụng phiên bản miễn phí của Canva, thật không may cho bạn.
.jpg)
Tuy nhiên, tôi hoàn toàn có giải pháp cho bạn. Trong bài viết trước, tôi đã hướng dẫn bạn đọc cách đăng ký tài khoản Canva Pro miễn phí. Bạn có thể tham khảo nó để mở khóa tính năng tách nền ảnh Canva cũng như hàng trăm ngàn mẫu template miễn phí khác.
Hướng dẫn cách tách nền bằng canva bằng máy tính
Bước 1: Tại trang chủ của Canva.com, chọn Tạo thiết kế mới > Chọn Sửa ảnh.
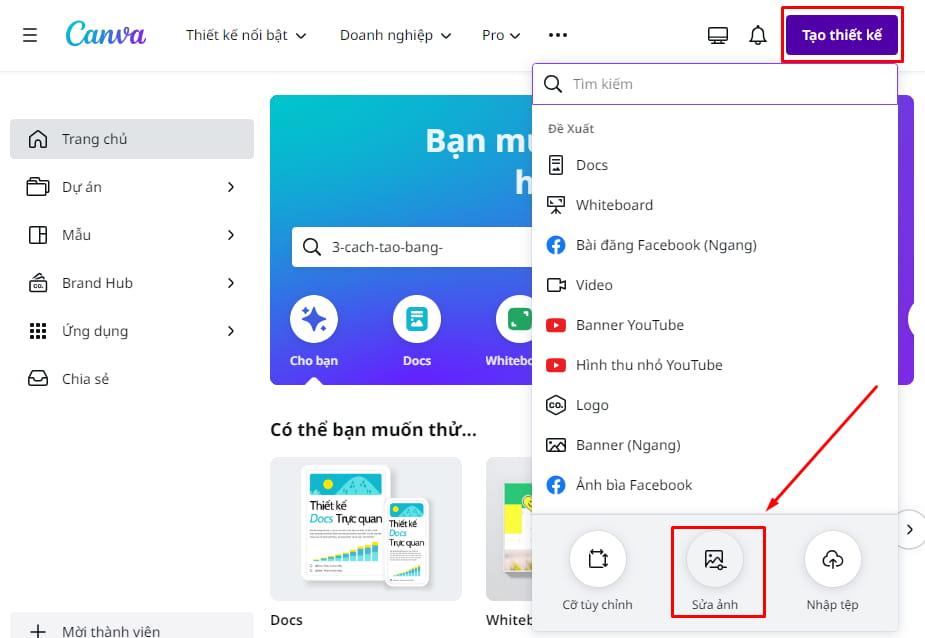
Bước 2: Tải bức ảnh cần xóa nền từ thiết bị của bạn > Nhấp vào Open.
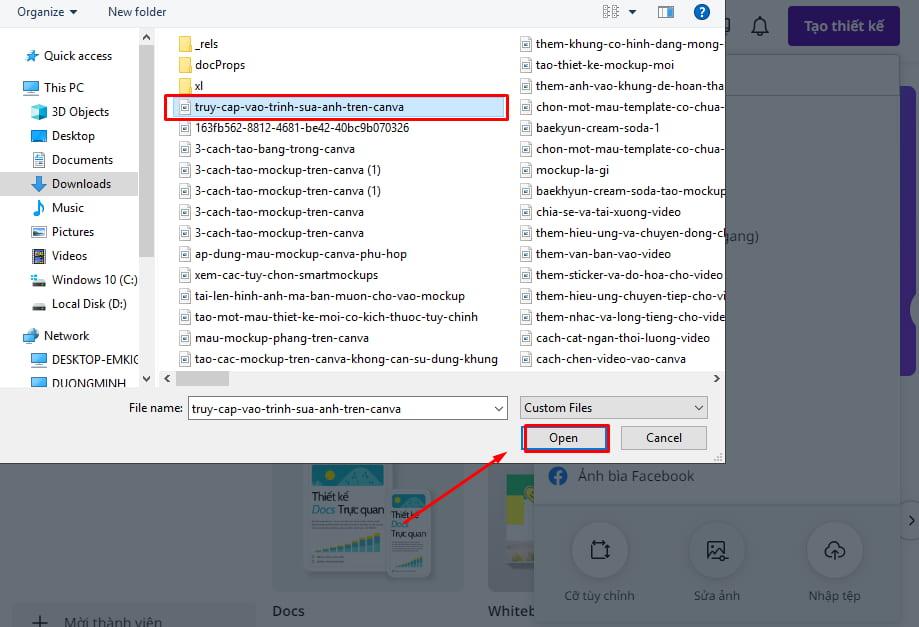
Bước 3: Tại trình sửa ảnh bên trái, bạn sẽ tìm thấy chức năng Xóa nền. Chỉ cần nhấp vào đó và để Canva làm phần còn lại. Quá trình này mất khoảng 10-20s tùy thuộc vào độ phức tạp của nó.
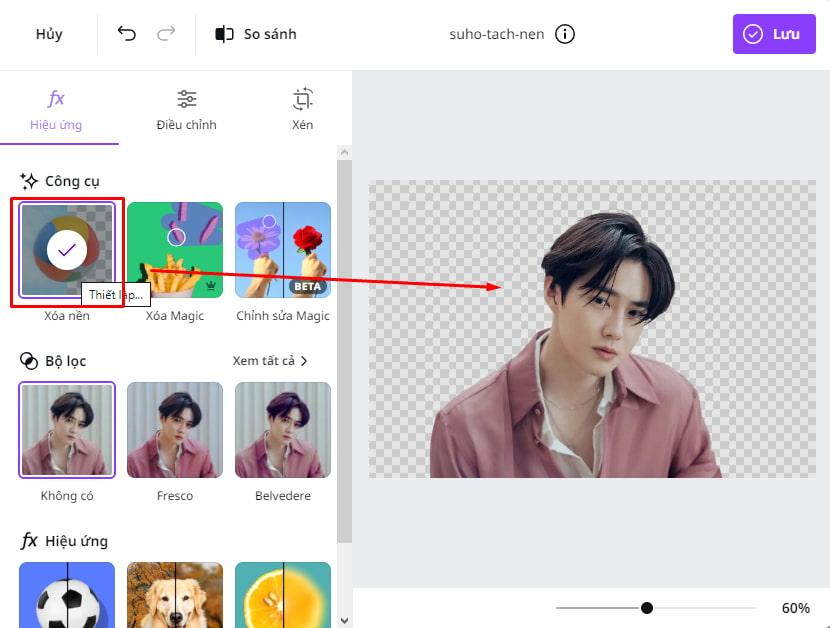
Bước 4: Lưu ảnh tách nền vào Canva hoặc Tải xuống về máy của bạn.
Để tải ảnh đã tách nền (nền trong suốt), bạn cần tải về với định dạng PNG, sau đó chọn Nền trong suốt và Tải xuống
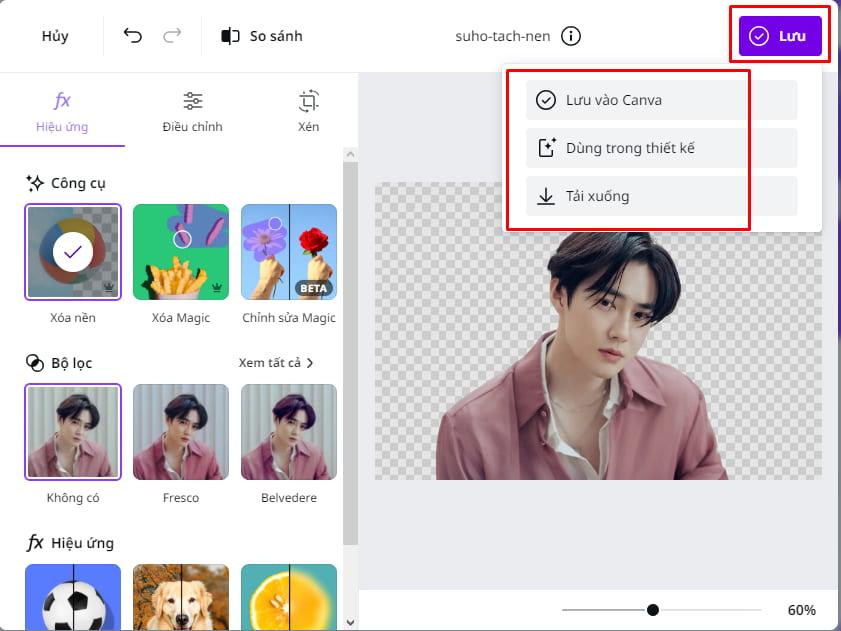
Ngoài ra, bạn có thể trực tiếp sử dụng ảnh tách nền trong thiết kế. Nhấn chọn Dùng trong thiết kế, một trình thiết kế mới sẽ mở ra. Lúc này bạn có thể thêm bất kỳ nền mới nào bạn muốn cho bức ảnh đã bị xóa nền và chỉnh sửa nó.
Cách tách nền trên Canva bằng điện thoại
Canva hỗ trợ người dùng sử dụng Canva để thiết kế mọi thứ bao gồm cả tách ảnh khỏi nền Canva. Nếu bạn chỉ cần thiết kế nhanh các sản phẩm đơn giản mà không quá cầu kỳ thì bạn có thể thao tác trực tiếp trên điện thoại. Đây là các bước đơn giản để tách nền bằng Canva trên Smartphone:
Bước 1: Tại màn hình chính của Canva, chọn hình ảnh mà bạn muốn tách nền.
Bước 2: Nhấn vào hình ảnh muốn tách nền trên màn hình chỉnh sửa > Sửa ảnh > Chọn Xóa nền trên thanh công cụ.
Bước 3: Lưu ảnh tách nền hoặc tải về máy.

Các thao tác chỉnh sửa ảnh tách nền cần lưu ý
Canva là một công cụ giúp bạn tách nền nhanh chóng và đơn giản nhưng nó cũng không phải hoàn hảo. Sẽ có một số lưu ý và rắc rối mà không may bạn gặp phải khi tách nền ảnh bằng canva. Bởi vậy, chúng tôi đã tổng hợp một số lưu ý và giải pháp cho bạn dưới đây:
Không thể thêm nền mới cho ảnh tách nền ngay lập tức
Khi bạn xóa nền của hình ảnh và dùng ngay ảnh tách nền đó cho thiết kế mới, Canva sẽ tự động biến ảng tách đó đó thành nền. Bởi vậy, bạn không thể thêm nền mới cho hình ảnh nếu chính hình ảnh đó là nền.
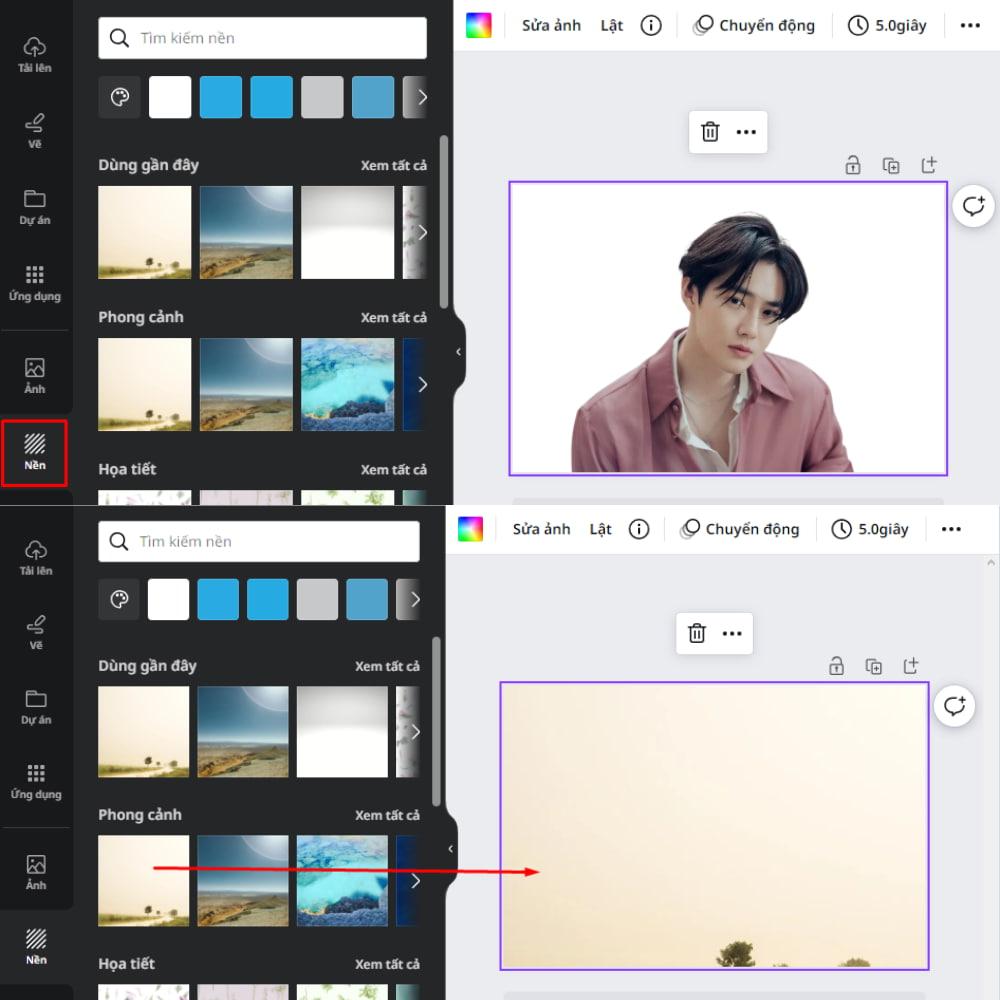
Để khắc phục sự cố này, nhấp chuột phải vào hình ảnh > chọn Tách hình ảnh khỏi nền. Thao tác này sẽ tách ảnh của bạn khỏi nền và thu nhỏ ảnh của bạn lại một chút.
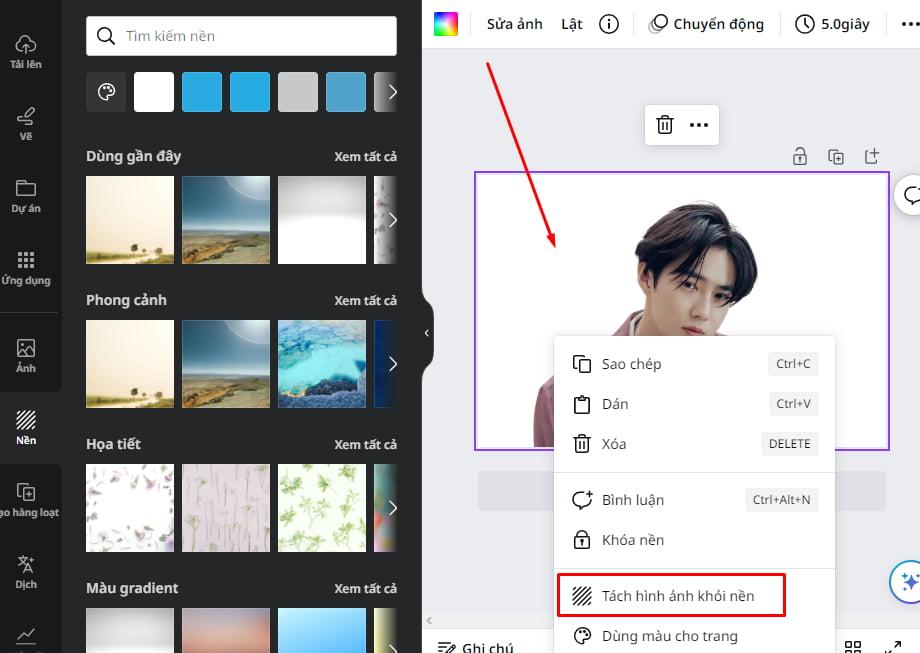
Bây giờ bạn có thể thêm hình ảnh mà bạn muốn làm nền. Sử dụng Bộ điều khiển góc trên hình ảnh đã cắt của mình để thay đổi kích thước theo cách bạn cần.
Xem thêm: Cách ghép ảnh trên Canva để tạo nên những bức hình sống động
Tách nền bằng canva bị lỗi
Mặc dù khả năng loại bỏ nền của Canva khá hoàn hảo nhưng đôi khi nó vẫn sẽ mắc lỗi. Chẳng hạn như xóa nhầm một bộ phận của chủ thể. Khi những sai lầm lớn như thế này xảy ra, đây là lúc bạn cần đến Công cụ Khôi phục và Xóa.

Cách làm:
- Để truy cập chúng, hãy chọn lại hình ảnh cần tách nền và nhấp vào Sửa ảnh > Xóa nền (Nhấn Xóa nền 2 lần).
- Lúc này, màn hình sẽ hiển thị 2 công cụ Xóa và Khôi phục để xóa đi những phần thừa và khôi phục lại những phần ảnh chính bị xóa cùng nền..
- Di chuyển con trỏ chuột đến vùng cần vẽ loại hoặc xóa đi. Bạn cũng có thể làm cho con trỏ chuột bé hơn hay nhỏ đi bằng cách chỉnh sửa Cỡ cọ.

Lưu ý: Nhãy nhấn vào Hiển thị ảnh gốc khi thực hiện thao tác xóa hoặc khôi phục ảnh. Điều đó giúp bạn có thể nhìn thấy ảnh gốc như nào và thực hiện các thao tác di chuyển chuột một cách chuẩn xác nhất.
- Khi bạn đã hài lòng với lựa chọn của mình, hãy thoát khỏi trình Sửa ảnh để hoàn tất thiết kế.

Kết luận:
Hướng dẫn tách để tách nền bằng Canva mà chúng tôi trình bày ở trên vô cùng đơn giản bất kỳ ai có thể làm theo. Hy vọng bạn sẽ có những thiết kế ấn tượng với với những ý tưởng hay mà chúng tôi cung cấp.
Để có những thiết kế “siêu xịn” với những chiếc ảnh tách nền sắc nét thì chỉ biết cách tách nền thôi là chưa đủ. Bạn có thể tham khảo khóa học thiết kế Canva cơ bản của chúng tôi để tạo ra những sản phẩm thiết kế tuyệt đỉnh, những ấn phẩm truyền thông xuất sắc.
Trong bài viết tới, chúng tôi sẽ hướng dẫn bạn cách chèn ảnh vào Canva với các bước rất dễ để áp dụng. Đừng bỏ qua các mẹo thiết kế hữu ích trên Canva của chúng tôi nhé!
KHÓA HỌC CANVA MIỄN PHÍ
Với hơn 5700 HỌC VIÊN đang theo học với đánh giá trung bình 4.8 SAO
Thiết kế cơ bản cho người không chuyên với Canva
G-Multimedia1 thảo luận
Anh Dao 1 năm trước
Có 1 cách đơn giản hơn để xóa nền, đó là sử dụng remove-bg.ai mà ko mất phí Nó còn cho tải HD. Khá hay
Giấy chứng nhận Đăng ký doanh nghiệp số: 0109077145, cấp bởi Sở kế hoạch và đầu tư TP. Hà Nội
Giấy phép mạng xã hội số: 588, cấp bởi Bộ thông tin và truyền thông