Cách chuyển hàng thành cột - cột thành hàng trong Word
Bạn có thể biết cách thay đổi nội dung hoặc xóa hàng và cột trong Excel, nhưng bạn đã biết cách để chuyển đổi hàng thành cột và ngược lại trong Word chưa? Với sự trợ giúp của Excel, bạn có thể chuyển hàng thành cột hoặc cột thành hàng của bảng trong Word một cách nhanh chóng và dễ dàng hơn.
Bước 1: Đầu tiên, bạn hãy click vào nút dạng chữ thập như hình dưới đây để chọn và copy bảng trong Word.
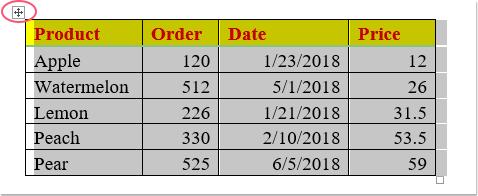
Bước 2: Tiếp theo, bạn mở một trang tính trong Excel và dán bảng trên vào trang tính.
Tham khảo những khóa học Word hấp dẫn, có tính thực tế cao của Gitiho giúp bạn ứng dụng ngay vào thực thế và công việc:
Bước 3: Chọn và copy bảng trong Excel => click chuột phải vào ô trống, sau đó click vào Paste Special => Transpose (T) trong context menu.
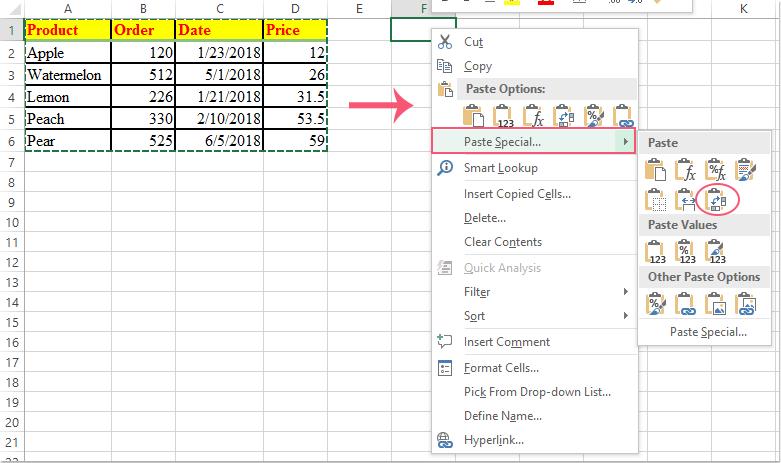
Bước 4: Sau khi chuyển đổi, nếu một số đường viền của bảng bị xóa, bạn có thể chọn bảng và click vào Home => All Borders trong danh sách Border thả xuống.
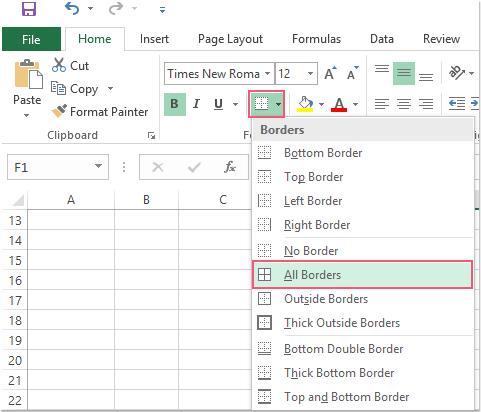
Bước 5: Chọn và copy bảng đã được chuyển đổi, sau đó dán vào tài liệu Word. Bạn có thể nhìn thấy sự khác biệt sau khi chuyển đổi như sau:
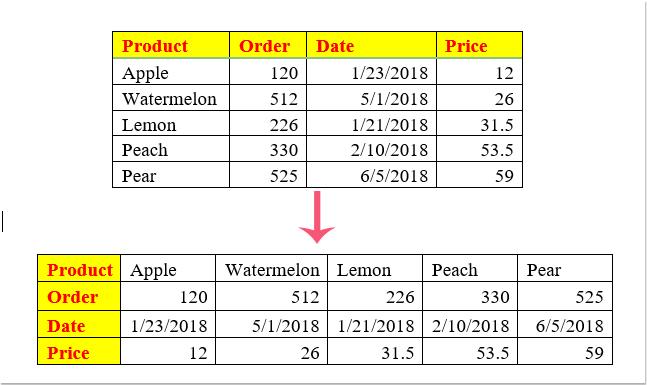
Trên đây là những hướng dẫn về cách chuyển đổi hàng thành cột hoặc cột thành hàng trong Word với sự trợ giúp của Excel. Hi vọng các bạn có thể vận dụng nó trong thực tế để làm việc hiệu quả hơn. Chúc các bạn thành công.
KHÓA HỌC WORD MIỄN PHÍ
Với hơn 7600 HỌC VIÊN đang theo học với đánh giá trung bình 4.78 SAO
Nhập môn Word cùng Gitiho
G-LEARNINGGiấy chứng nhận Đăng ký doanh nghiệp số: 0109077145, cấp bởi Sở kế hoạch và đầu tư TP. Hà Nội
Giấy phép mạng xã hội số: 588, cấp bởi Bộ thông tin và truyền thông





