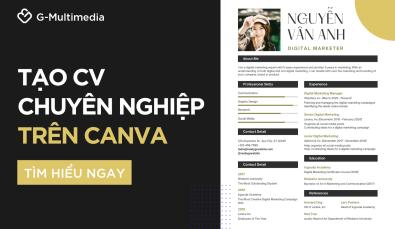Cách chuyển từ Canva sang PowerPoint một cách dễ dàng
PowerPoint và Canva là hai công cụ làm slide phổ biến nhất hiện nay. Mỗi phần mềm sẽ có ưu và nhược điểm riêng. Tùy nhu cầu sử dụng và sở thích của từng người mà họ sẽ chọn sử dụng phần mềm nào.
Vậy bạn có biết Canva cho phép chuyển slide sang Powerpoint không?
Hôm nay Gitiho sẽ giới thiệu cho bạn cách chuyển từ Canva sang PowerPoint cực kỳ đơn giản để tận dụng linh hoạt tính năng của cả 2 công cụ này. Cùng tìm hiểu nhé.
Hướng dẫn cách chuyển slide từ Canva sang PowerPoint
Giờ đây, bạn không cần lo lắng về việc chuyển nội dung slide từ Canva sang PowerPoint nữa. Cũng không cần mất thời gian ngồi copy từng trang slide sang Powerpoint. Bạn chỉ cần thực hiện vài thao tác là có thể chuyển từ Canva sang Powerpoint miễn phí.
Sau đây là hướng dẫn cách chuyển từ Canva sang PowerPoint:
Bước 1: Truy cập vào slide được thiết kế trên Canva hoặc mẫu slide mà bạn muốn tải xuống. Nếu bạn đơn giản chỉ muốn lấy template slide trên Canva thì bạn có thể gõ vào ô tìm kiếm chủ đề phù hợp với nội dung bài thuyết trình của bạn.
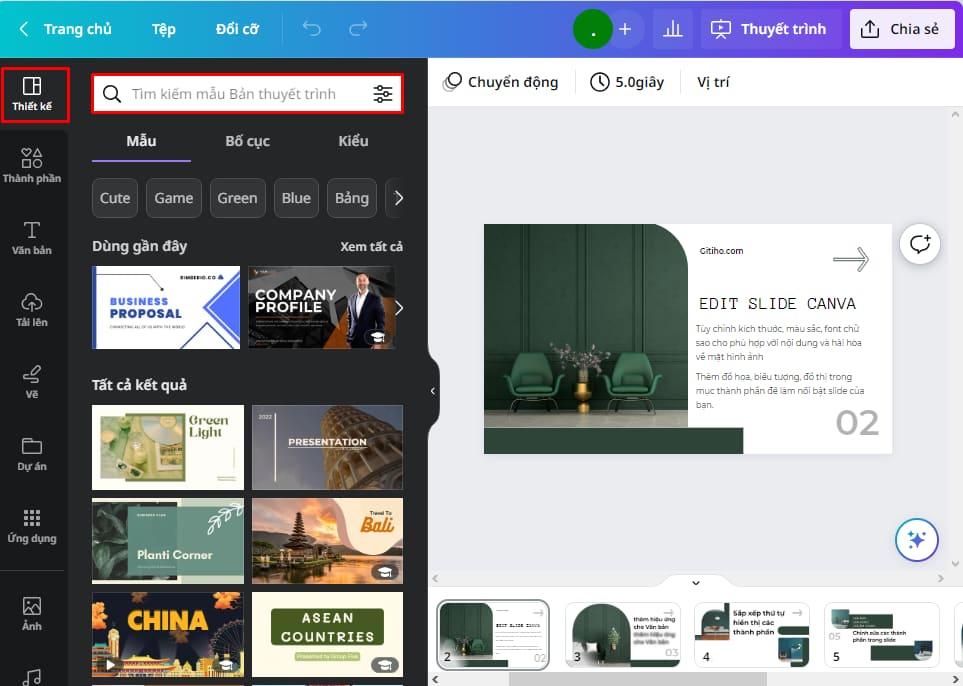
Bước 2: Nhấn Tải xuống > dấu 3 chấm (... Khác) > Chọn Microsoft PowerPoint
(1).jpg)
Bước 3: Nhấn chọn trang thuyết trình mà bạn muốn chuyển, hoặc bạn có thể chọn Tất cả các trang
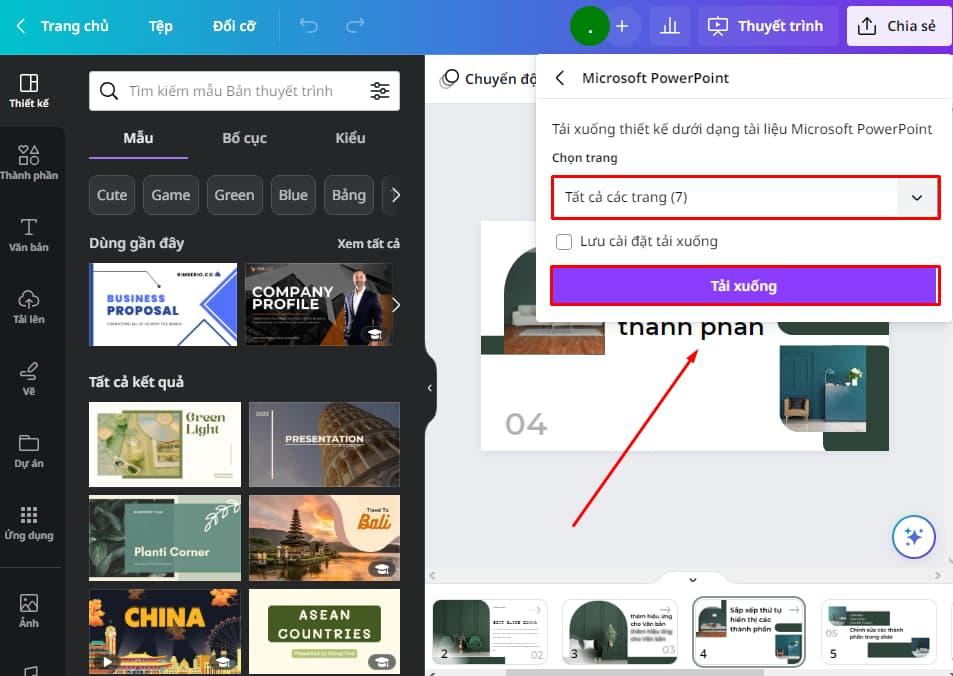
Bước 4: Nhấn Tải xuống để lưu bản slide có định dạng PowerPoint (.pptx) về máy tính.
Cách chuyển từ Canva sang PowerPoint không mất hiệu ứng và font
Không phải tất cả các font và hiệu ứng chúng ta chuyển từ Canva sang Powerpoint đều giữ nguyên định dạng. Có những font và hiệu ứng chưa có sẵn trong kho dữ liệu của powerpoint. Lúc này, khi bạn chuyển slide từ canva sang PowerPoint, PowerPoint sẽ tự động thay bằng các font mặc định.
Bởi vậy, để chắc chắn slide của bạn chuyển từ Canva sang Powerpoint không bị lỗi font, bạn nên tìm xem trong Powerpoint có font tương tự không.
Nếu như không có font tương tự mà bạn vẫn muốn giữ kiểu chữ đó, vẫn có cách chuyển bài thuyết trình từ Canva sang PowerPoint giữ nguyên hiệu ứng và font. Đó là bạn có thể tải xuống ở định dạng GIF hoặc PNG. Tuy nhiên nhược điểm của 2 định dạng này là bạn không thể chỉnh sửa nội dung của slide.
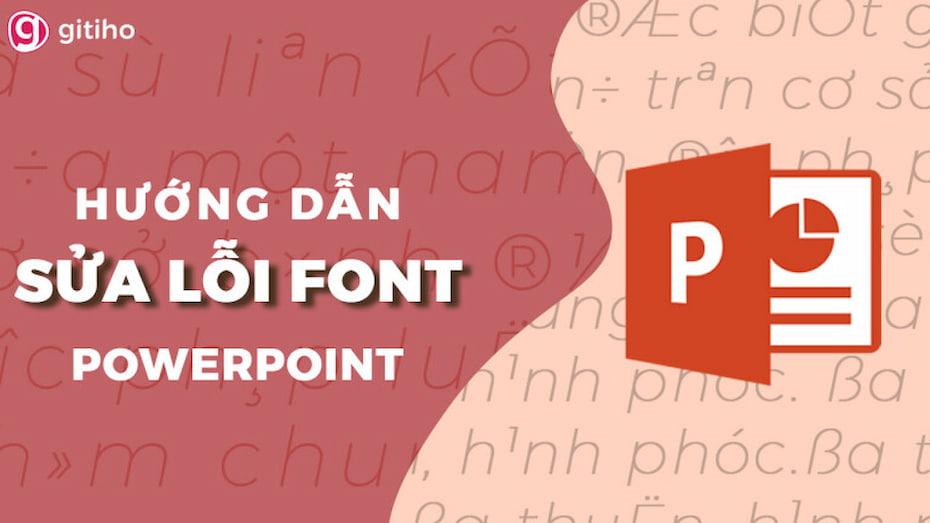
Vậy là chúng ta đã hoàn thiện các bước trong hướng dẫn cách chuyển từ Canva sang PowerPoint rồi. Cực kỳ đơn giản đúng không nào. Trong phần tiếp theo, chúng ta cùng tìm hiểu thêm về 2 phần mềm làm slide hữu ích này nhé!
Sự khác nhau của PowerPoint và Canva
PowerPoint và Canva là hai công cụ thiết kế slide phổ biến, nhưng chúng có những sự khác nhau đáng kể. Dưới đây là một số điểm khác nhau quan trọng giữa PowerPoint và Canva:
| Sự khác biệt | Powerpoint | Canva |
| Hình thức sử dụng | Chủ yếu trên nền tảng Offline. Có hỗ trợ thiết kế slide online trên Google Slide | Sử dụng trực tuyến thông qua website và qua ứng dụng trên điện thoại |
| Lưu file | Đối với bản Offline, bạn cần lưu file trước khi thoát. | Tự động lưu thiết kế của bạn online |
| Ưu điểm | - Giao diện đơn giản, dễ dùng - Thanh công cụ có đầy đủ chức năng để làm slide | Thiết kế dễ dàng với các thao tác thêm, chỉnh sửa, xóa đơn giản |
| Từ phiên bản 2016 đã xây dựng kho mẫu slide có sẵn | - Kho template đa dạng phong cách và chủ đề - 500+ font chữ cho mọi nội dung - Thư viện ảnh, video khổng lồ, chất lượng cao | |
| Bảo vệ quyền riêng tư bằng cách tùy chỉnh bản thiết kế của mình “Ready Only” | Chia sẻ thiết kế tới người khác mà không cần tải về | |
| Nhược điểm | Không tự động lưu file, dễ mất trắng thiết kế trong trường hợp mất điện hay sự cố về máy. | Những chức năng có sẵn đôi khi lại hạn chế đối với các nhà thiết kế chuyên nghiệp |
| Khó khăn khi chia sẻ cho nhóm cùng chỉnh sửa vì phải tải file và gửi file nhiều lần | Cần phải đăng ký tài khoản Canva Pro để sử dụng toàn bộ tài nguyên có sẵn | |
| Slide có thể lỗi file, hiệu ứng, định dạng | Người dùng dễ bị lệ thuộc vào các template có sẵn và hạn chế khả năng sáng tạo của mình |
Những lưu ý khi chuyển slide từ Canva sang PowerPoint
Tuy việc chuyên slide từ Canva sang PowerPoint chỉ mất vài bước đơn giản, nhưng bạn vẫn cần lưu ý những điểm quan trọng sau:
Với cách chuyển từ Canva sang PowerPoint chỉ giúp bạn giữ nguyên mẫu template, hình ảnh và nội dung, còn các hiệu ứng thường sẽ mất hết bởi chúng là 2 ứng dụng khác nhau.
Để khắc phục, bạn chỉnh hiệu ứng trên PowerPoint sau khi đã chuyển file từ Canva sang.
Khi chuyển file từ Canva sang PowerPoint sẽ có một số font chữ bị lỗi không hiện thị. Lúc này, bạn cần thay thế cho nó một font chữ khác có sẵn trên PowerPoint.
Canva và Powerpoint phù hợp với đối tượng nào
Canva phù hợp với:
- Canva phù hợp với đối tượng không chuyên về thiết kế
- Người có ít thời gian để chuẩn bị slide từ đầu
- Sử dụng cho các nhóm học sinh hoặc trong đội nhóm cùng thảo luận công việc. Lúc này các thành viên cùng có thể chỉnh sửa trực tuyến.
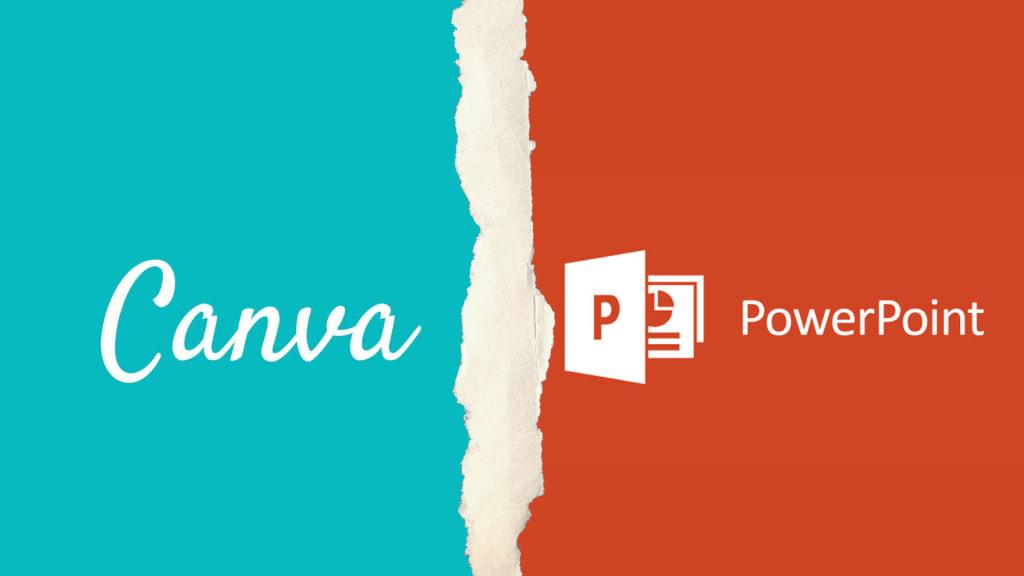
Powerpoint phù hợp với:
- Người thường xuyên sử dụng slide để thuyết trình, báo cáo công việc như nhân viên văn phòng, sinh viên
- Các nhà thiết kế slide chuyên nghiệp
Kết luận
Hy vọng sau khi xem hướng dẫn cách chuyển từ Canva sang PowerPoint sẽ giúp bạn có một bản slide hoàn hảo và một bài thuyết trình ấn tượng. Đừng giới hạn bản thân bạn trong một khuôn khổ, hãy thỏa sức sáng tạo hăng say và thỏa mãn đam mê công việc bạn nhé.
Nếu bạn muốn tìm hiểu thêm về Canva để có thể tạo ra các bản slide đẹp hơn nữa thì hãy tham khảo khóa học Thiết kế Canva cơ bản cho người mới bắt đầu. Khóa học này hiện đang giảm 71% chỉ còn 299.000đ, hãy nhanh tay vì số lượng có hạn.
Ngoài ra, nếu bạn quan tâm đến việc tạo sơ đồ tư duy mindmap trên Canva, hãy theo dõi Gitiho Blog. Chúng tôi sẽ giúp bạn hiểu rõ hơn về mindmap và cung cấp hướng dẫn chi tiết về cách tạo sơ đồ tư duy trên Canva đẹp và hiệu quả.
KHÓA HỌC CANVA MIỄN PHÍ
Với hơn 5700 HỌC VIÊN đang theo học với đánh giá trung bình 4.8 SAO
Thiết kế cơ bản cho người không chuyên với Canva
G-MultimediaGiấy chứng nhận Đăng ký doanh nghiệp số: 0109077145, cấp bởi Sở kế hoạch và đầu tư TP. Hà Nội
Giấy phép mạng xã hội số: 588, cấp bởi Bộ thông tin và truyền thông