Cách dùng hàm VLOOKUP VBA và vòng lặp FOR EACH trong VBA Excel
Chắc hẳn những bạn hay sử dụng công cụ Excel, cụ thể hơn là hàm VLOOKUP sẽ có không ít lần cần sử dụng đến hàm này trong VBA Excel. Trong bài viết này, Gitiho sẽ hướng dẫn chi tiết cách dùng hàm VLOOKUP VBA và ngoài ra, công cụ vòng lặp trong Excel - FOR EACH trong VBA hữu dụng trong việc phân loại, thực hiện nhiệm vụ với các nhóm đối tượng riêng biệt. Cùng tìm hiểu nhé!
Hàm VLOOKUP VBA Excel
Nếu đã làm quen với VBA, chắc hẳn đôi khi bạn phải sử dụng hàm VLOOKUP VBA (VLOOKUP phiên bản VBA).
Còn nếu chưa biết VBA là gì, hãy đọc bài viết phía dưới nhé.
Hiện nay, có 2 phiên bản hàm VLOOKUP VBA chính là:
- Application.VLOOKUP
- Application.WorksheetFunction.VLOOKUP
Sự khác nhau giữa 2 hàm này là gì? Cùng tìm câu trả lời ở minh minh họa dưới đây:
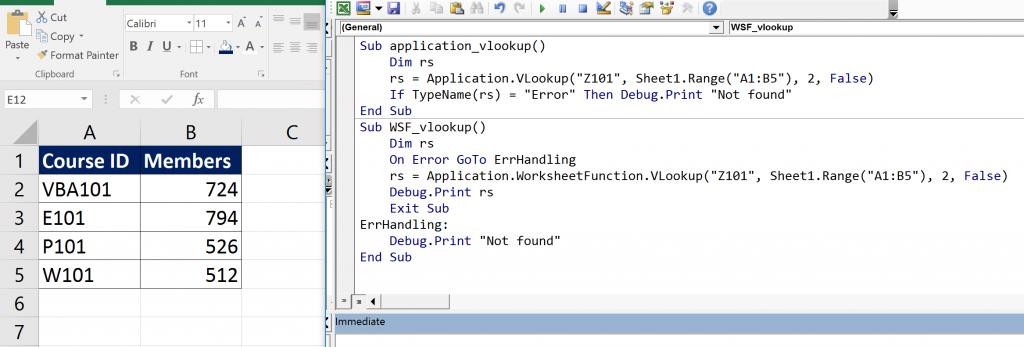
Đó chính là: Cách xử lý lỗi khi không tìm thấy dữ liệu. Và, hàm Application.VLOOKUP có cách phát hiện và xử lý lỗi ngắn gọn và dễ dàng hơn.
Xem thêm: Tìm hiểu về VBA và các ứng dụng VBA trong công việc
Vòng lặp FOR EACH VBA Excel
Cấu trúc vòng lặp FOR EACH VBA
Vòng lặp FOR EACH thường sử dụng 2 biến dưới đây:
- Biến tập hợp đối tượng (bien_TapHop)
- Biến chỉ mỗi đối tượng trong tập hợp (bien_DoiTuong)
Cấu trúc vòng lặp như sau:
For Each bien_DoiTuong in bien_TapHop [Nội dung nhóm lệnh thực hiện trên từng đối tượng] Next bien_DoiTuong
Cách viết vòng lặp trong Excel
Dưới đây là bảng danh sách nhân viên và mức thưởng của bộ phận Kinh doanh. Hãy gắn mức thưởng này vào đúng nhân viên của phòng ''Kinh doanh''.
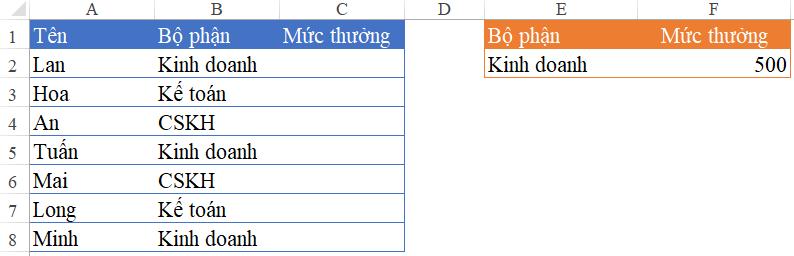
1. Yêu cầu
Gắn mức thưởng 500 vào tên nhân viên ở bộ phận ''Kinh doanh''.
2. Đối tượng
- Vùng B2:B8 chứa thông tin bộ phận của từng nhân viên (bien_TapHop)
- Mỗi ô trong vùng B2:B8 là đối tượng cần xét (bien_DoiTuong)
- Giá trị đối tượng cần so sánh: ô E2 có nội dung là “Kinh doanh”
- Kết quả nếu mệnh đề thỏa mãn là ô F2 có giá trị là 500
- Kết quả sẽ được điền tương ứng vào vùng C2:C8, tương ứng theo dòng đối tượng được xét
3. Mã Code cần điền:
Sub Thuong_BP_KinhDoanh() Dim bien_BoPhan as Range Set bien_BoPhan = Range("B2:B8") Dim bien_DoiTuong as Range For Each bien_DoiTuong in bien_BoPhan If bien_DoiTuong.Value = Range("E2").Value Then bien_DoiTuong.Offset(0, 1).Value = Range("F2").Value End If Next bien_DoiTuong End Sub
Quy trình thực hiện viết vòng lặp trong Excel trên như sau:
- Bắt đầu câu lệnh với cú pháp khai báo 2 biến là bien_BoPhan và bien_DoiTuong
- Thiết lập phạm vi cho biến bộ phận là vùng B2:B8
- Thực hiện vòng lặp For Each với từng đối tượng trong Bộ phận
- Dùng cấu trúc IF để so sánh giá trị của biến Đối tượng với giá trị tại ô E2
- Dùng phương thức OFFSET để dịch chuyển sang 1 cột về bên phải so với biến đối tượng. Đây là vị trí lấy kết quả thỏa mãn điều kiện
Sau khi bạn hiểu rõ các bước trên, hãy nhập câu lệnh vào cửa sổ VBA Excel và xem kết quả hiển thị.
Nếu bạn muốn học VBA thêm để tự động hóa quy trình và nâng cao hiệu suất công việc, tham khảo ngay các khóa học sau tại Gitiho:
Kết luận
Hy vọng qua bài viết trên, bạn đọc có thể nắm được cách dùng hàm VLOOKUP VBA và vòng lặp trong VBA Excel - FOR EACH. Hy vọng bạn sẽ thực hiện thành công cho công việc của mình và đừng quên theo dõi chúng mình để xem thêm các bài viết bổ ích khác nhé!
Nếu công việc của bạn liên quan nhiều đến quản lý, phân tích dữ liệu và làm báo cáo trên bảng tính thì giỏi Excel thôi chưa đủ. Nếu biết thêm về VBA sẽ giúp bạn tiết kiệm tối đa thời gian làm việc nhờ làm báo cáo tự động, phân tích và xử lý số liệu chính xác tuyệt đối, đặc biệt công cần lọ mọ sửa thủ công,…
Tất tần tật những kiến thức từ cơ bản đến nâng cao về cách sử dụng VBA trong Excel sẽ được đề cập trong khóa học VBAG01: Tuyệt đỉnh VBA - Tự động hóa Excel với lập trình VBA tại Gitiho
Hãy nhấn vào Học thử hoặc Đăng ký ngay!
Giấy chứng nhận Đăng ký doanh nghiệp số: 0109077145, cấp bởi Sở kế hoạch và đầu tư TP. Hà Nội
Giấy phép mạng xã hội số: 588, cấp bởi Bộ thông tin và truyền thông






