Cách in tài liệu khổ A5 trên khổ A4 trong Word
Trong công việc hàng ngày, việc in ấn các tài liệu ra giấy A4 bằng máy in đã trở nên quen thuộc với nhiều người. Tuy nhiên không phải lúc nào chúng ta cũng cần in tài liệu trên trang giấy A4, sẽ có những tài liệu, ấn phẩm được yêu cầu in trên khổ A5, A6,...
Trong trường hợp bạn đang không có sẵn những loại giấy đó để in, chúng ta vẫn có thể in các trang giấy A5 trên khổ A4. Trong bài viết này, Gitiho.com sẽ chia sẻ tới các bạn cách thiết lập in các tài liệu khổ A5 trên trang giấy A4 nhé.
Kết nối với máy in
Để có thể thực hiện in ấn bất kỳ một loại văn bản, tài liệu nào, bạn cũng cần phải kết nối thiết bị của bạn với máy in. Có hai cách để kết nối thiết bị với máy in:
- Với destop (máy tính để bàn): Bạn sẽ cần một dây nối để kết nối máy tính của bạn với máy in.
- Với laptop: Bạn có thể dễ dàng kết nối với máy in qua thiết bị kết nối. Đầu tiên bạn mở phần cài đặt (Setting) của Windows và chọn mục Devices.
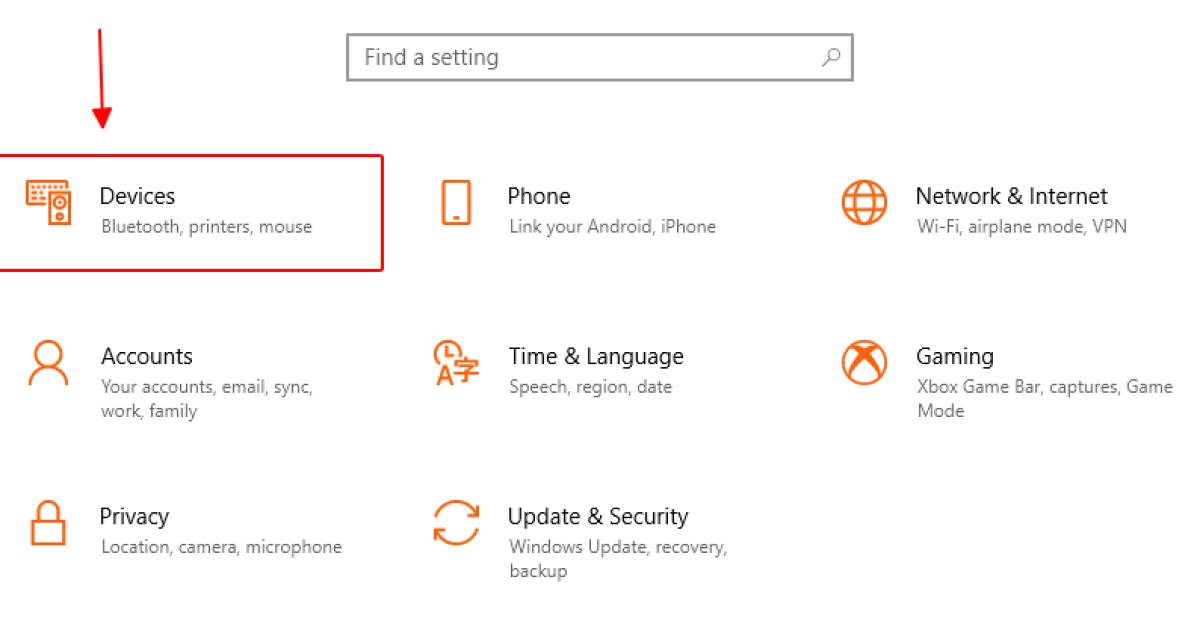
Trong bảng tùy chọn của Devices, bạn tiếp tục chọn mục Printers & Scanners.
Tại đây, bạn có thể thấy danh sách những máy in đang bật và bạn có thể kết nối với máy mà bạn muốn. Nếu không tìm thấy tên máy in của mình, bạn hãy chọn vào dấu + Add a printer or scanner để thêm thiết bị máy in mới vào.

Vậy là chúng ta đã hoàn thành bước kết nối máy in rồi đó.
Xem thêm: Cách trình bày tiểu luận, khóa luận trong Word chuẩn đẹp nhất
Cách in tài liệu khổ A5 trên giấy A4 trong Word
Bước 1: Mở máy in trên máy tính của bạn. Có 2 cách để mở máy in
- Các bạn chọn File, sau đó chọn Print
- Các bạn sử dụng tổ hợp phím Ctrl + P để mở Print lên
Bước 2: Chọn khổ giấy in
Ở bước này, bạn cần chọn khổ giấy muốn in là khổ A5.
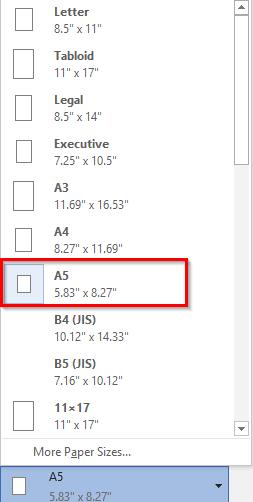
Bước 3: Định dạng trang in
Ở phần cài đặt thiết lập trang in, bạn có thể chọn in 2 trang A5 trên cùng một tờ A4, như vậy sẽ tiết kiệm hơn rất nhiều. Các bạn nhấn vào mục Page Setup, sau đó chọn thẻ Margins.
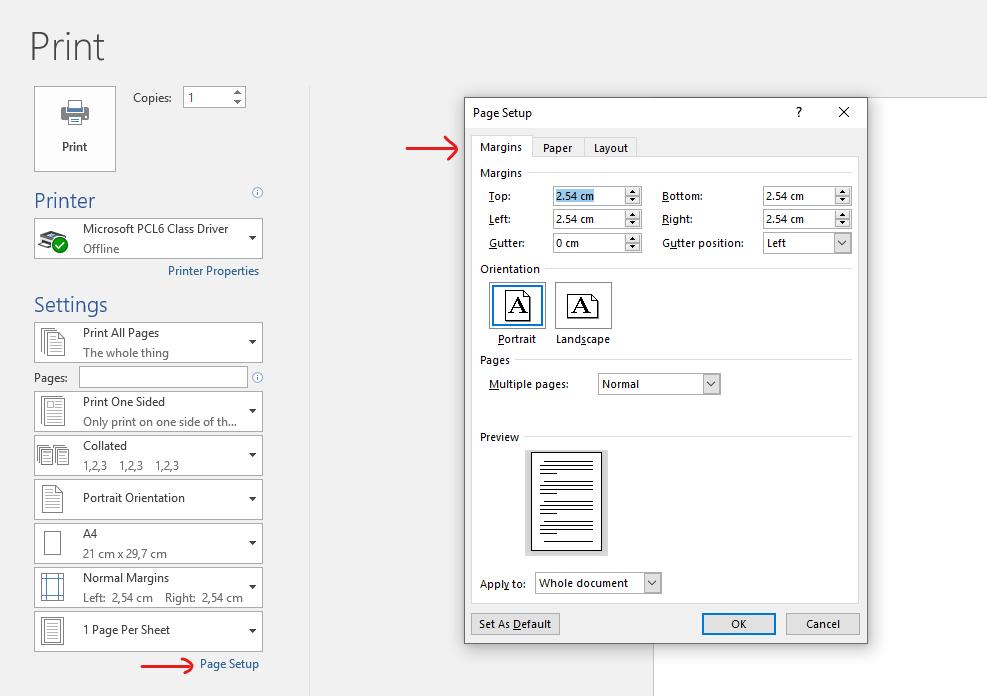
Ở phần Orientation, bạn chọn Landscape. Tùy chọn này sẽ giúp xoay trang giấy A4 in theo chiều ngang thay vì chiều dọc (Portrait) và có thể in được 2 trang A5 cùng lúc.
Và tại ô Multilple Pages, bạn chọn 2 pages per sheet, có nghĩa là in 2 trang trên 1 tờ
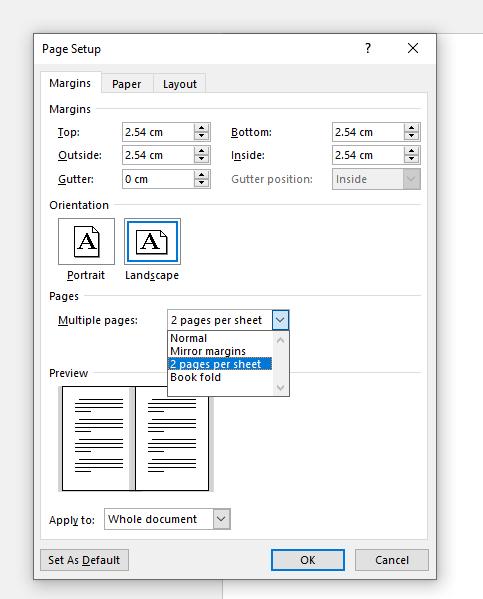
Sau khi hoàn tất các bước trên, bạn chỉ cần xem xét nốt các thông tin dưới đây bao gồm:
- Print all pages: In toàn bộ các trang
- Print one side: Chọn in một mặt hay in cả 2 mặt
- Margin: Căn chỉnh lề cho trang in
Sau đó bạn nhấn Print. Vậy là bạn đã in thành công tài liệu mình cần ở khổ A5 trên giấy A4 trong Word rồi đó.
Xem thêm: Hướng dẫn 4 cách căn lề trong Word dễ và đơn giản nhất
Kết luận
Chỉ bằng một vài thao tác đơn giản, chúng ta đã có thể in tài liệu nhanh chóng trên Word đúng không nào! Hãy luyện tập hàng ngày để thông thạo các kĩ năng tin học văn phòng nhé!
Đừng quên theo dõi chúng mình mỗi ngày để đọc thêm những bài viết bổ ích khác nhé.
KHÓA HỌC WORD MIỄN PHÍ
Với hơn 7600 HỌC VIÊN đang theo học với đánh giá trung bình 4.78 SAO
Nhập môn Word cùng Gitiho
G-LEARNINGGiấy chứng nhận Đăng ký doanh nghiệp số: 0109077145, cấp bởi Sở kế hoạch và đầu tư TP. Hà Nội
Giấy phép mạng xã hội số: 588, cấp bởi Bộ thông tin và truyền thông




