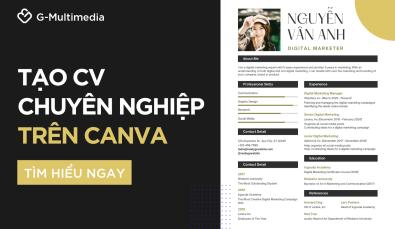Hướng dẫn 3 Cách làm mockup Canva để thiết kế trông thật nổi bật
Nếu bạn đang tìm kiếm một cách nhanh chóng và đơn giản để tạo các mẫu mockup Canva đẹo mắt, ấn tượng thì bạn đã đến đúng nơi. Trong bài viết ngày, chúng tôi sẽ đề cập đến ba cách để tạo mockup bằng Canva. Tất cả đều dễ thực hiện và miễn phí!
Bạn không cần có kinh nghiệm sử dụng phần mềm thiết kế phức tạp như Photoshop, vì mọi thứ trong Canva đều thân thiện với người mới bắt đầu. Cùng tìm hiểu nó ngay!
XEM NHANH BÀI VIẾT
- 1 Mockup là gì?
- 2 Cách 1: làm mockup trên Canva với mẫu có sẵn
- 3 Cách 2: tự tạo mockup bằng Canva
- 3.1 Thiết kế các mockup với các thành phần Khung
- 3.2 Cách tạo mockup trên canva không cần sử dụng thành phần Khung
- 3.3 Tạo mockup phẳng trên Canva:
- 4 Cách 3: tạo mockup Canva với SmartMockups
- 5 Một số công cụ tạo mockup online khác:
- 6 Kết luận
Mockup là gì?
Mockup là một bản mẫu kỹ thuật số nơi bạn có thể thử nghiệm các thiết kế của mình trong thực tế sẽ như thế nào. Mockup có vai trò quan trong trong tiếp thị và sáng tạo nội dung nhằm truyền đạt ý tưởng của bản thiết kế tới khách hàng.
Ví dụ, bạn đang thiết kế logo cho áo lớp của bạn và bạn không biết nó sẽ trông như nào khi in ra áo. Lúc này để hình dung rõ nhất hình ảnh thực tế của sản phẩm, hãy sử dụng mockup có hình cái áo. Bạn có thể quan sát sản phẩm của mình trên mô hình mẫu (mockup) để đưa ra quyết định có nên chỉnh sửa không.
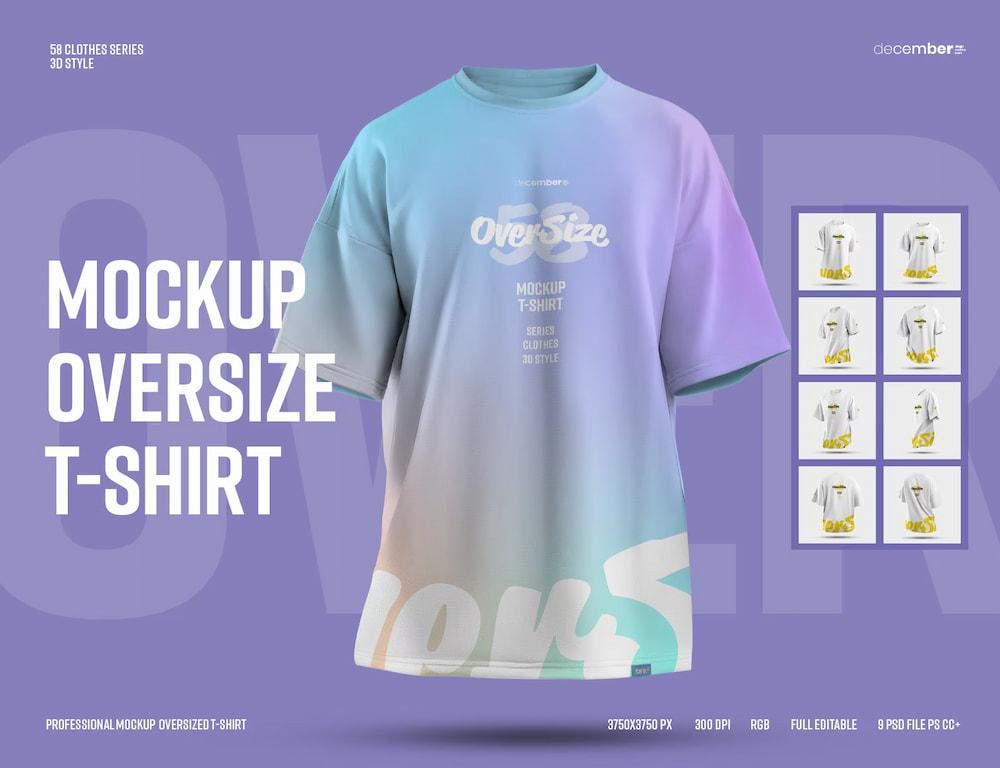
Cách 1: làm mockup trên Canva với mẫu có sẵn
Cách đơn giản nhất để tạo mockup Canva là sử dụng các phần tử 'Khung' trong thư viện của Canva.
Canva có một nguồn tài nguyên mẫu template khổng lồ chứa sẵn các thành phần Khung. Các khung có kiểu dáng và màu sắc đa dạng từ điện thoại thông minh đến các mẫu T-shirt,...
Bạn có thể tìm kiếm các mẫu có chứa khung bằng cách nhập từ khóa vào ô tìm kiếm. Ví dụ, tôi chọn mẫu có chứa khung “điện thoại”. Canva đã gợi ý cho tôi một số mẫu mockup bên dưới:
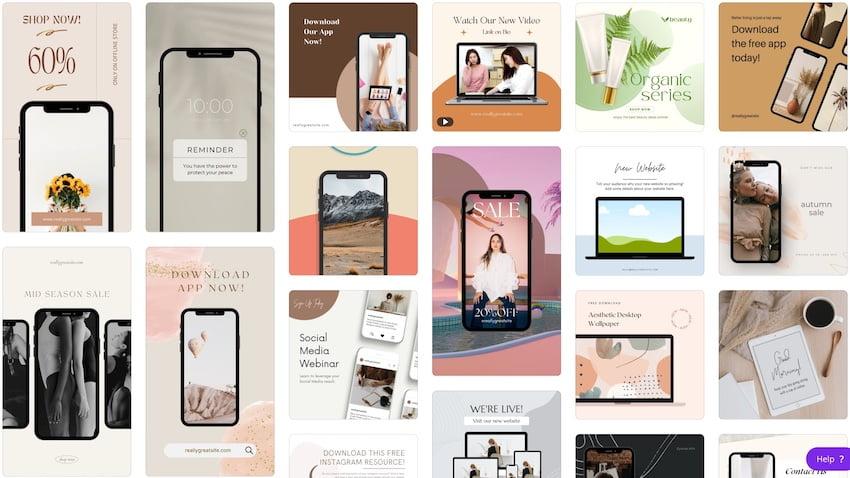
Chọn một mẫu template mà bạn thích, sau đó nhấp vào mẫu để chuyển nó đến trình chỉnh sửa.
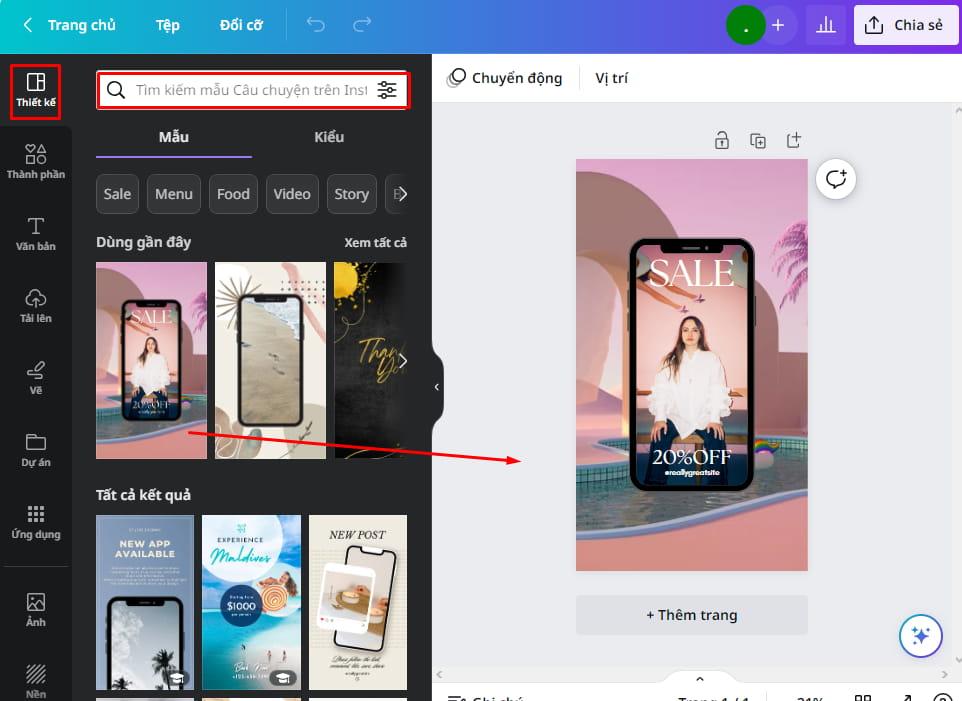
Từ đây, bạn có thể thêm hình ảnh mới vào khung hình, hoặc thậm chí bạn có thể thêm tệp video vào khung.
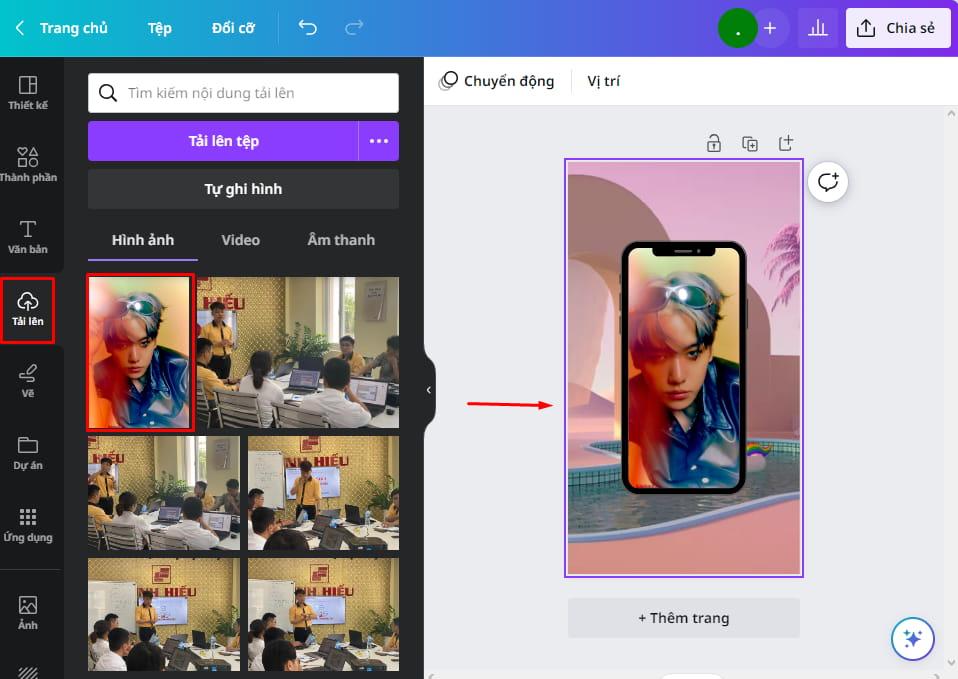
Cuối cùng là sửa lại kích thước, vị trí, màu sắc của các thành phần trong thiết kế để hoàn thiện sản phẩm. Vậy là bạn đã hoàn thành các bước làm mockup online đơn giản với các khung có sẵn trong Canva rồi đúng không nào.
Cách 2: tự tạo mockup bằng Canva
Thiết kế các mockup với các thành phần Khung
Đầu tiên, hãy tạo thiết kế mới với kích thước mong muốn. Sau đó hãy thêm mà nền, hoa văn hoặc hình ảnh phù hợp. Ngoài ra, bạn có thể thêm các yếu tố khác nhau để tạo nên đặc trưng riêng cho mockup của bạn.
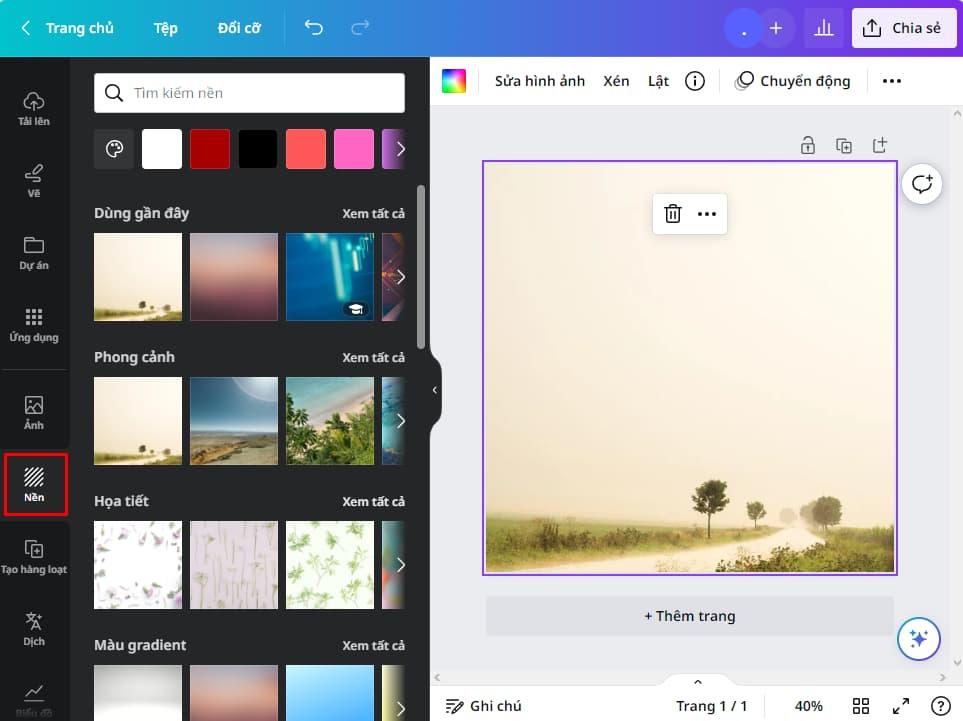
Sau đó, hãy thêm các khung vào thiết kế của bạn. Vào tab Thành phần > Chọn Khung > Nhấn tìm kiếm hình dạng khung theo ý muốn.
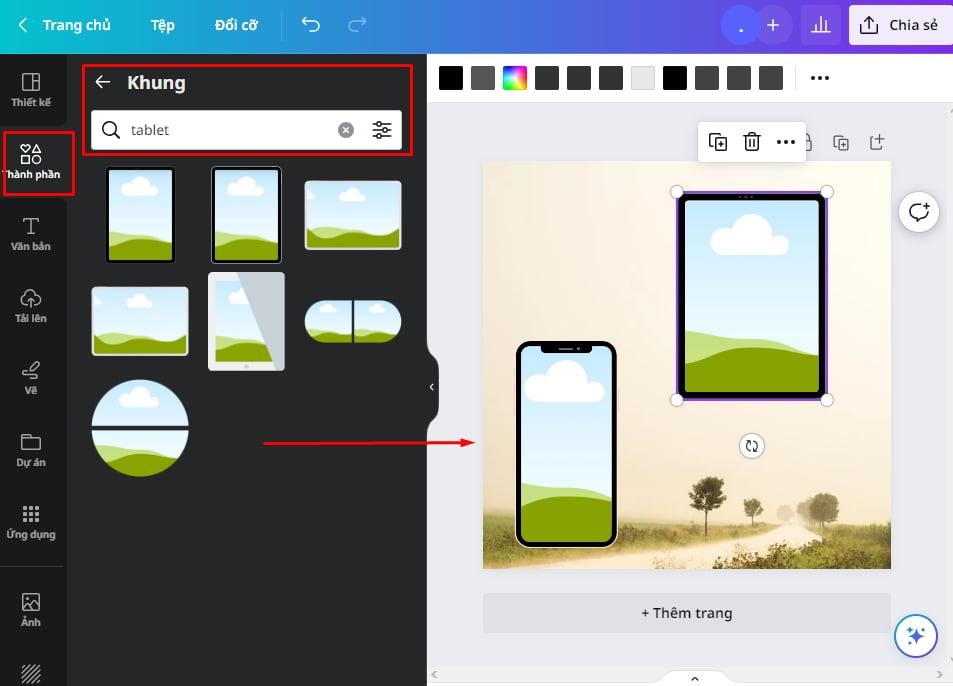
Cuối cùng là thêm hình ảnh hoặc video vào khung, chỉnh sửa vị trí và hoàn thiện bản mockup Canva của bạn.
Cách tạo mockup trên canva không cần sử dụng thành phần Khung
Bạn không nhất thiết phải sử dụng các thành phần khung từ Canva. Chẳng hạn như bạn có thể sử dụng các hình ảnh được cắt khung từ iPhone và Macbook, sau đó phủ lên hình ảnh cho nó.
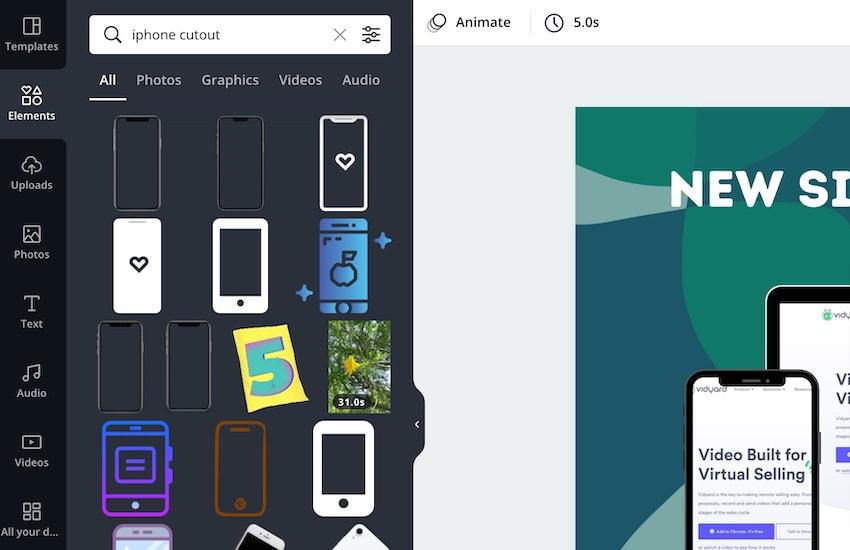
Tuy nhiên, cách này đòi hỏi kĩ thuật cắt ghép ảnh trên Canva thành thạo hơn là dùng các khung có sẵn.
Tạo mockup phẳng trên Canva:
Thư viện Canva hiện đang ít có các mẫu mockup phẳng. Tuy nhiên, bạn có thể tìm thấy một số nếu bạn tìm kiếm một chút trong tab Ảnh.
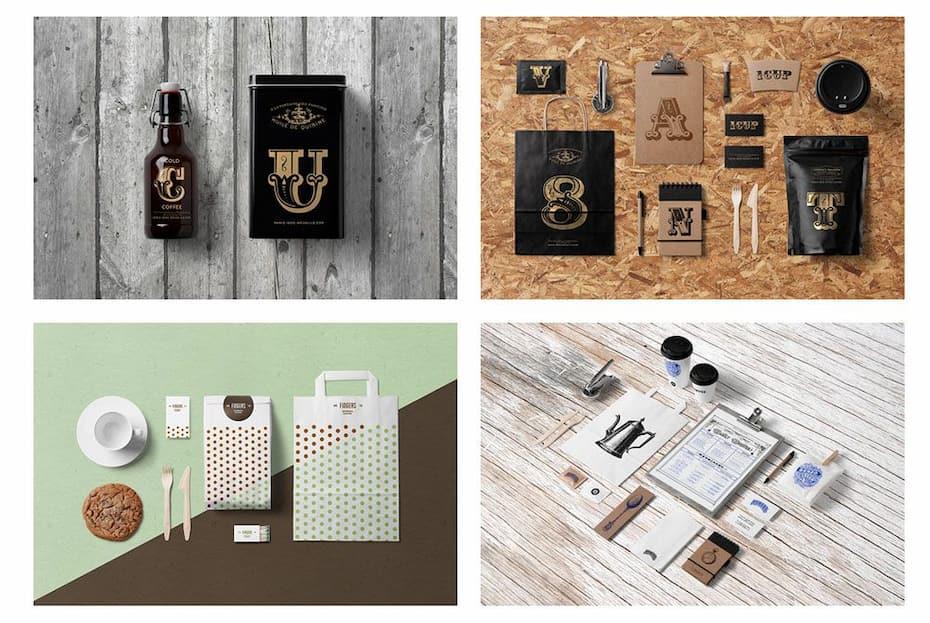
Nếu bạn muốn có nhiều yếu tố để sử dụng cho các thiết kế mockup Canva phẳng, bạn nên xem thêm tại Creative Market hoặc Envato Elements. Tải xuống các bộ sưu tập mockup phẳng từ các trang web này rồi tải chúng lên Canva để sử dụng trong thiết kế của mình nhé
Cách 3: tạo mockup Canva với SmartMockups
Tôi tin chắc rằng phương pháp cuối cùng SmartMockups này sẽ được nhiều người dùng ưa chuộng khi sử dụng.
Để bắt đầu quá trình, hãy tạo một thiết kế mới. Bạn sẽ cần đảm bảo kích thước của khung phù hợp với mẫu SmartMockups mà bạn định sử dụng.
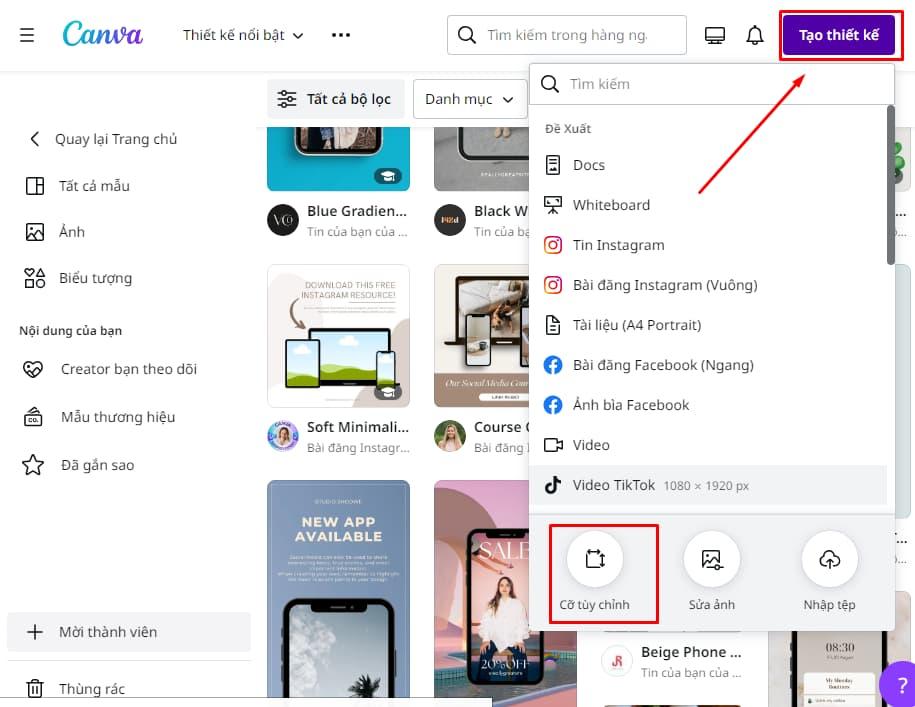
Tải một hình ảnh mà bạn cho nó vào mockup của mình.
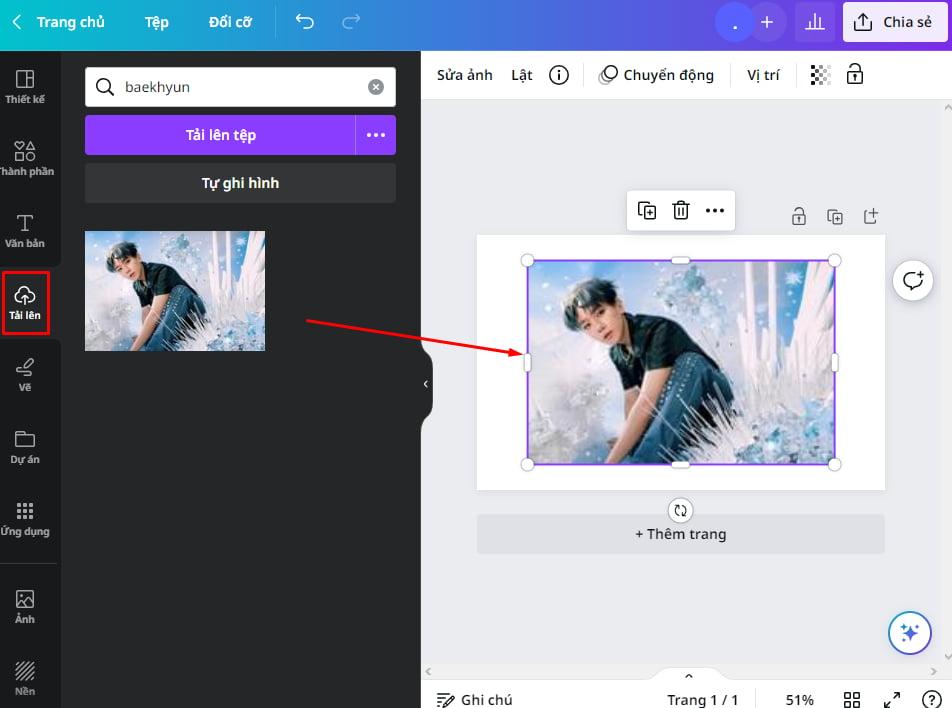
Bước tiếp theo là nhấp vào hình ảnh bạn đã thêm vào thiết kế > Chọn Sửa ảnh. Lúc này, bạn sẽ thấy tùy chọn sử dụng Smartmockups xuất hiện – nhấp vào 'Xem tất cả' để xem tất cả các mẫu mockup mà bạn có thể sử dụng:
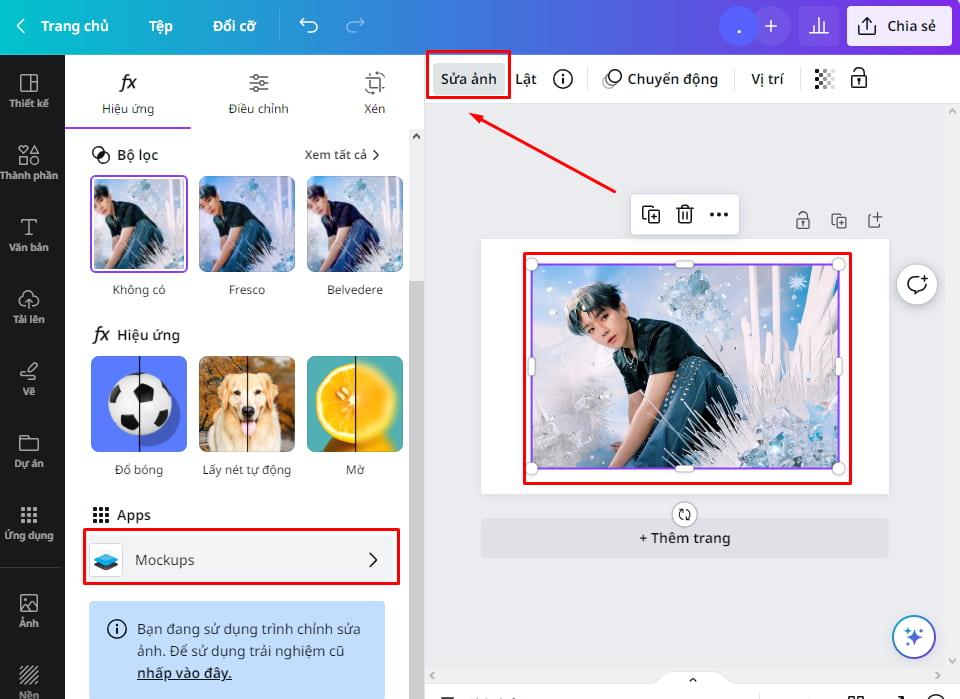
Chọn một mẫu mockup bạn thích > Nhấn vào Áp dụng để tích hợp Smartmockups vào hình ảnh của bạn. Sau đó, bạn có thể thay đổi kích thước mockup Canva để vừa với kích thước trang thiết kế của mình.
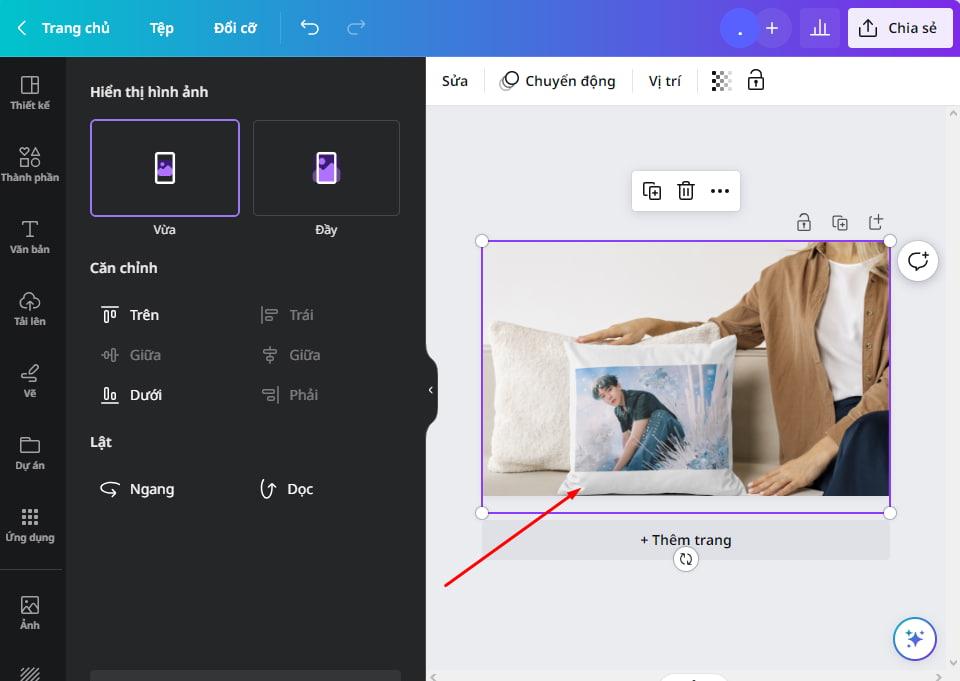
Chỉnh sửa Mockup:
Bạn có thể thay đổi kích thước và căn chỉnh lại vị trí hình ảnh của bạn trên mẫu mockup và thay đổi màu của mockup (ví dụ: màu áo phông hoặc màu cốc)
Và đó là bạn đã tạo thành công một mockup Canva thông qua tích hợp Smartmockups chỉ trong vài phút. Giờ đây, bạn có thể tải xuống bản thiết kế mockup của mình.
Một số công cụ tạo mockup online khác:
Mặc dù Canva là một công cụ nhanh chóng và tiện lợi để tạo tất cả các loại thiết kế, nhưng đối với các nhà thiết kế chuyên nghiệp sẽ cảm thấy sử dụng Canva chưa đủ với họ. Chúng tôi muốn giới thiệu cho các bạn một số công cụ tạo mockup tương tự:
- Placeit
- Smartmockups
- Artboard Studio
- Media Modifier
- Renderforest
Kết luận
Trên đây là hướng dẫn cách làm mockup Canva một cách nhanh chóng, dễ dàng mà không mất chi phí. Nếu bạn đang muốn trở thành một nhà thiết kế chuyên nghiệp và tạo những mẫu mockup Canva riêng biệt mà không biết bắt đầu từ đâu thì đừng lo lắng.
Tham khảo ngay khóa học thiết kế cơ bản trên Canva để học tất cả mọi thứ trên Canva. Lúc này, việc tạo một mockup mang dấu ấn riêng của bạn không còn quá khó khăn. Khóa học hiện đang giảm giá 71% chỉ còn 299.000đ. Đăng ký một lần, học trọn đời, hãy thử ngay!
Đừng quên theo dõi Gitiho Blog để cập nhật thêm nhiều mẹo hay về thiết kế trên Canva nhé. Đăng biệt trong bài viết tiếp theo, chúng tôi sẽ giới thiệu cho bạn cách tách nền ảnh trên Canva cực kỳ đơn giản. Đừng bỏ qua!
KHÓA HỌC CANVA MIỄN PHÍ
Với hơn 5700 HỌC VIÊN đang theo học với đánh giá trung bình 4.8 SAO
Thiết kế cơ bản cho người không chuyên với Canva
G-MultimediaGiấy chứng nhận Đăng ký doanh nghiệp số: 0109077145, cấp bởi Sở kế hoạch và đầu tư TP. Hà Nội
Giấy phép mạng xã hội số: 588, cấp bởi Bộ thông tin và truyền thông