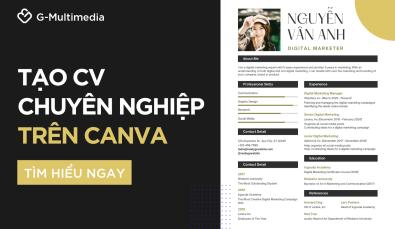Cách làm video trên Canva: Những gợi ý và mẹo quan trọng
Nếu bạn đang muốn tạo video trending cho mạng xã hội, thì Canva là một lựa chọn tuyệt vời. Canva giúp việc tạo các video nổi bật trên mạng xã hội dễ dàng. Nó có thể giúp bạn cải thiện mức độ tương tác của người xem và tăng tỉ lệ chuyển đổi.
Trong bài viết này, Gitiho sẽ hướng dẫn bạn cách làm video trên Canva giúp bạn trông nổi bật hơn so với đối thủ. Tiếp cận với nhiều khách hàng tiềm năng hơn bằng những video thu hút, hữu ích.
XEM NHANH BÀI VIẾT
- 1 Điều cần chuẩn bị để bắt đầu làm Canva video
- 2 Hướng dẫn cách làm video trên Canva
- 2.1 Bước 1: Tạo thiết kế video mới
- 2.2 Bước 2: Chọn mẫu video có sẵn hay tạo mới video của bạn
- 2.3 Bước 3: Chỉnh sửa video
- 2.4 Bước 4: Chia sẻ và tải xuống video của bạn
- 3 Tạo video trending ngắn trên Canva cho mạng xã hội
- 4 Tại sao nên sử dụng Canva để tạo video truyền thông
- 5 Kết luận
Điều cần chuẩn bị để bắt đầu làm Canva video
Tài khoản Canva: Đầu tiên bạn cần đăng ký một tài khoản Canva để bắt đầu làm video trên nền tảng này. Nếu lần đầu sử dụng Canva, bạn có thể đăng ký dùng thử Canva Pro miễn phí để mở khóa toàn bộ tính năng và quyền truy cập vào các mẫu có sẵn.
.jpg)
Nội dung video: Xác định nội dung chính của video mà bạn muốn tạo. Có thể là video quảng cáo, video hướng dẫn, video giới thiệu, hoặc bất kỳ loại video nào phù hợp với mục đích của bạn.
Kịch bản video: Chuẩn bị kịch bản hoặc ý tưởng cho video của bạn. Điều này sẽ giúp bạn có một hướng dẫn rõ ràng về nội dung, cốt truyện và sự trình bày của video.
Hình ảnh và video: Tìm kiếm và chuẩn bị các hình ảnh, video, biểu đồ,... mà bạn muốn sử dụng trong video. Ngoài ra, Canva cung cấp một thư viện lớn với tài nguyên hình ảnh và video sẵn có đa dạng để bạn lựa chọn.
Âm thanh và nhạc nền: Nếu bạn muốn thêm âm thanh hoặc nhạc nền cho video, hãy chuẩn bị các tệp âm thanh hoặc truy cập vào thư viện âm nhạc có sẵn trên Canva.
Hướng dẫn cách làm video trên Canva
Dưới đây là hướng dẫn làm video trên Canva chi tiết nhất:
Bước 1: Tạo thiết kế video mới
Tại trang chủ của Canva > Tạo thiết kế > Chọn loại Video mà bạn muốn sử dụng (Video hình vuông, Video Tiktok, Video Facebook,...)
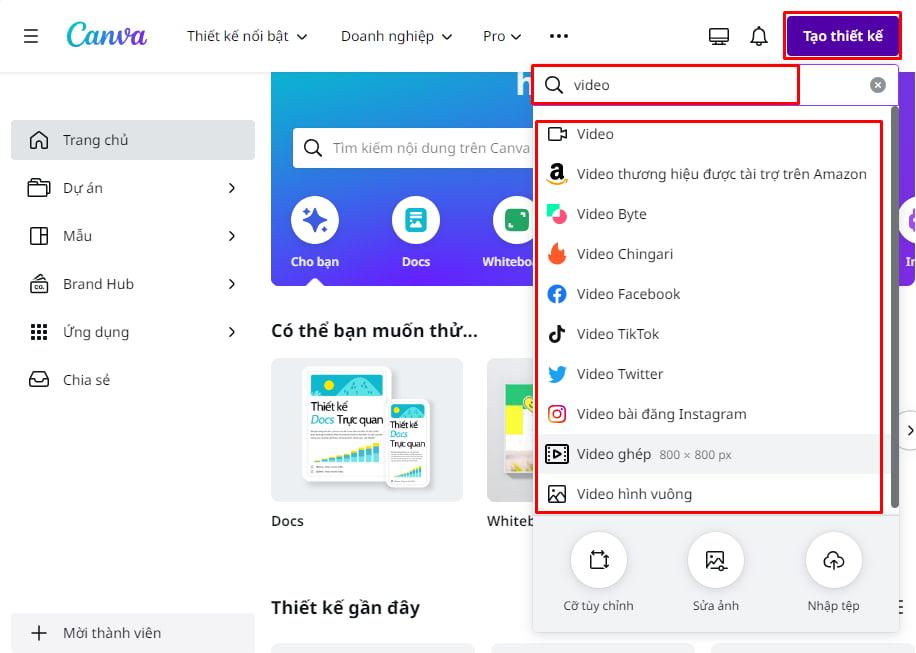
Bước 2: Chọn mẫu video có sẵn hay tạo mới video của bạn
Trong trình chỉnh sử thiết kế mới, bạn có thể tìm kiếm các mẫu video có sẵn theo chủ đề của bạn trong tab Thiết kế. Chọn video phù hợp với nội dung của bạn. Hoặc bạn có thể tự tạo video mới không cần mẫu.
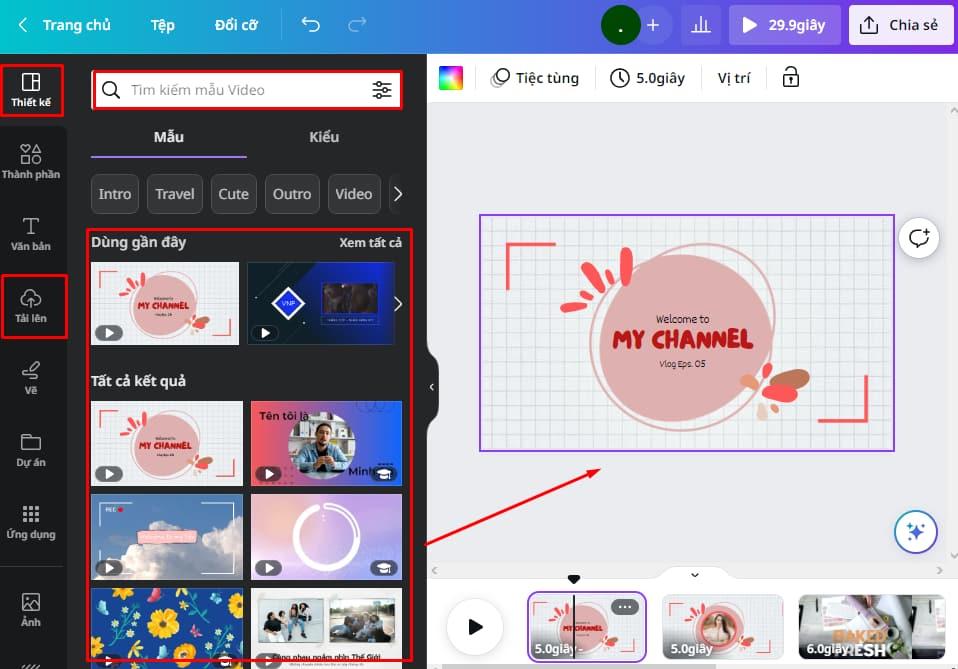
Bước 3: Chỉnh sửa video
Thêm hình ảnh và lớp phủ cho video
Vào tab Thành phần > nhập từ khóa liên quan đến chủ đề của bạn để tìm kiếm hình ảnh và nhập “Khung” để tìm lớp phủ trên thanh công cụ tìm kiếm.
Thao tác này sẽ mở thư viện hình ảnh và lớp phủ của Canva. Chỉ cần chọn hình ảnh hoặc lớp phủ mà bạn muốn thêm, sau đó kéo và thả vào video của bạn.
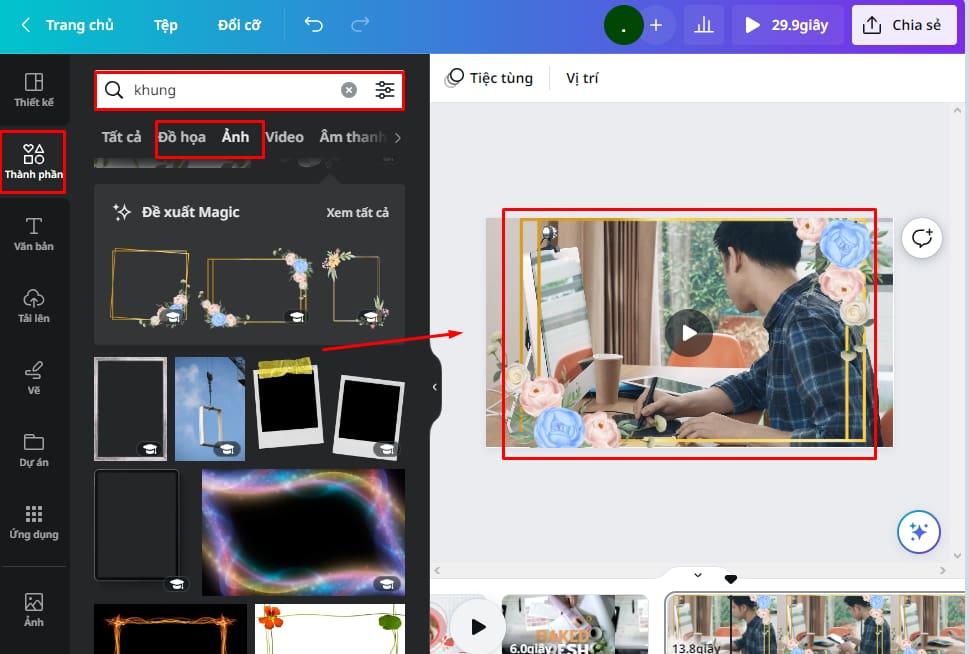
Cách chèn video vào Canva
Bạn có thể tải video hay hình ảnh của riêng mình lên và sử dụng chúng trong video của mình. Để tải ảnh/ video, vào tab Tải lên > Chọn Tải lên tệp để tải video từ thiết bị của bạn. Sau khi tải xong, bạn có thể kéo và thả video vào thiết kế của mình.
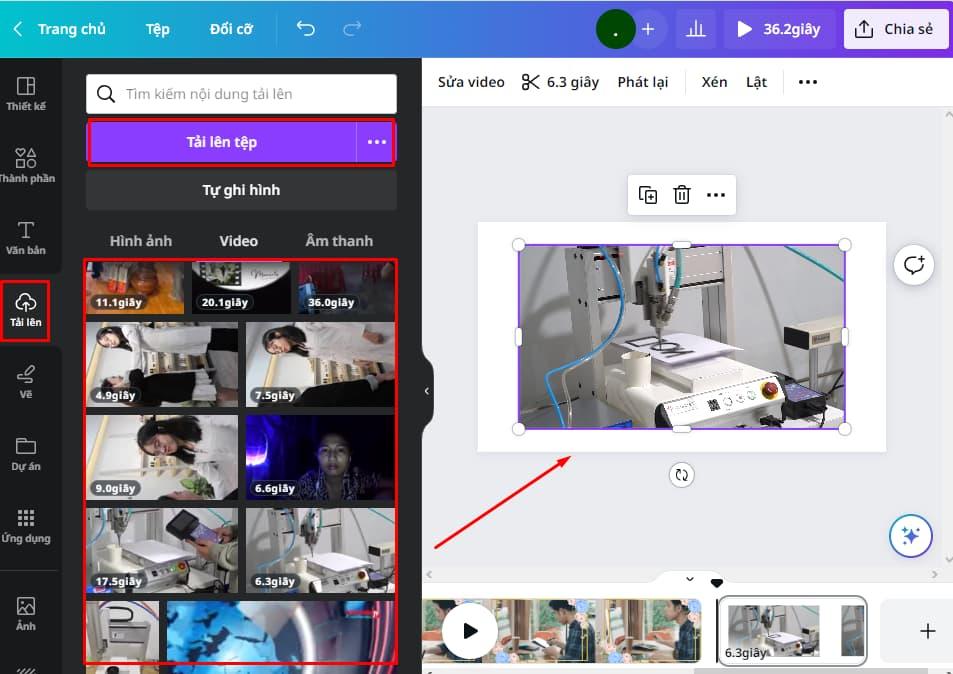
Cắt ngắn thời lượng của video
Canva có công cụ giúp bạn dễ dàng cắt bớt độ dài video của mình. Để thực hiện việc này, chỉ cần nhấp vào biểu tượng “Cây kéo” trên thanh công cụ trên cùng. Thao tác này sẽ mở ra một menu cho phép bạn chọn điểm bắt đầu và điểm kết thúc của video. Lúc này bạn có thể tùy chỉnh và cắt video theo mong muốn.
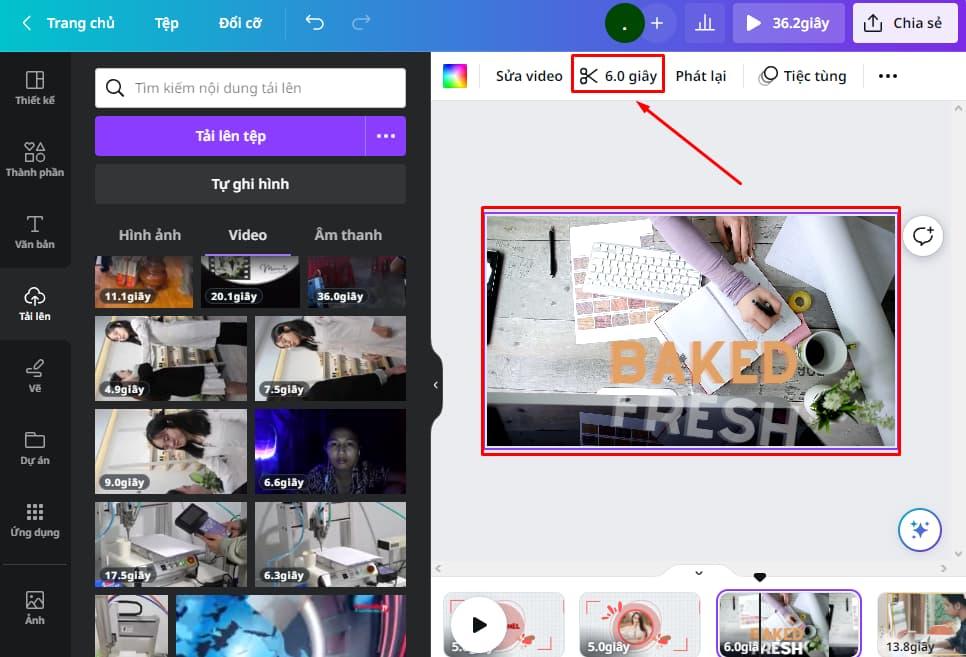
Thêm nhạc và lồng tiếng
Canva cũng cho phép bạn thêm nhạc và thuyết minh giọng nói vào video của mình. Để thực hiện việc này, vào tab Thành phần > Âm thanh > Tìm kiếm bài hát hay hiệu ứng âm thanh phù hợp > Kéo thả vào video của bạn. Bạn cũng có thể cắt đoạn âm thanh sao cho hợp với bối cảnh video của bạn.
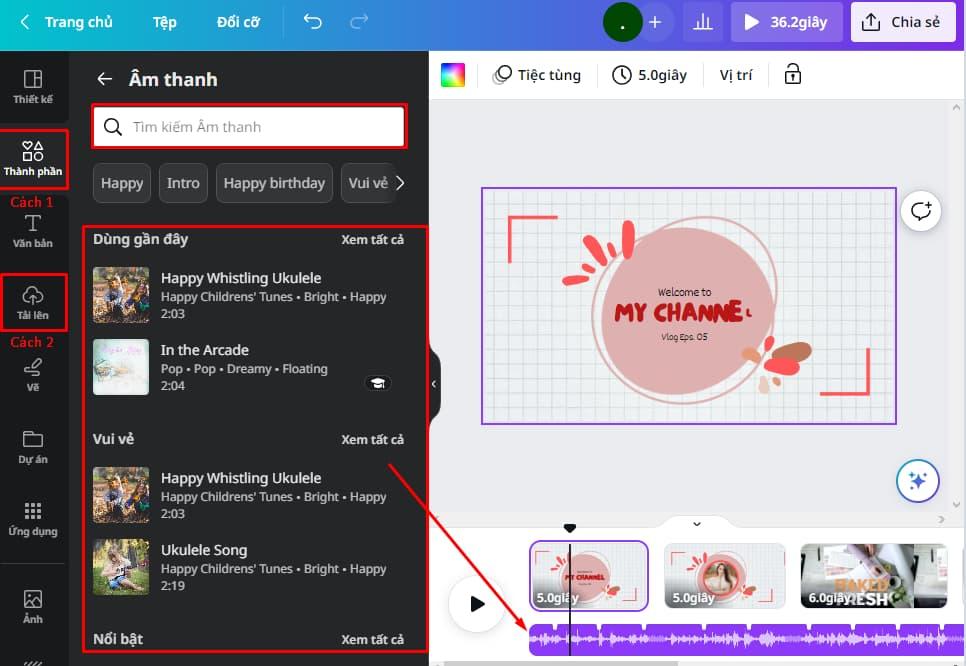
Ngoài ra, bạn có thể tải lên bài hát hay giọng nói của bạn để tạo nét riêng biệt cho thiết kế của mình.
Thêm hiệu ứng chuyển tiếp video
Để thêm hiệu ứng chuyển tiếp vào video Canva của bạn, nhấp vào nút “Chuyển động” ở thanh công cụ trên cùng. Sau đó chọn hiệu ứng chuyển tiếp mà bạn muốn thêm và điều chỉnh thời lượng của quá trình chuyển tiếp..
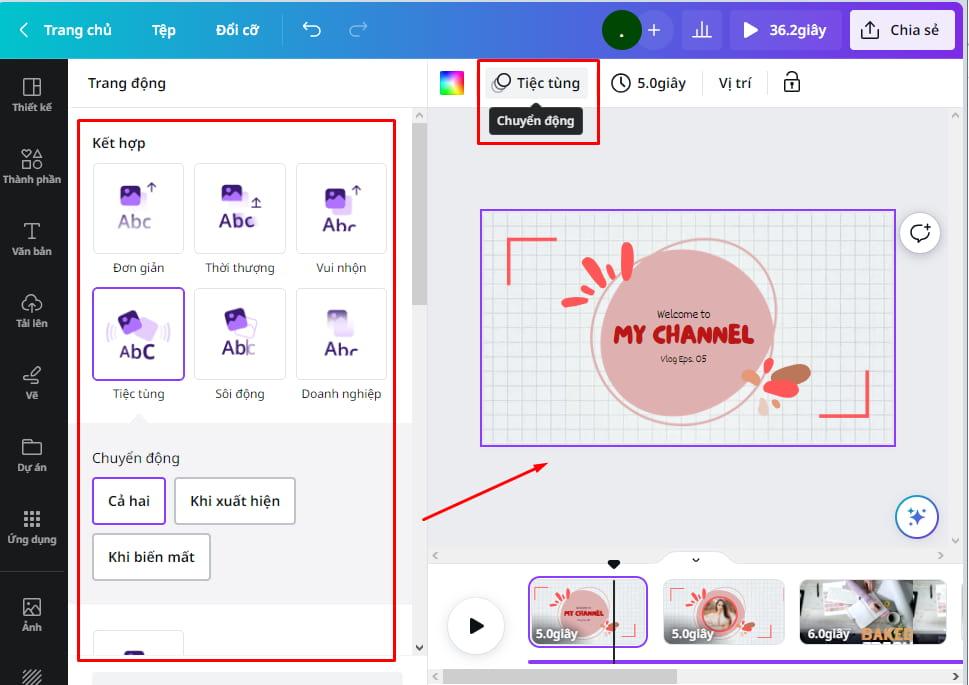
Thêm sticker và đồ họa để video thêm sinh động
Canva có nhiều nhãn dán và đồ họa để bạn tha hồ lựa chọn và sử dụng nếu muốn tăng thêm nét tinh tế cho video của mình. Để truy cập những thứ này, chỉ cần nhấp vào nút “Sticker” và “Đồ họa” trong tab Thành phần.
Bạn cũng có thể tìm các thành phần theo chủ đề của video. Chọn nhãn dán hoặc đồ họa mà bạn muốn thêm, sau đó kéo và thả chúng vào video của bạn, điều chỉnh kích thước và vị trí sao cho hợp lý.
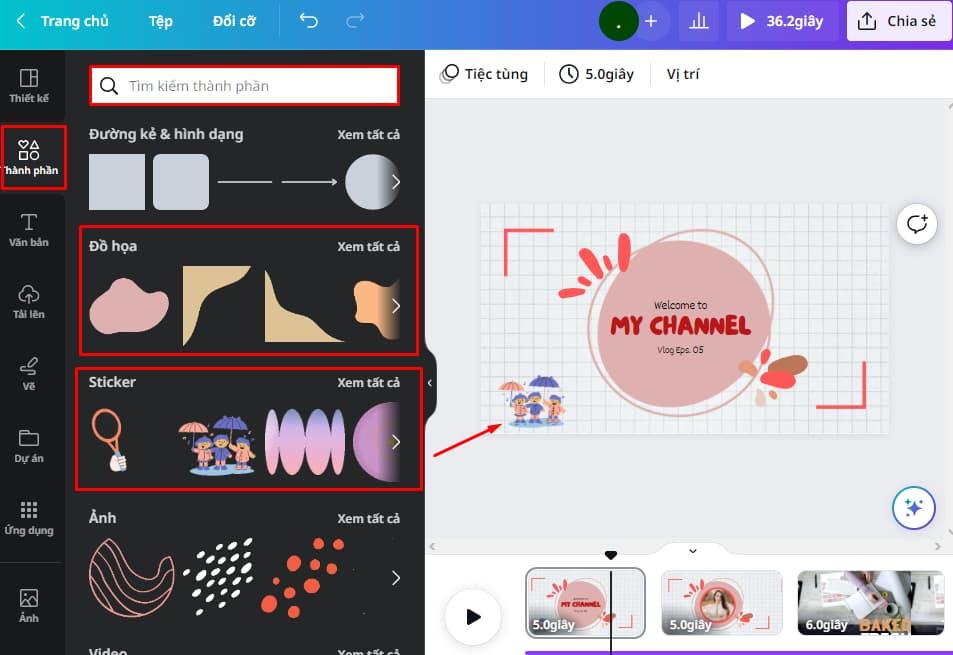
Thêm văn bản vào video
Vào tab “Văn bản” trên thanh công cụ bên trái. Tìm kiếm, lựa chọn phông chữ và màu sắc, sau đó nhập nội dung mà bạn muốn thêm vào video. Bạn cũng có thể điều chỉnh kích thước và vị trí của văn bản bằng cách nhấp vào nó rồi kéo xung quanh.
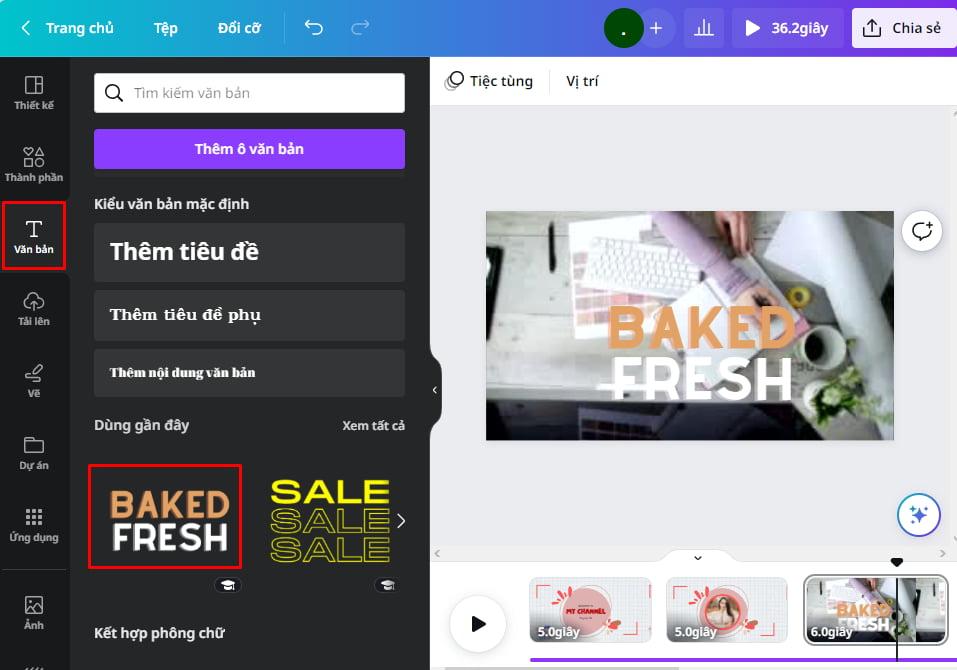
Tiếp theo, hãy thêm hiệu ứng cho văn bản của bạn để video không nhàm chán, đơn điệu. Nhấn chọn Văn bản muốn thêm hiệu ứng > nhấp Hiệu ứng trên thanh công cụ trên cùng > Chọn phong cách và màu sắc nổi bật so với màu nền của video.
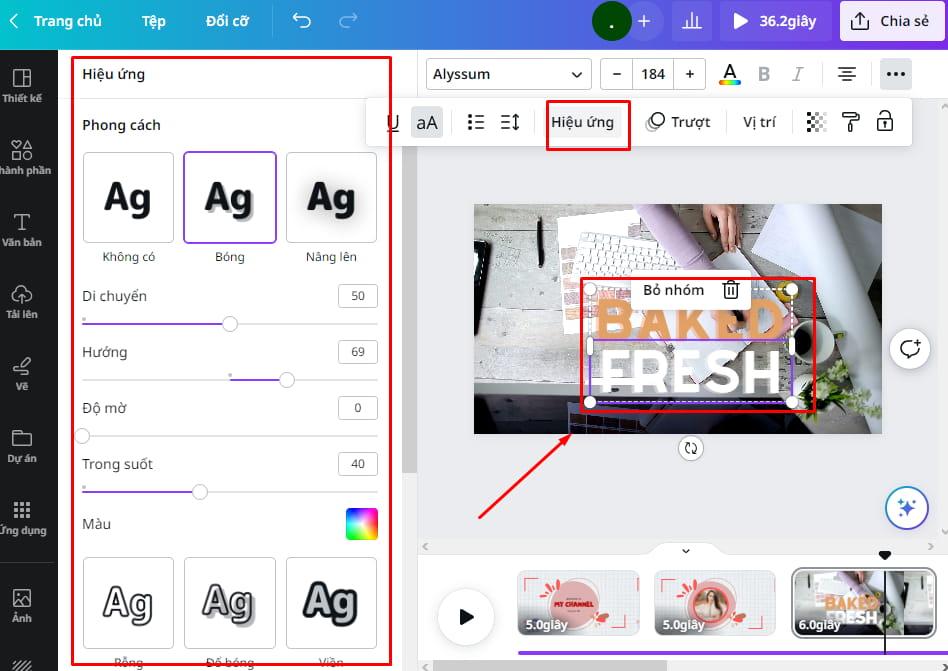
Cuối cùng, đừng quên thêm hiệu ứng chuyển động cho văn bản. Nhấn chọn Văn bản muốn thêm > Chuyển động > Chọn loại chuyển động phù hợp với video của bạn. Đây cũng là cách làm video chạy chữ trên Canva đơn giản mà không phải cũng biết đó.
Bước 4: Chia sẻ và tải xuống video của bạn
Khi bạn đã hoàn thành video của mình trên Canva, bạn sẽ cần xuất video đó để lưu. Để thực hiện việc này, hãy nhấp vào nút “Tải xuống” ở góc trên bên phải màn hình. Canva sẽ cung cấp cho bạn tùy chọn tải video xuống dưới dạng tệp MP hoặc GIF. Chọn loại tệp bạn muốn rồi nhấp vào “Tải xuống”.
Ngoài ra, bạn có thể chia sẻ trực tuyến nó cho đội nhóm của bạn để cùng thảo luận và chỉnh sửa. Hoặc thậm trí bạn có chia sẻ nó qua các mạng xã hội của mình.
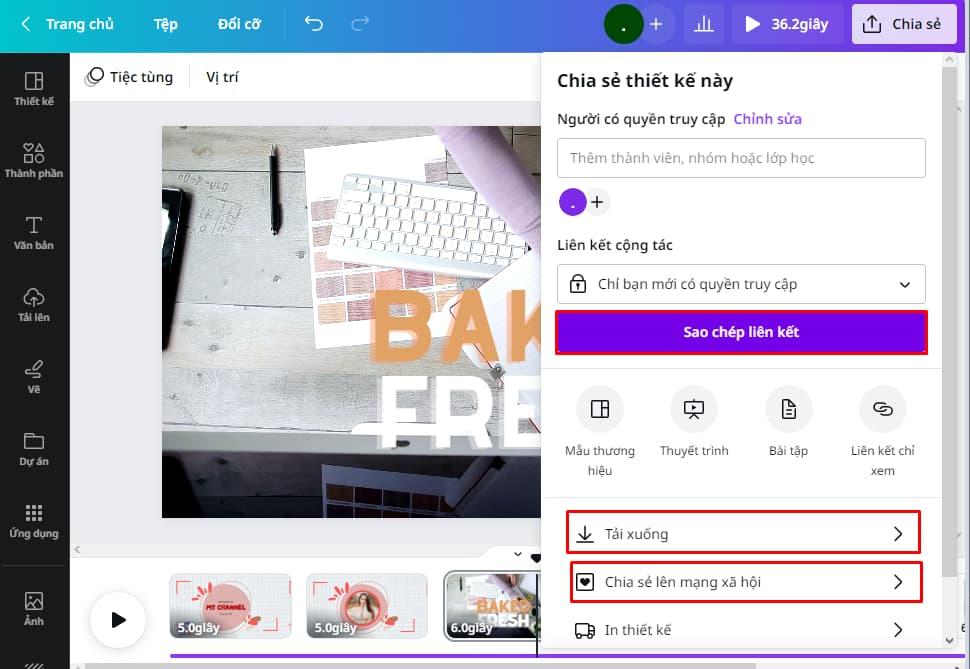
Thiết kế trên Canva luôn dễ dàng như vậy! Luôn có nhiều điều để khám phá và Canva thật sự là một mảnh đất màu mỡ cho những ai muốn rút ngắn thời gian thiết kế. Đừng ngại ngần truy cập khóa học thiết kế Canva cơ bản cho người mới bắt đầu tại Gitiho.com. Nơi bạn chỉ cần trả 299.000đ (giá gốc 699.000đ) để được học tập trọn đời. Ưu đãi chỉ có hạn, hãy nhanh tay nhé!
Tạo video trending ngắn trên Canva cho mạng xã hội
Với sự gia tăng mức độ phổ biến của các dạng video như TikToks, Instagram Reels và Youtube Shorts, người sáng tạo đang chuyển sang các video ngắn, ít nội dung hơn nhưng vẫn tạo được sức hút.
Việc chỉnh sửa các loại video này trên Canva thật dễ dàng và đơn giản. Chỉ cần chọn mẫu thích hợp từ Trang chủ, có thể là video Tiktok, clip Reels hoặc Youtube Short. Và phần còn lại của quy trình chỉnh sửa hoàn toàn giống như cách làm video trên Canva đã đề cập trước đó.
Đặc biệt, cách làm video trên canva bằng điện thoại có các bước tương tự trên máy tính. Điều này giúp bạn không giới hạn mình trong một khoảng thời gian và địa điểm cụ thể mà vẫn có thể sáng tạo ra các video chuyên nghiệp.
Xem thêm: Hướng dẫn cách làm slide trên Canva chuyên nghiệp và ấn tượng
Tại sao nên sử dụng Canva để tạo video truyền thông
Canva cho phép người dùng tạo những video tuyệt đẹp, video clip ngắn triệu view mà không yêu cầu kĩ năng của người thiết kế. Dưới đây là bốn lý do bạn nên làm video trên Canva để truyền thông:
- Video giúp bạn nổi bật so với đối thủ cạnh tranh. Chúng là một cách tuyệt vời để thể hiện thương hiệu và sản phẩm của bạn..
- Video được tối ưu hóa sẽ giúp mọi người có thể tìm thấy doanh nghiệp của bạn dễ dàng hơn.
- Kết nối với khán giả của bạn, thu hút lượt tương tác khủng so với dạng content truyền thống
- Video có thể giúp bạn tăng chuyển đổi lên tới 80%.
Kết luận
Hy vọng hướng dẫn chi tiết về cách làm video trên Canva của chúng tôi sẽ giúp bạn hiểu rõ quy trình và công cụ cần thiết để tạo ra những video đẹp mắt và xu hướng.
Nếu bạn muốn khám phá mẹo khác khi sử dụng Canva, đừng quên truy cập Blog Canva để đọc bài viết tiếp theo về cách làm mockup Canva đơn giản chỉ với vài bước. Cùng sáng tạo và thỏa mãn niềm đam mê thiết kế của mình ngay thôi nào.
KHÓA HỌC CANVA MIỄN PHÍ
Với hơn 5700 HỌC VIÊN đang theo học với đánh giá trung bình 4.8 SAO
Thiết kế cơ bản cho người không chuyên với Canva
G-MultimediaGiấy chứng nhận Đăng ký doanh nghiệp số: 0109077145, cấp bởi Sở kế hoạch và đầu tư TP. Hà Nội
Giấy phép mạng xã hội số: 588, cấp bởi Bộ thông tin và truyền thông