Cách sử dụng Heat Map trong Power BI
Hẳn với những người thường xuyên lập và phân tích báo cáo cũng như thuyết trình, trình bày đều rất quen thuộc với Heat Map. Heat map cực kỳ hữu ích khi dùng để trình bày dữ liệu và thể hiện ý nghĩa thông qua màu sắc. Sử dụng sự khác biệt màu sắc giúp ta dễ dàng hiểu được vấn đề đang nói tới và cần phân tích như thế nào một cách nhanh chóng. Trong bài này Gitiho sẽ hướng dẫn các bạn cách tạo Heat Map trong Power BI bằng ví dụ cụ thể.
Cách tạo biểu đồ Heat Map
Để tạo Heat Map trong Power BI, đầu tiên chúng ta cần nhấn chuột chọn biểu tượng Matrix trong mục Visualization. Nó sẽ tự động tạo cho chúng ta một hình ma trận màu sắc bằng các số liệu giả định.
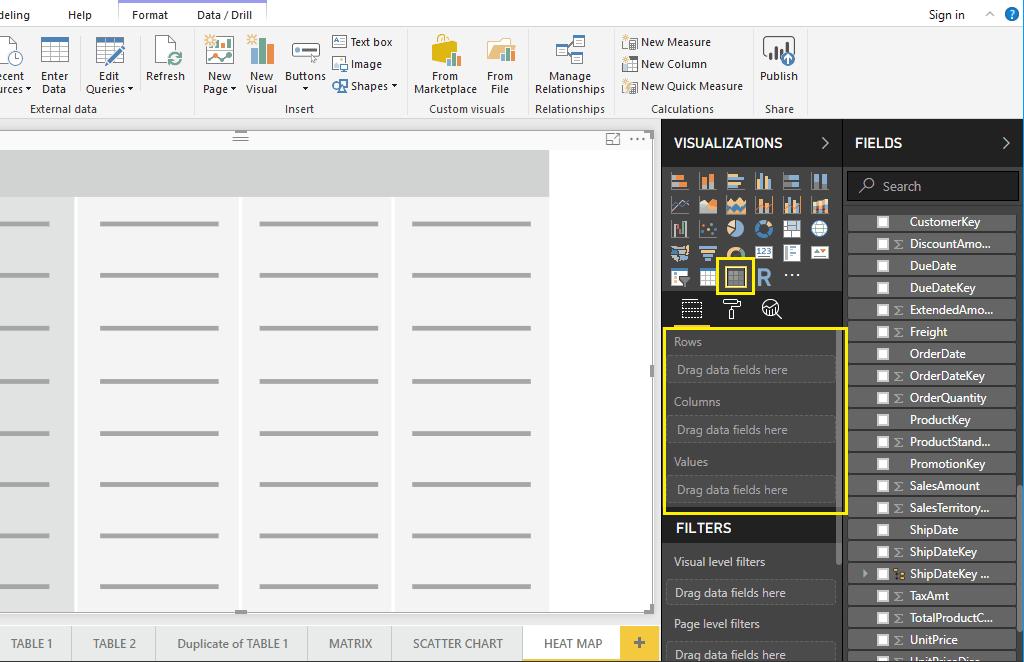
Tiếp theo kéo và thả English Country Region Nam vào mục Column và product Color vào mục Row giống như hình dưới. Và giờ bạn có thể thấy bảng biểu chưa có giá trị.
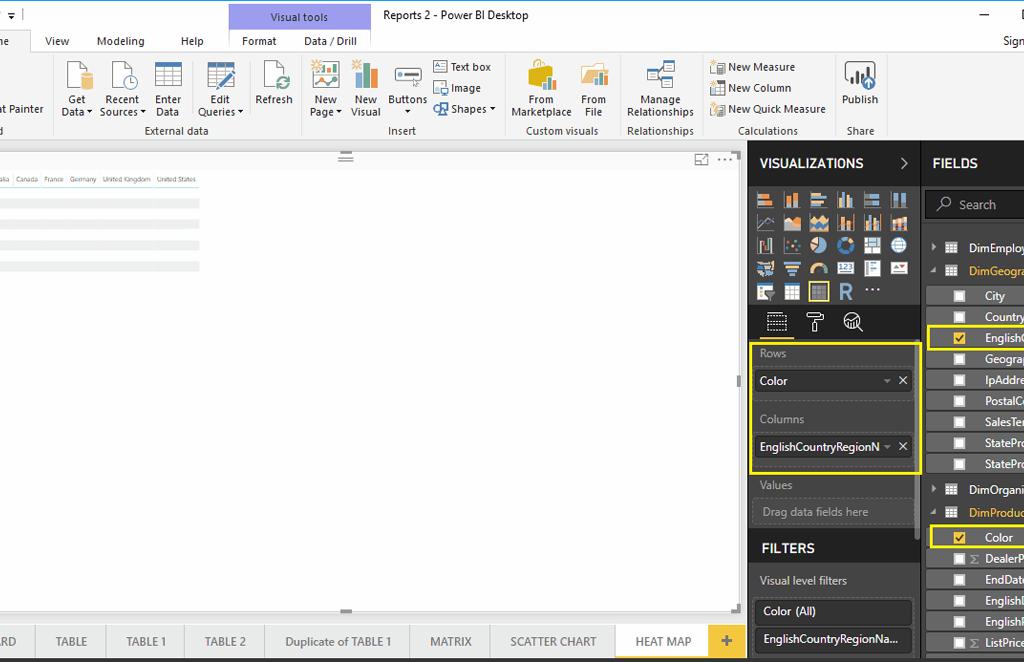
Tiếp theo, kéo doanh số bán hàng Sales Amount tới mục Values. Nó sẽ tự động nhập số liệu các hàng.
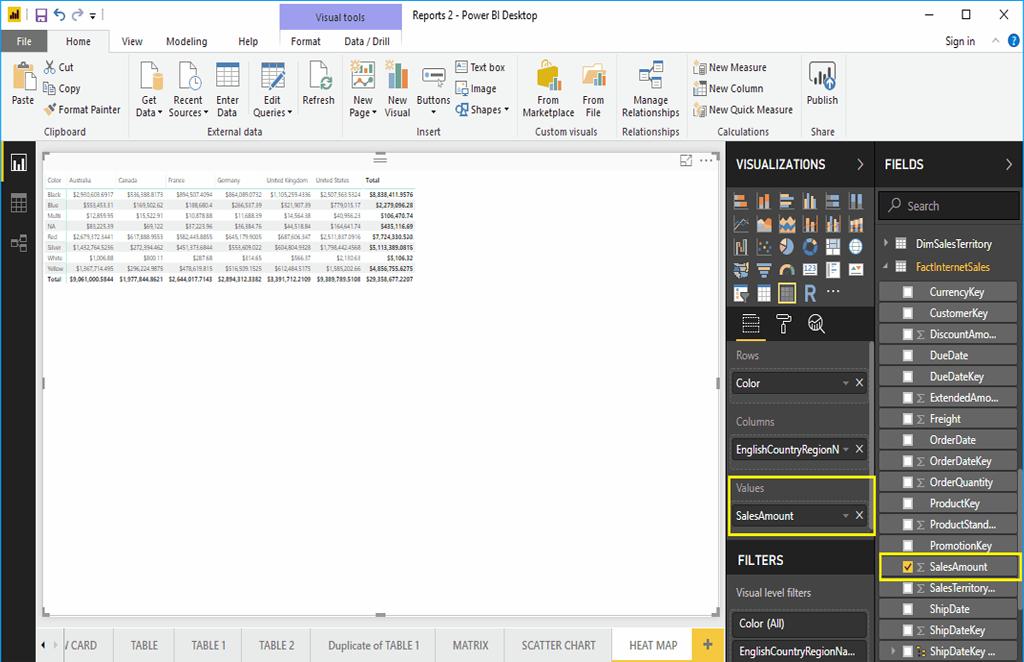
Sau đó hãy nhấn chuột chọn biểu tượng hình con lăn Format để chuyển đổi bảng biểu Matrix thành Heatmap trong Power BI.
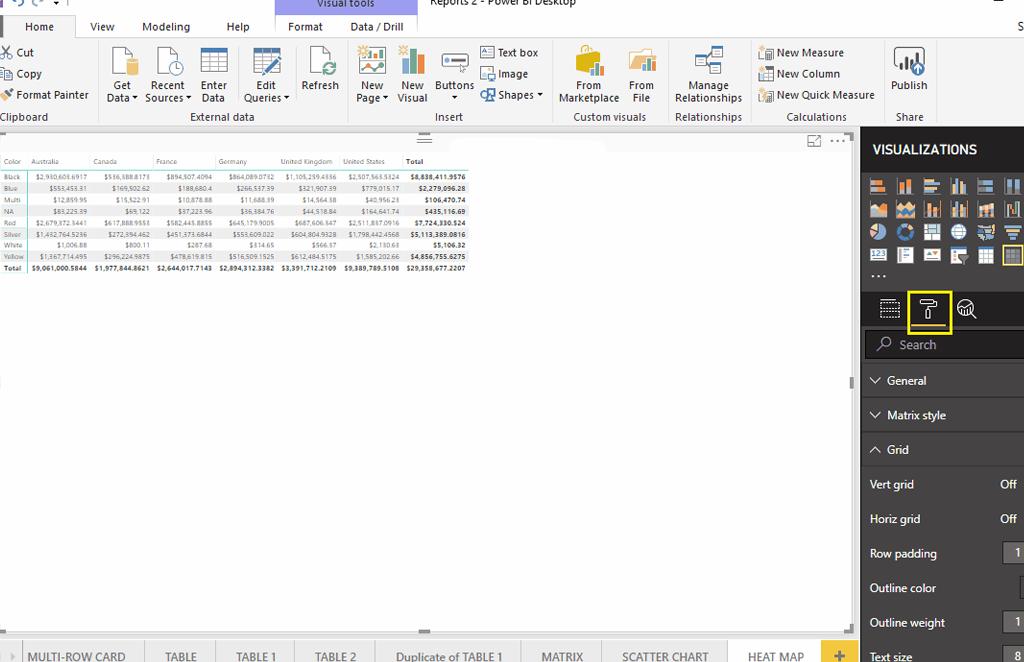
Đầu tiên chúng ta chọn mục Grid trước. Giống như bạn thấy trong hình dưới đây, chúng ta thay đổi Row Padding thành 18. Và cỡ chữ được đổi thành 15.
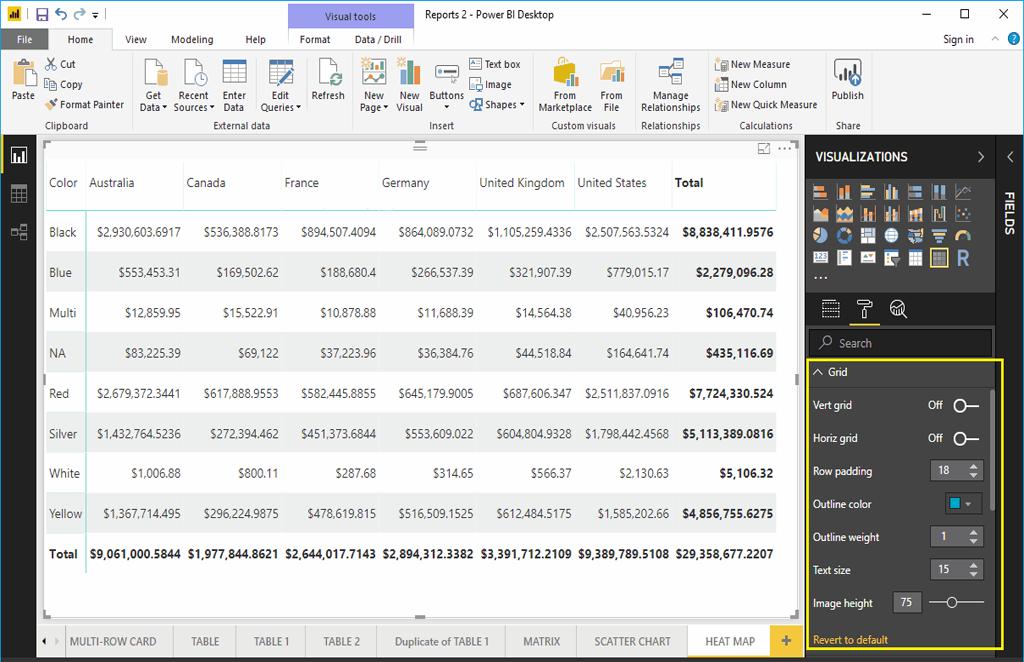
Nếu bạn chuyển đổi trạng thái Row Subtotals, cột tổng ở dưới mục Subtotals thành Off, thì cột tổng Totals ở dưới sẽ được xóa hết đi. Giống như hình dưới đây.
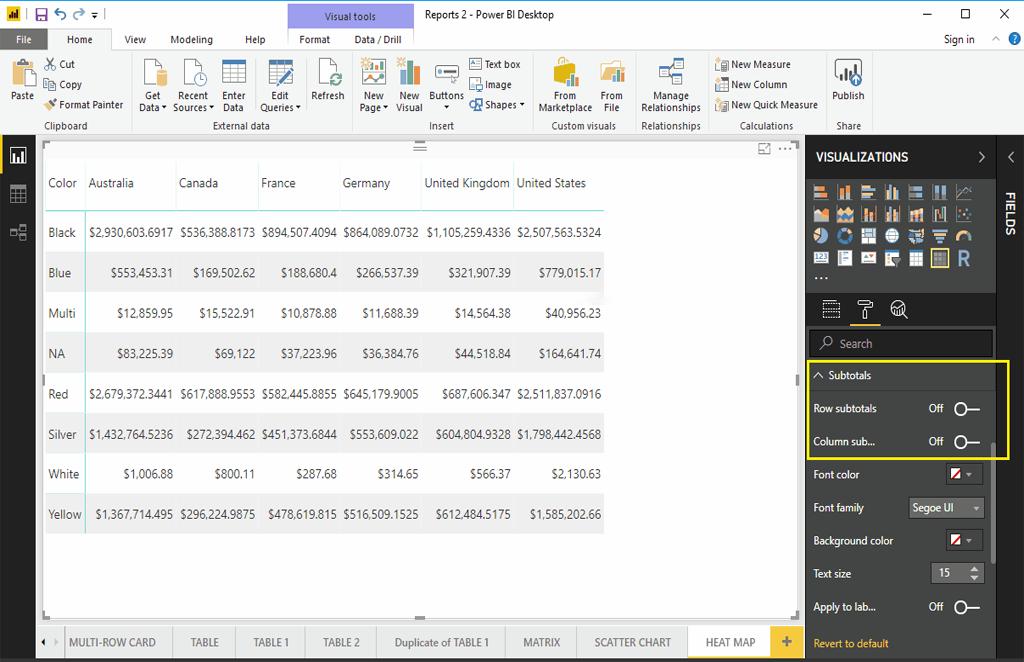
Mục Column Header trong Power BI Heatmap cho phép chúng ta thay đổi và chỉnh sửa Headers (phần đầu). Giống như bạn thấy trong hình bên dưới, chúng ta đã thay đổi kiểu chữ thành Cambria. Tiếp theo đổi Outline thành Top + Bottom, cỡ chữ thành 22 và chữ dòng đầu được chuyển thành căn giữa.
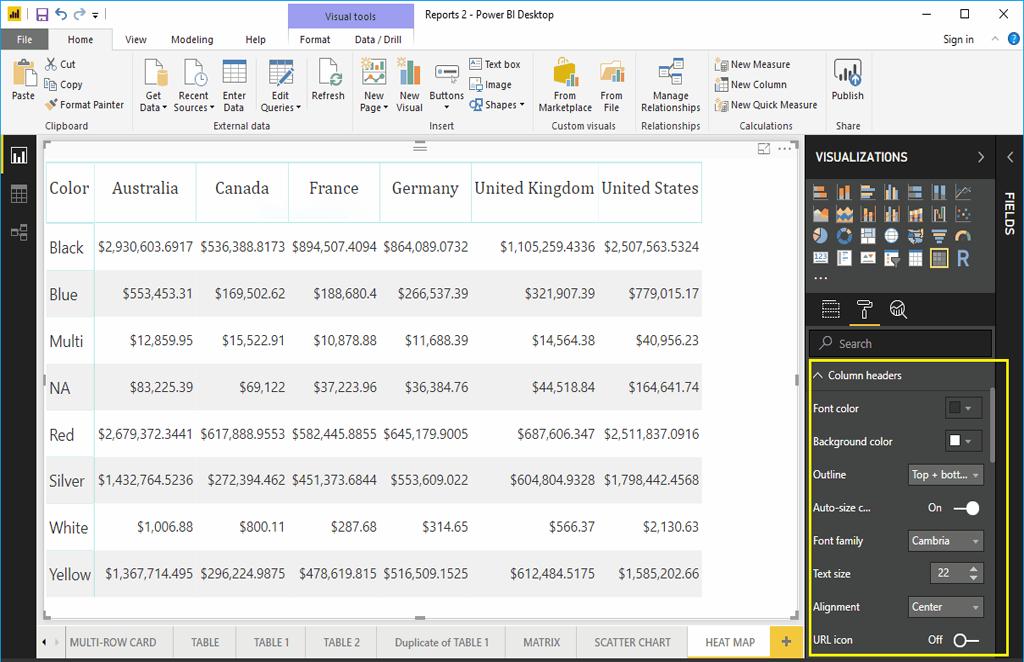
Ví dụ về bảng biểu Heatmap trong Power BI
Để kết nối bảng ma trận với Heatmap Power BI. Chúng ta đến mục Conditional Formatting và thêm các màu vào cột Matrix Numeric.
Giống như bạn nhìn thấy trong hình dưới đây, chúng ta đã chọn Doanh số bán hàng Sales Amount thành một trường (field) và chuyển đổi trạng thái mục Background color scale thành On. Nó sẽ tự động thêm màu sắc mặc định vào bảng biểu ma trận, tức là bảng biểu heatmap của chúng ta được hình thành.
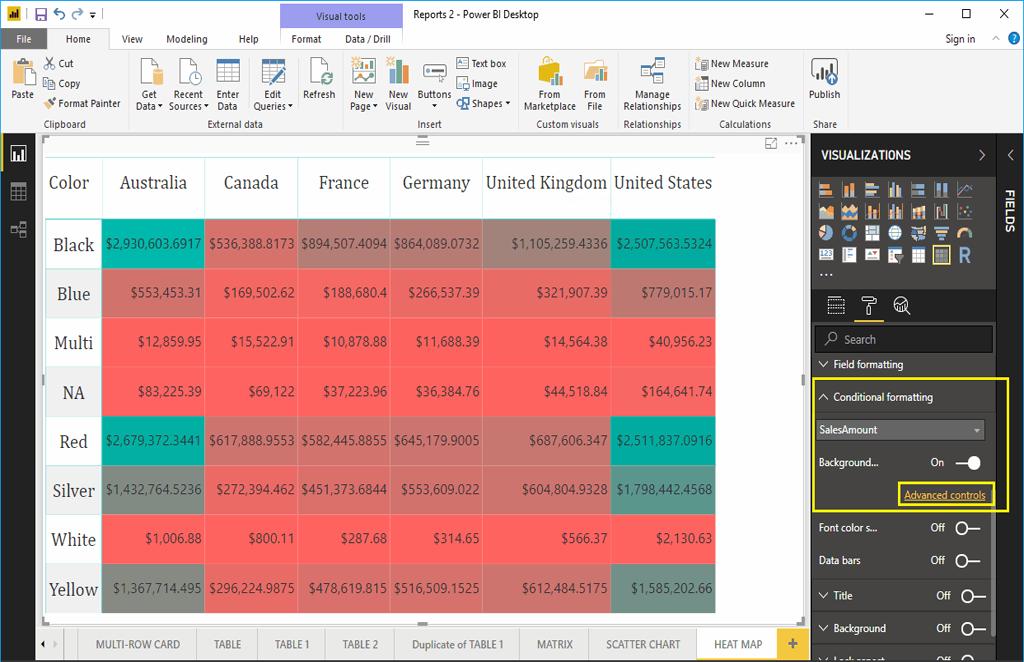
Thay đổi màu sắc của bảng biểu Heatmap trong Power BI
Để thay đổi màu sắc heatmap trong Power Bi, ta nhấn vào tùy chọn Advanced. Nó sẽ mở cho ta một cửa sổ như hình dưới đây. Nếu bạn thích hai màu sắc thì hãy chọn hai màu đó trong mục màu Minimum và màu maximum.
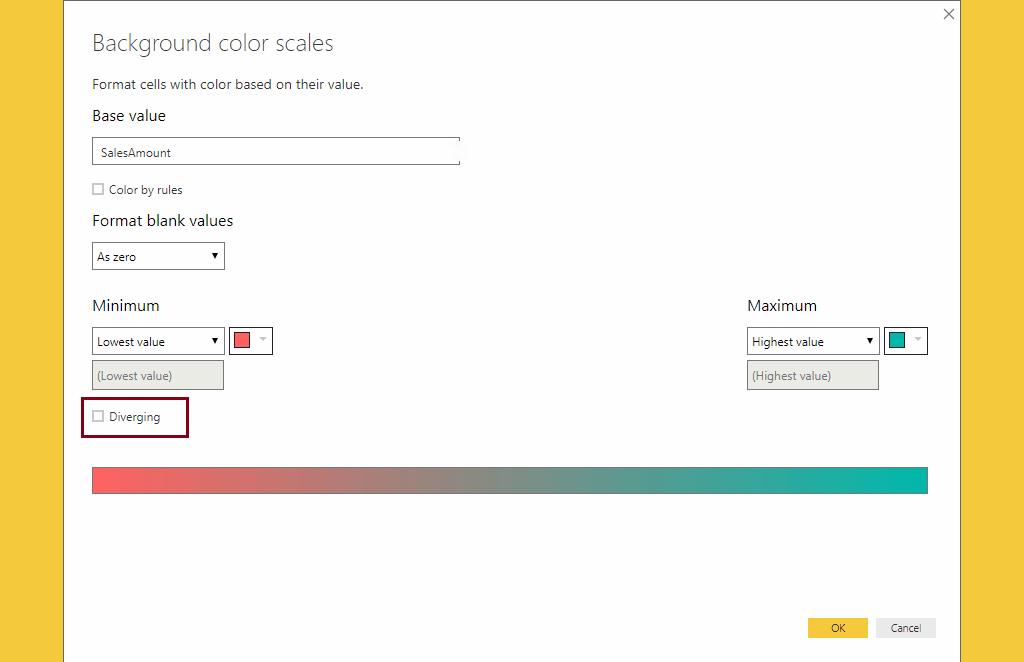
Chúng ta tích vào ô Diverging. Tiếp theo chọn vài màu sắc ngẫu nhiên ở minimum, center và maximum.
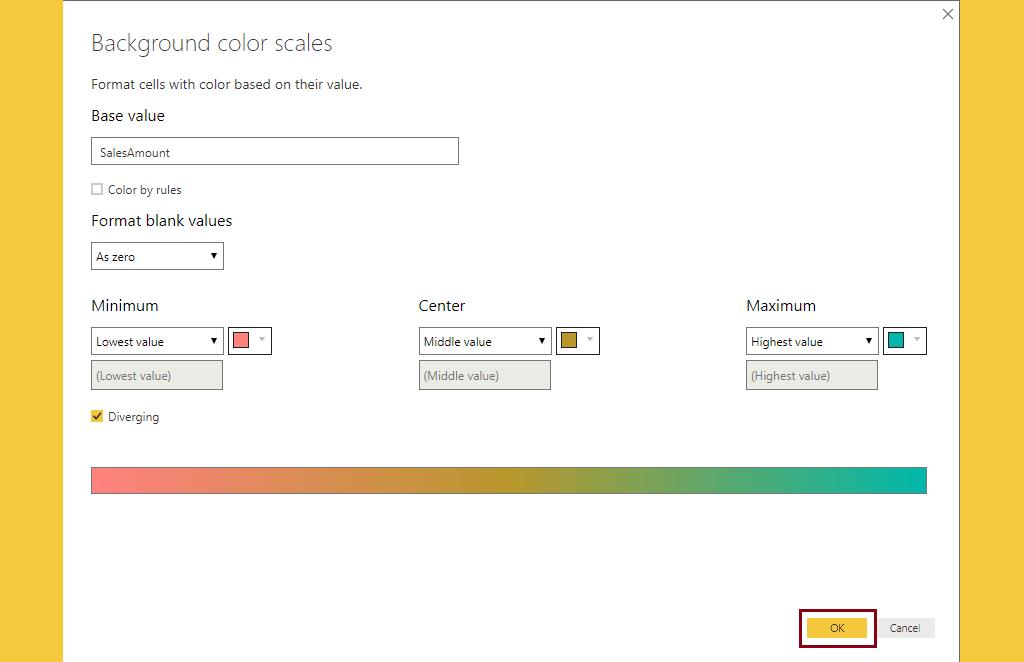
Bây giờ chúng ta có thể thấy màu sắc của bảng biểu Heatmap trong Power đã được thay đổi bằng màu ta vừa chọn.
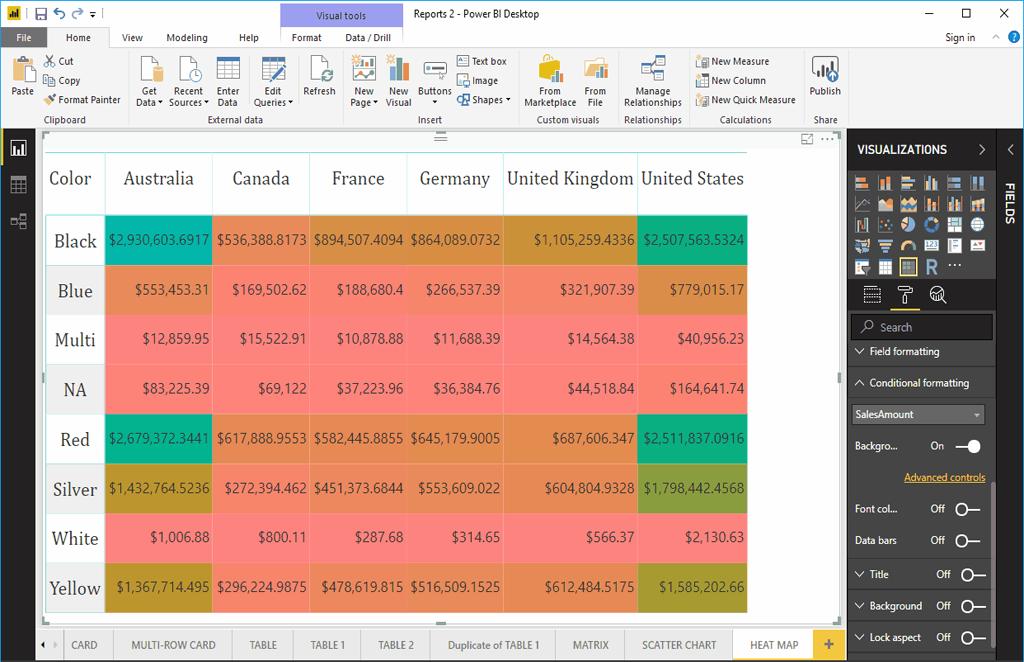
Có thể bạn sẽ cần:
- Hướng dẫn tạo biểu đồ cột liên cụm Clustered Column Chart trong Power BI
- Hướng dẫn vẽ biểu đồ hình phễu trong Power BI
- Hướng dẫn định dạng biểu đồ phễu Funnel Chart trong Power BI
Bạn đang có nhu cầu sử dụng POWER BI nhưng chưa biết dùng thế nào hay phải bắt đầu từ đâu, việc tìm các bài lắt nhắt, kiến thức rời rạc khiến bạn không thể hiểu nổi. Vậy thì hãy chọn Bài giảng Thành thạo Microsoft PowerBI để phân tích dữ liệu trong 06 giờ.
Chỉ với 6h học và thực hành theo bạn đã có thể tung hoành trong POWER BI và ra những bản báo cáo siêu chuyên nghiệp có tính hiệu quả cao rồi. Tăng cường cho bạn hệ thống kiến thức bài bản, xây dựng nền tảng cơ bản đến nâng cao chỉ với vài thao tác cơ bản là bạn đã sở hữu được khóa học có lượng kiến thức khổng lồ và có hệ thống này. Bạn còn chần chừ gì nữa hãy đăng ký ngay để hưởng nhanh ưu đãi có hạn nhé.
Bạn có thể nhanh chóng biến dữ liệu thô thành báo cáo trực quan sinh động, từ đó dễ dàng đưa ra quyết định thông minh, nhanh chóng, kịp thời nhờ Power BI. Khám phá công cụ tuyệt vời này ngay với khóa học “PBIG01 - Tuyệt đỉnh Power BI - Thành thạo trực quan hóa và Phân tích dữ liệu” tại Gitiho. Nhấn vào Đăng ký và Học thử ngay nhé!
Giấy chứng nhận Đăng ký doanh nghiệp số: 0109077145, cấp bởi Sở kế hoạch và đầu tư TP. Hà Nội
Giấy phép mạng xã hội số: 588, cấp bởi Bộ thông tin và truyền thông





