5 cách vẽ góc trong CAD nhanh và đơn giản
Cách vẽ góc trong CAD cụ thể dưới đây giúp bạn dễ dàng thao tác ngay từ lần đầu. Qua đó giúp cho bản vẽ được chính xác, tính thẩm mỹ cao.
Có nhiều thông tin hướng dẫn vẽ góc với phần mềm AutoCAD nhưng không đầy đủ. Vì thế bài viết sau Gitiho sẽ mang đến cho bạn thông tin cập nhật, chi tiết nhất.
Thế nào là vẽ góc trong CAD?
Vẽ góc trong CAD là thao tác tạo ra một góc xác định từ hai đường thẳng khác nhau. Với các chi tiết đơn giản, chúng ta có thể vẽ bằng các đường thẳng hoặc vòng tròn. Nhưng khi cần thiết lập bản vẽ phức tạp đòi hỏi bạn phải linh hoạt sử dụng đường xéo.
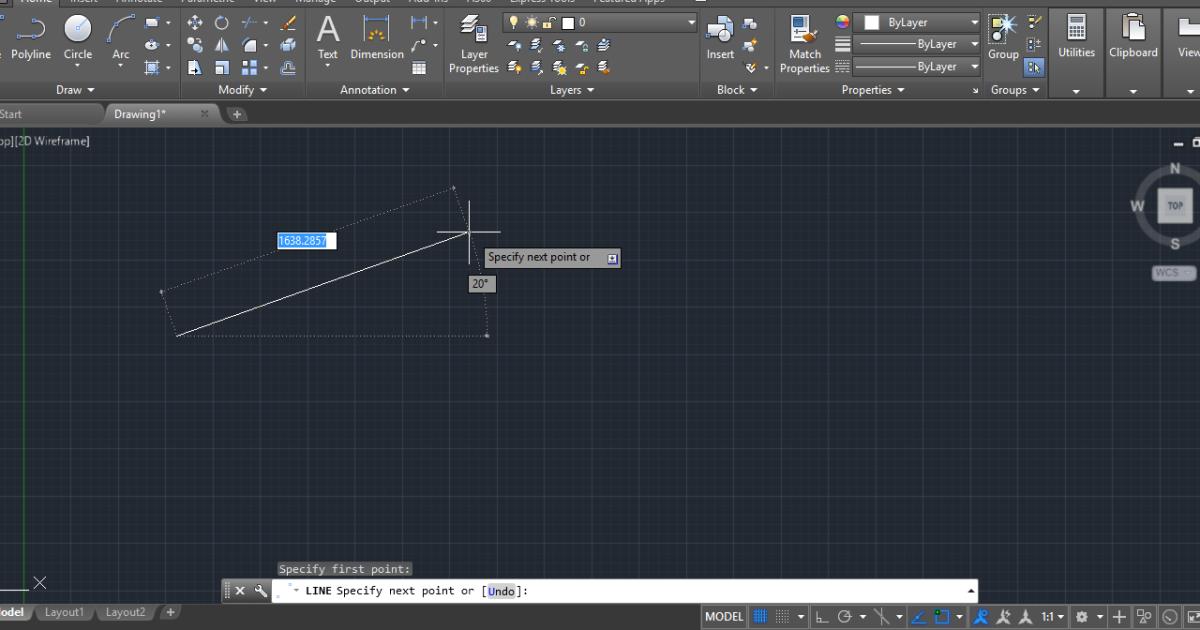
Tùy vào yêu cầu, bạn cần vẽ góc trong CAD có độ nghiêng phù hợp như: 15 độ, 30 độ, 60 độ, 90 độ. Khi hiểu rõ và sử dụng thành thạo các công cụ của AutoCAD, vấn đề này không còn quá khó khăn. Quan trọng, bản vẽ có tính chính xác cao hơn hẳn so với việc vẽ thủ công.
5 cách vẽ góc trong CAD – hướng dẫn từng bước cụ thể
Nếu bạn đang không biết cách vẽ góc trong CAD như thế nào hãy tham khảo ngay nội dung sau. Dưới đây là đầy đủ những bước thao tác bạn có thể áp dụng luôn.
Vẽ góc trong CAD bằng lệnh Line
Dùng lệnh Line để vẽ góc khá nhanh, đơn giản, chuẩn xác. Sau khi mở phần mềm AutoCAD, bạn làm theo các bước sau:
Bước 1: Gõ lệnh L (Line) và vẽ đoạn thẳng song song trục X bằng lệnh này.
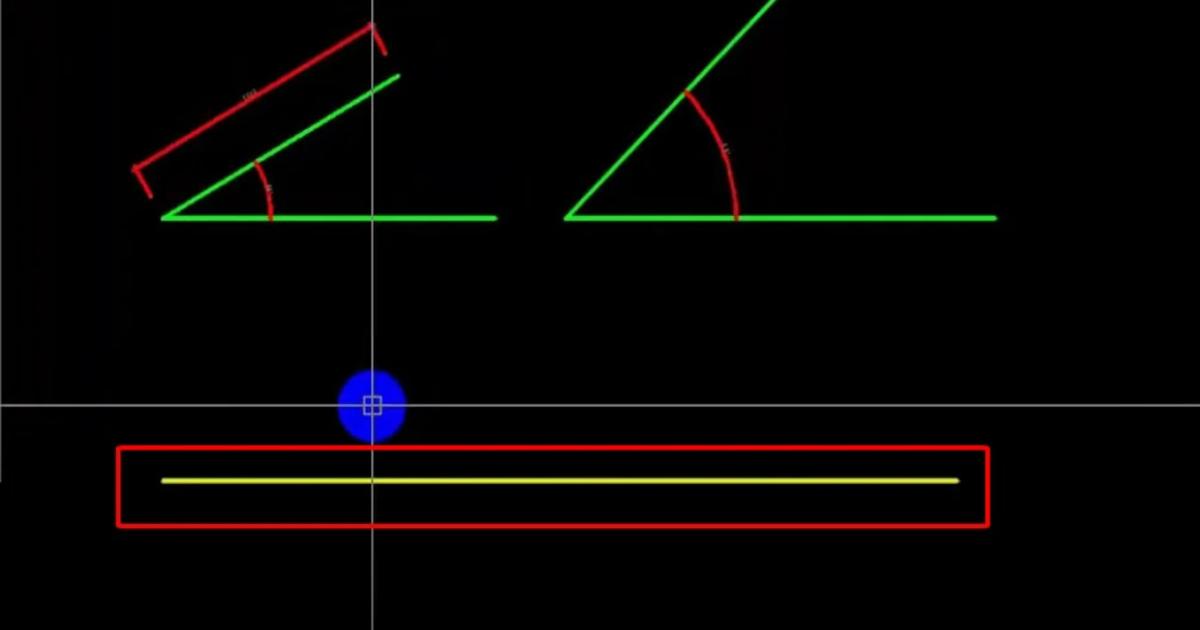
Bước 2: Bạn chọn một điểm đầu trên đoạn thẳng vừa vẽ, nhập Shift +<.
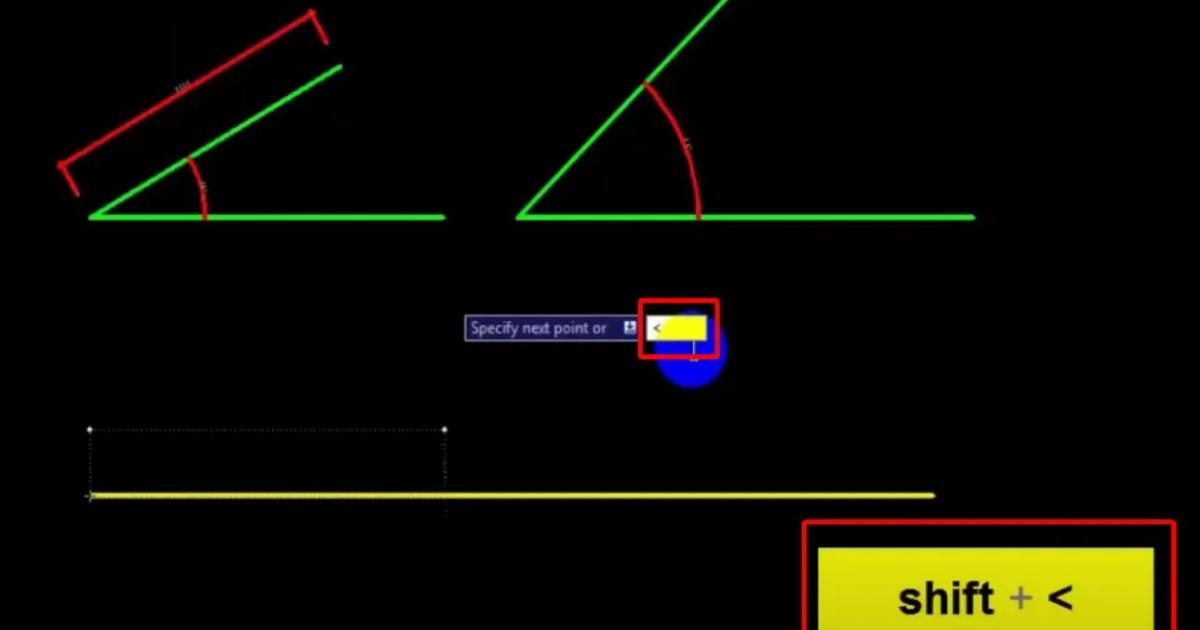
Bước 3: Nhập số đo góc theo yêu cầu, ví dụ hình dưới sẽ là 30 độ -> Enter.
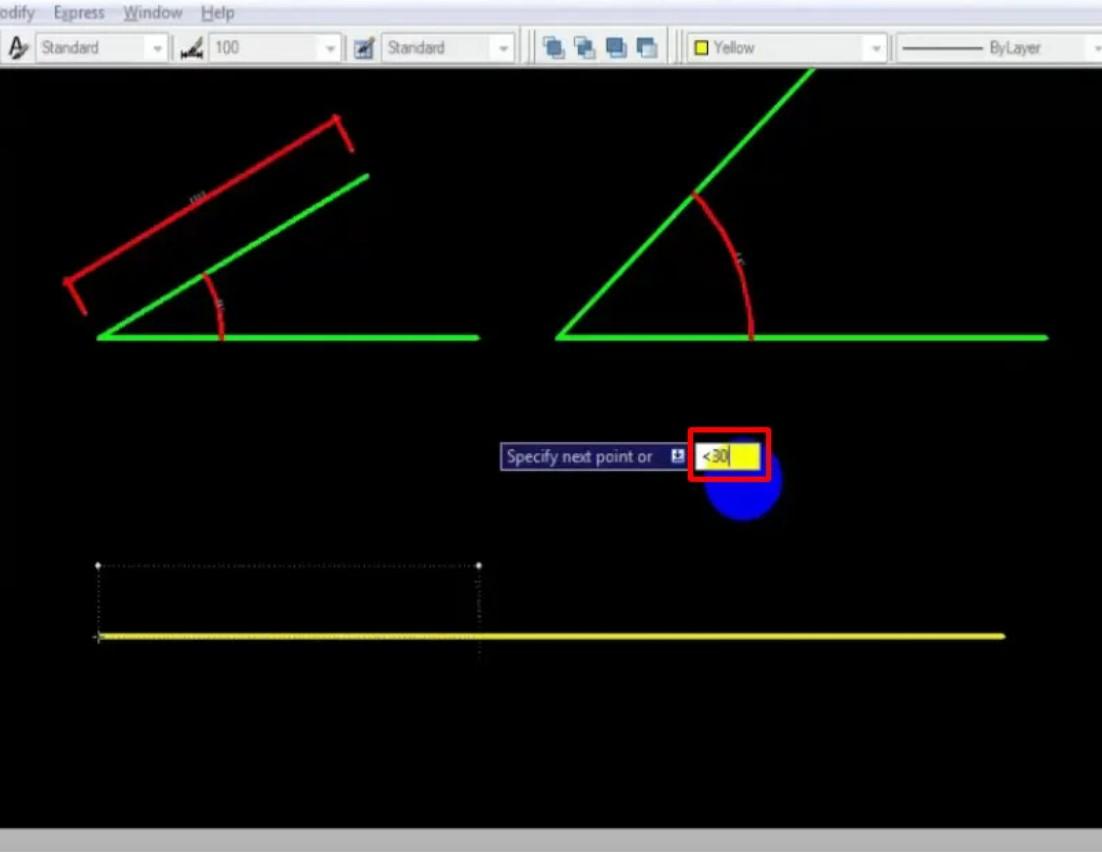
Bước 4: Xác nhận điểm cuối (chiều dài) của đoạn thẳng -> Enter kết thúc lệnh.

Kết hợp lệnh Line và nhập cấu trúc
Ngoài nhập lệnh và vẽ góc như hướng dẫn phần trên, bạn có thể kết hợp lệnh Line và nhập cấu trúc. Sau khi gọi lệnh Line thành công, bạn thực hiện như sau:
Bước 1: Chọn điểm đầu cho đường thẳng cần vẽ.
Bước 2: Bạn nhập chiều dài đoạn thẳng và góc theo cấu trúc: @(chiều dài)<(góc). Ví dụ, bạn nhập: @70<30 kết quả sẽ là đoạn thẳng dài 70 hợp với phương ngang góc 30 độ.
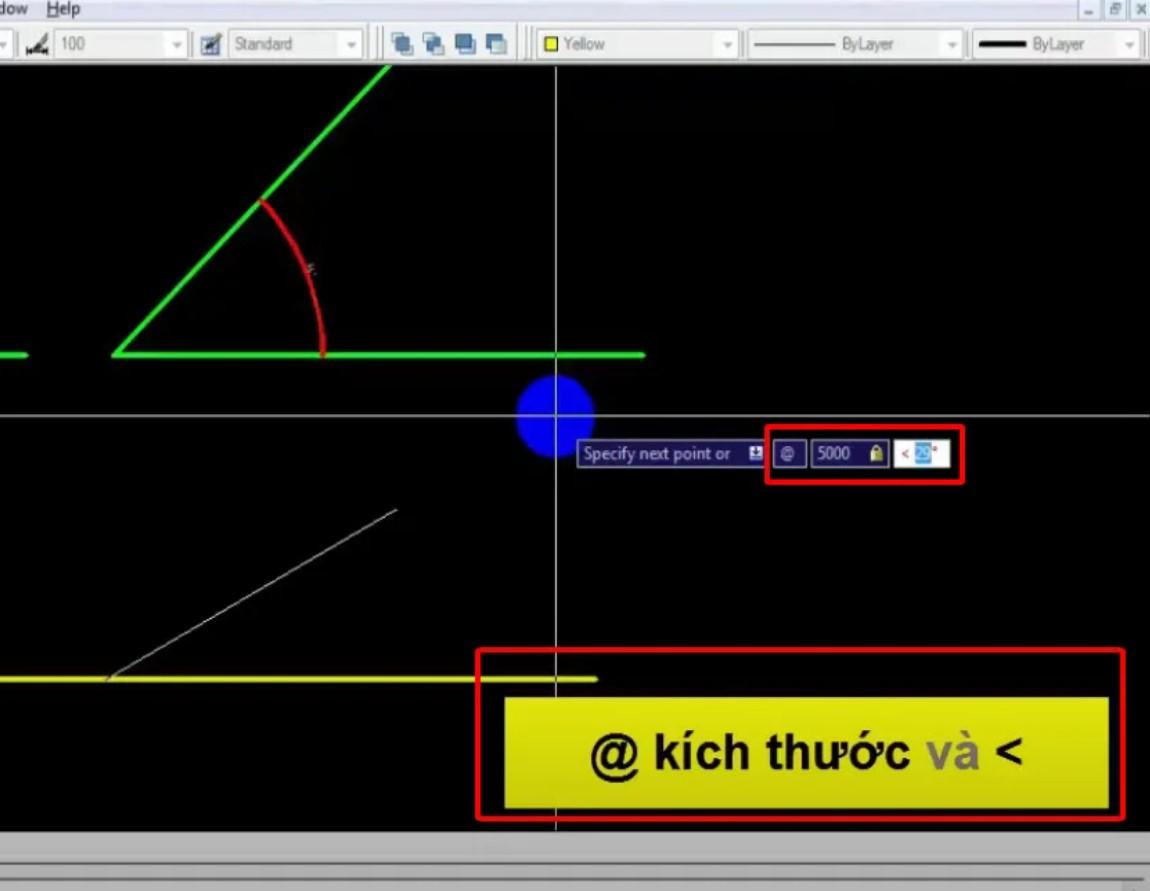
Bước 2: Nhấn Enter kết thúc lệnh.
Dùng lệnh Xline vẽ góc trong CAD
Lệnh Xline trong CAD cũng được sử dụng khá phổ biến khi cần vẽ góc. Dưới đây là 4 bước cơ bản:
Bước 1: Gọi lệnh Xline (XL) sau khi mở AutoCAD.
Bước 2: Chọn điểm bắt đầu đường thẳng bằng cách di chuyển chuột đến vị trí mong muốn trên khung làm việc và nhấn chuột trái.
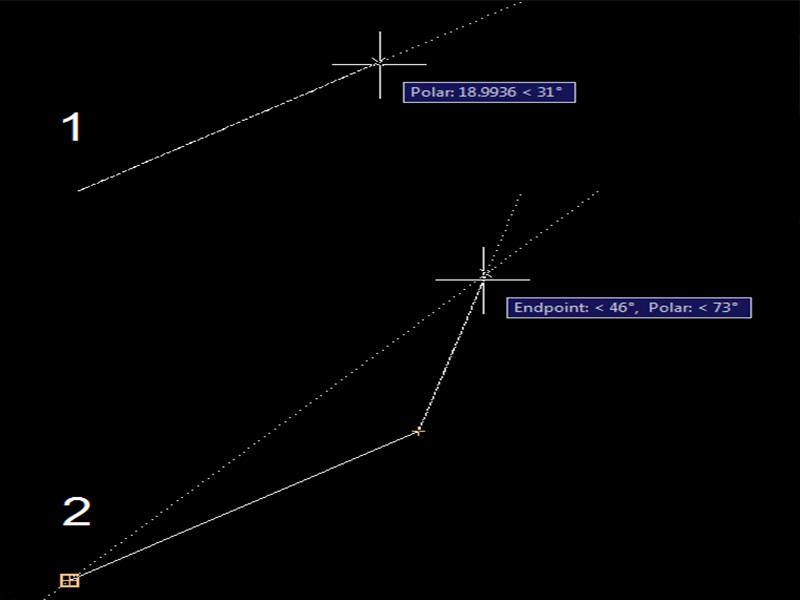
Bước 3: Tiếp tục chọn điểm kết thúc của đường thẳng Xline.
Bước 4: Nhập giá trị góc tại hộp thoại Angle.
Bước 5: Nhấn Enter để kết thúc phiên làm việc.
Vẽ góc trong CAD với tính năng Polar Tracking
Vẽ góc trong CAD bằng Polar Tracking khá mất thời gian nhưng vẫn hữu ích trong một vài trường hợp. Vì thế bạn có thể lưu lại các bước thực hiện sau đây để dùng khi cần:
Bước 1: Kết nối đường dẫn với tính năng Polar Tracking.
Bước 2: Nhập lệnh “DS” sẽ xuất hiện hộp thoại Drafting Setting -> Chọn Polar Tracking.
Bước 3: Nhấn chọn Polar Tracking on (F10).
- Mục Increment Angle: Nhập số gia góc cho đường thẳng cần vẽ.
- Polar Angle Measurement: Bạn chọn Relative a Last Segment để tiến hành vẽ góc -> OK.
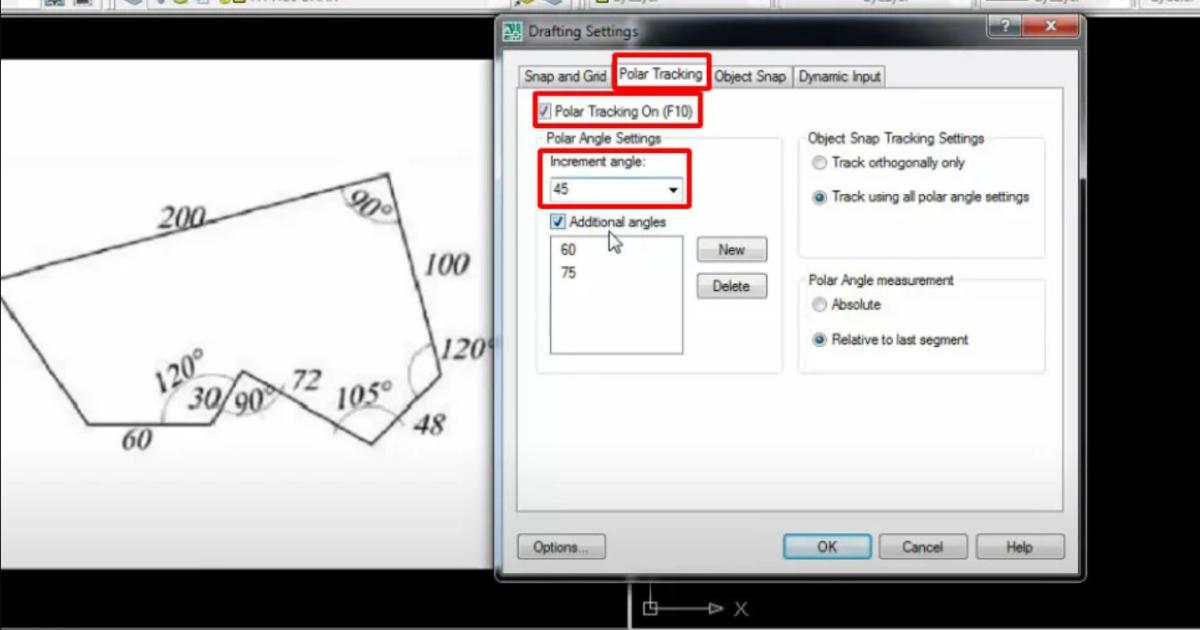
Bước 4: Vẽ đường thẳng với lệnh L. Giao diện AutoCAD sẽ đưa ra gợi ý tùy chọn đường dẫn phù hợp với đường thẳng đã vẽ.
Vẽ góc bằng lệnh RO (ROTATE)
Ngoài 4 cách vẽ góc trong CAD kể trên, chúng ta còn có thể dùng lệnh RO (ROTATE). Cụ thể như sau:
Bước 1: Dùng lệnh L để vẽ đường Line.
Bước 2: Chọn đường thẳng vừa vẽ rồi nhấn RO.
Bước 3: Chọn điểm đầu tiến và điểm thứ bất kỳ trên giao diện CAD.
Bước 4: Nhập C (Copy) để sao chép đường Line cũ, tránh đường Line này bị mất.
Bước 5: Nhập chỉ số góc muốn xoay -> Nhấn Space.
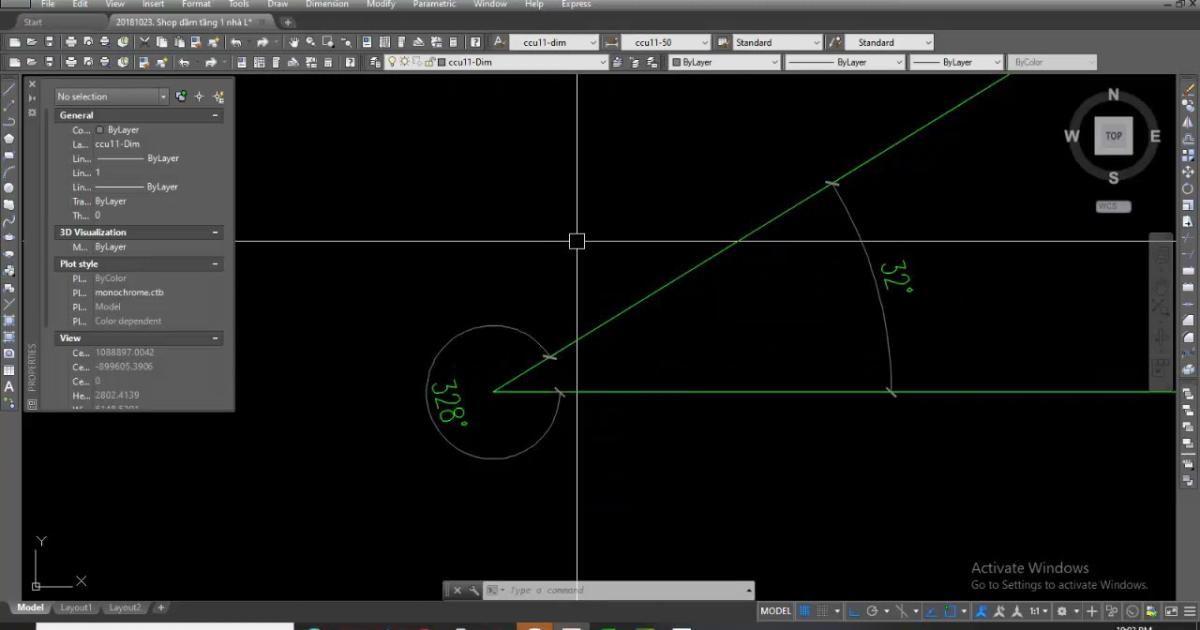
Bước 6: Dùng lệnh TR (TRIM) hoặc F (FILLET) bỏ các nét thừa.
Như vậy với 5 cách vẽ góc trong CAD trên đây chắc chắn bạn sẽ dễ dàng thao tác. Bạn nên lưu lại để tạo ra những bản vẽ chuyên nghiệp, chính xác. Gitiho hy vọng thông tin này hữu ích cho quá trình làm việc của bạn.
Xem thêm:
Giấy chứng nhận Đăng ký doanh nghiệp số: 0109077145, cấp bởi Sở kế hoạch và đầu tư TP. Hà Nội
Giấy phép mạng xã hội số: 588, cấp bởi Bộ thông tin và truyền thông







