Lệnh ARC trong Autocad - lệnh vẽ cung tròn trong CAD
Vẽ cung tròn trong CAD được các kỹ sư, thiết kế sử dụng khá thường xuyên. Với thao tác này, bạn dễ dàng làm việc khi có đối tượng dạng tròn, cong.
Vậy trong phần mềm CAD lệnh nào dùng để vẽ cung tròn? Cùng Gitiho khám phá các cách phổ biến ngay trong bài viết dưới đây.
XEM NHANH BÀI VIẾT
Vẽ cung tròn trong CAD bằng lệnh nào?
Để vẽ cung tròn trong CAD người ta thường dùng lệnh ARC. Lệnh này khá đơn giản và có nhiều phương cách sử dụng. Nó cho phép người dùng tạo đường cung tròn hoặc cung elip.
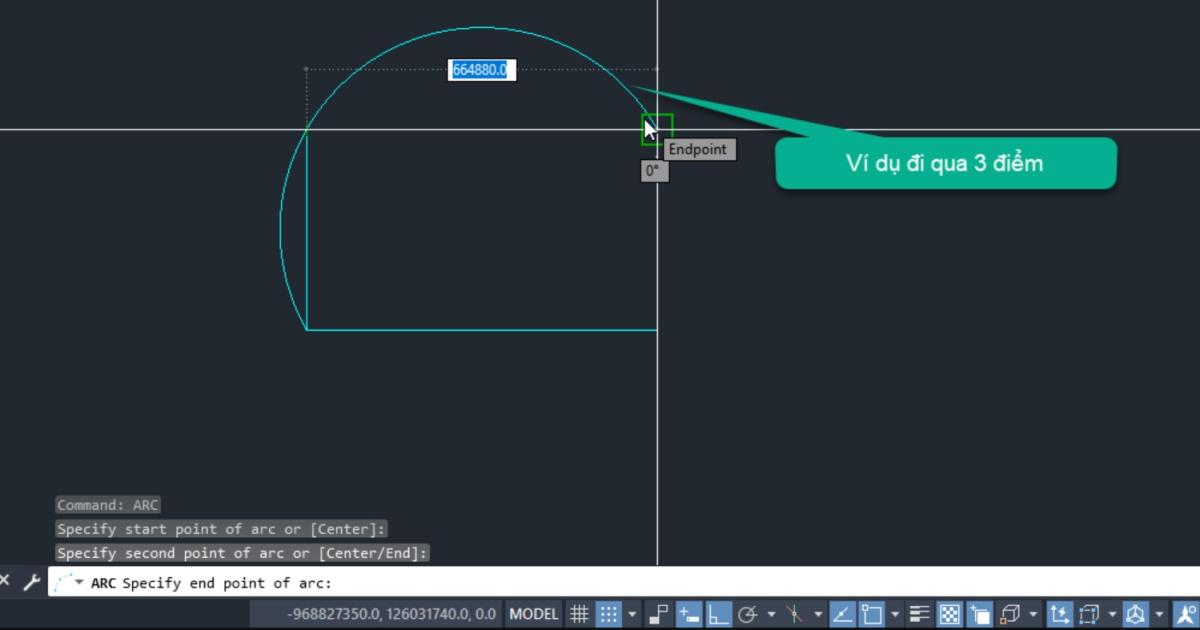
Với lệnh ARC, bạn có thể chỉ định tâm, bán kính, góc của đường cung hoặc các điểm quan trọng trên đường cung. Kiến trúc sư, kỹ sư sẽ sử dụng lệnh ARC trong bản vẽ kỹ thuật, kiến trúc, cơ khí và thiết kế sản phẩm.
Hướng dẫn 6 cách vẽ cung tròn trong AutoCAD cực chi tiết
Lệnh ARC cho phép bạn vẽ cung tròn từ 2 điểm, 3 điểm khác nhau. Để thao tác chính xác, bạn nên lưu lại hướng dẫn cụ thể dưới đâu.
Dùng lệnh ARC vẽ cung tròn qua 3 điểm
Vẽ cung tròn qua 3 điểm bằng lệnh ARC khá đơn giản. Thực hiện đúng theo hướng dẫn dưới đây chắc chắn thành công.
Bước 1: Nhập A -> Enter.
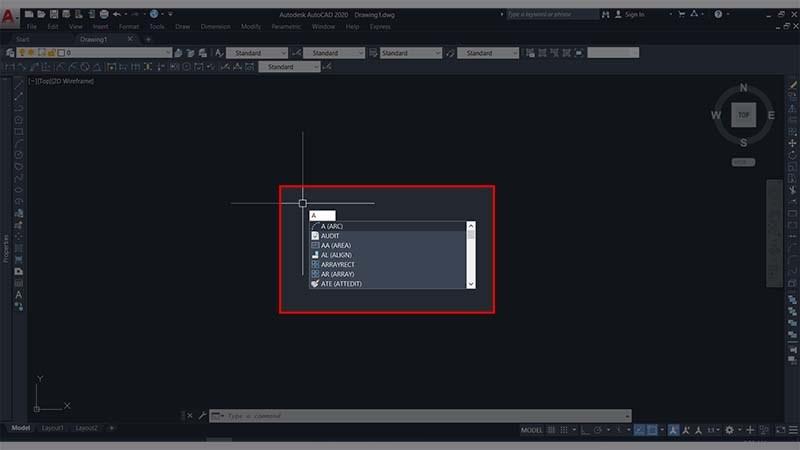
Bước 2: Hộp thoại “ARC Specify start point of arc or [Center]”xuất hiện, bạn chọn điểm 1.
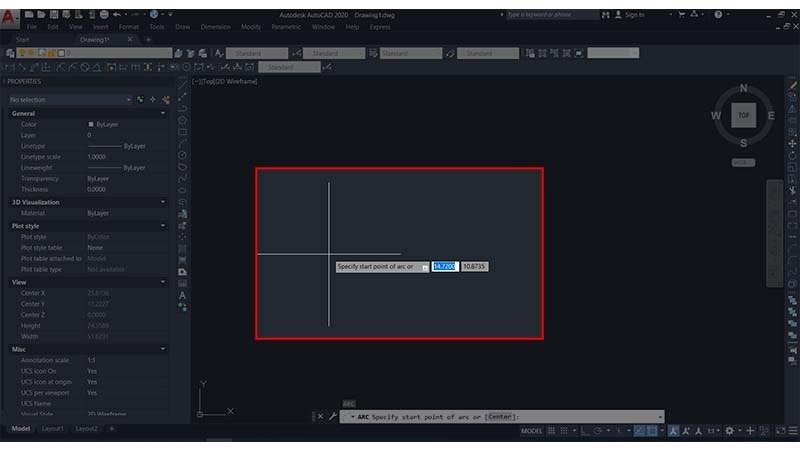
Bước 3: Tại hộp thoại “Specify second point of arc or [Center/End]” bạn chọn điểm 2.
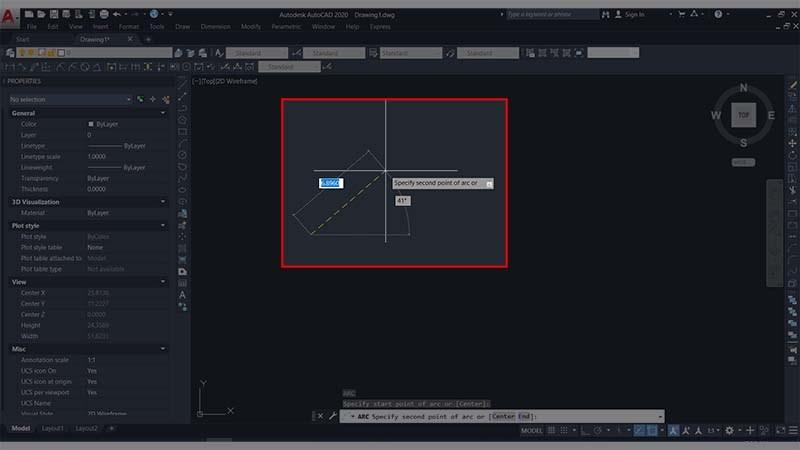
Bước 4: Ở hộp thoại “Specify end point of arc” bạn chọn điểm 3.
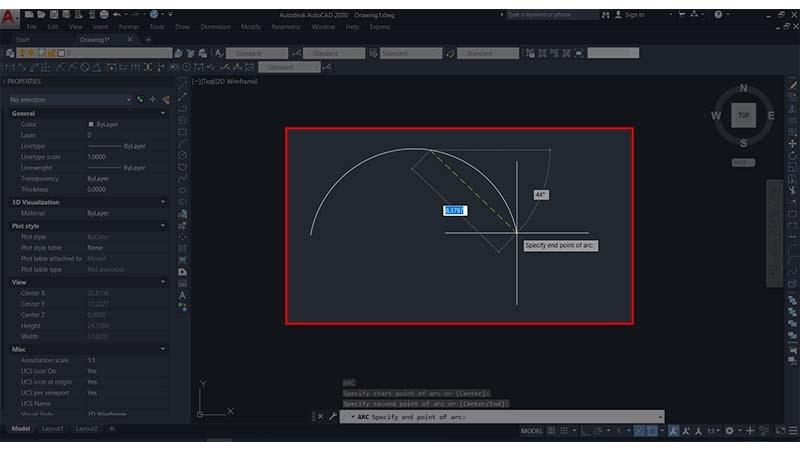
Như vậy là hoàn thành vẽ cung tròn và kết quả thu được như sau:
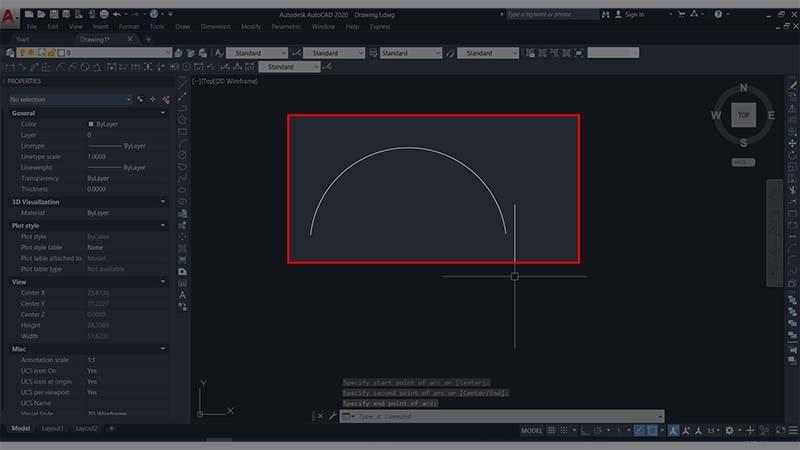
Vẽ cung tròn qua 2 điểm đầu, cuối và tâm
Lệnh ARC sẽ xác định điểm đầu, tâm và cuối để vẽ cung tròn một cách chuẩn xác. Bạn sẽ phải nhập tọa độ mong muốn khi thao tác. Cụ thể:
Bước 1: Nhấn A -> Enter để gọi lệnh ARC.
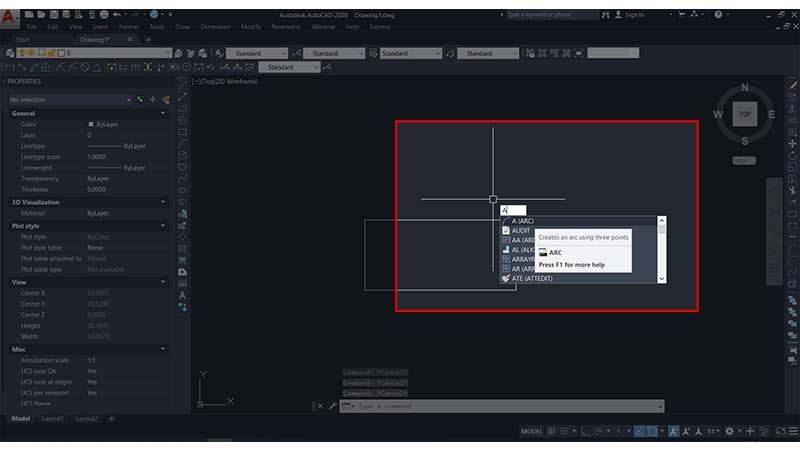
Bước 2: Bạn chọn điểm đầu.
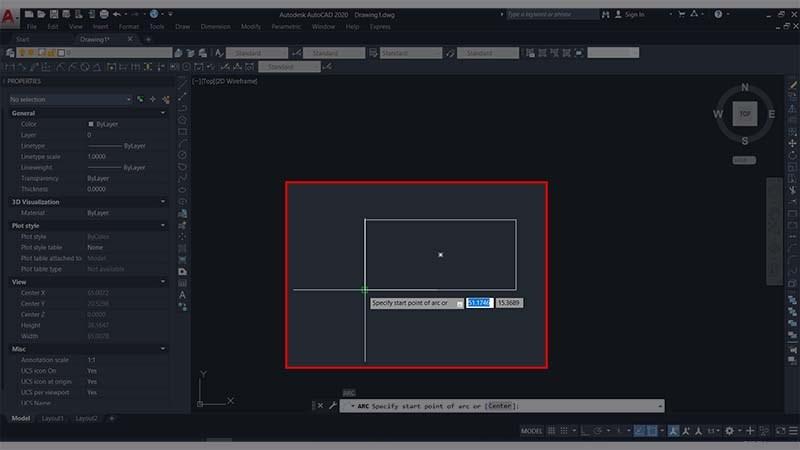
Bước 3: Nhập C -> Enter.
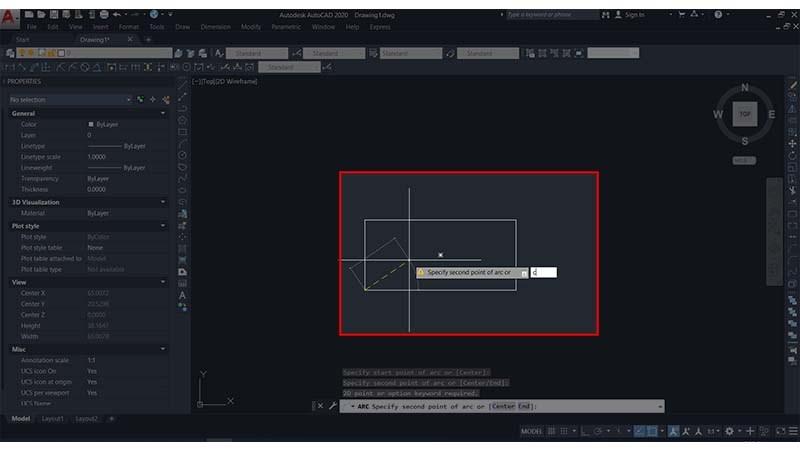
Bước 4: Chọn tâm cung tròn.
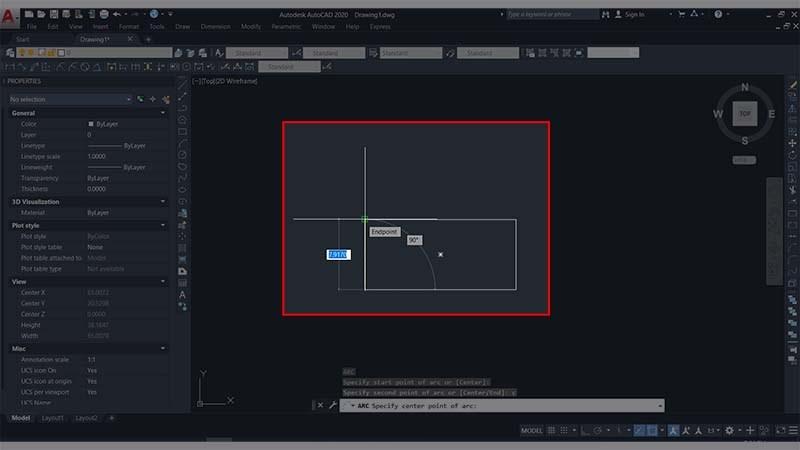
Bước 5: Chọn điểm cuối -> Enter.
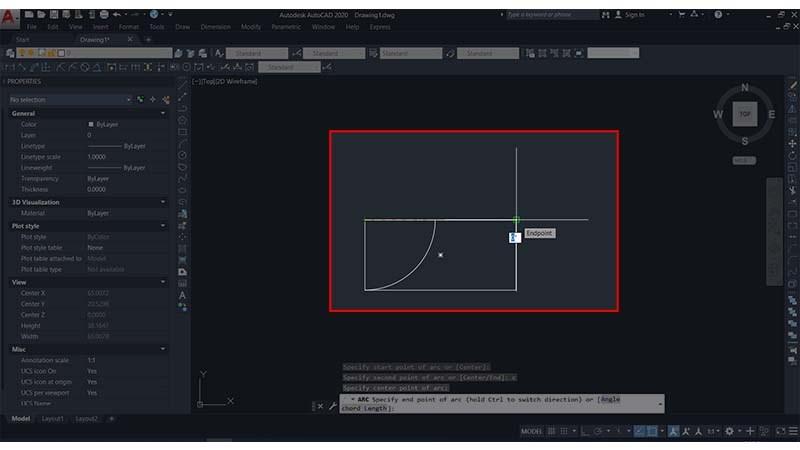
Kết quả như sau:
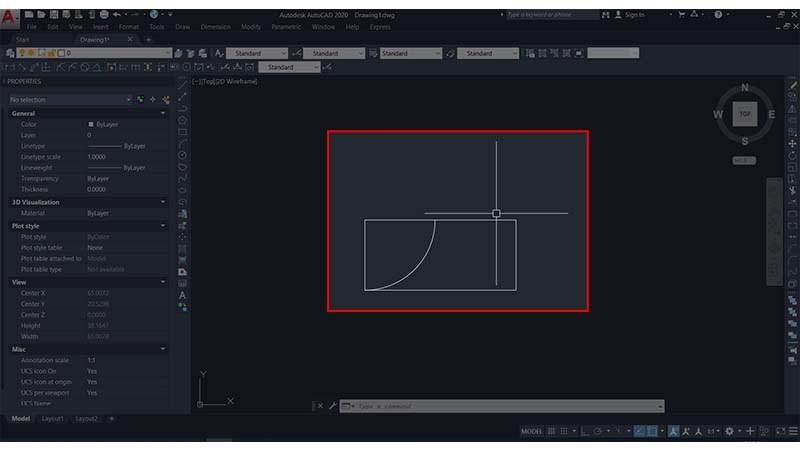
Vẽ cung tròn trong CAD qua điểm đầu, tâm, góc
Lệnh ARC cũng có thể vẽ cung tròn trong CAD dựa trên thông số điểm đầu, tâm và góc. Cụ thể:
Bước 1: Gọi lệnh ARC bằng cách nhập A -> Enter.
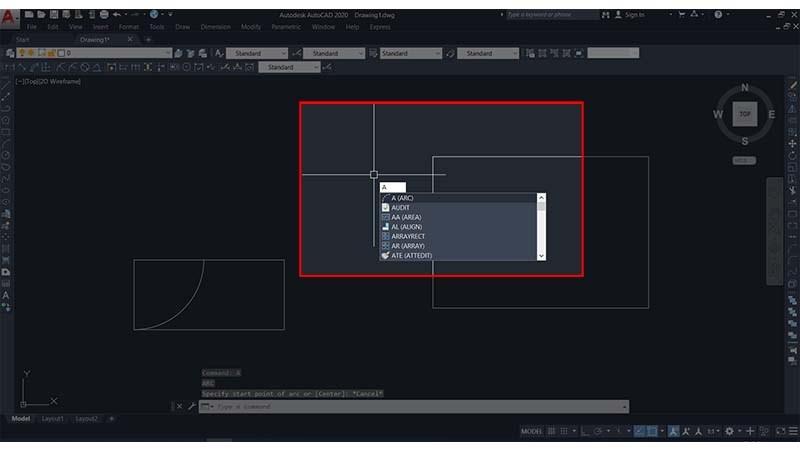
Bước 2: Chọn điểm đầu cung tròn.
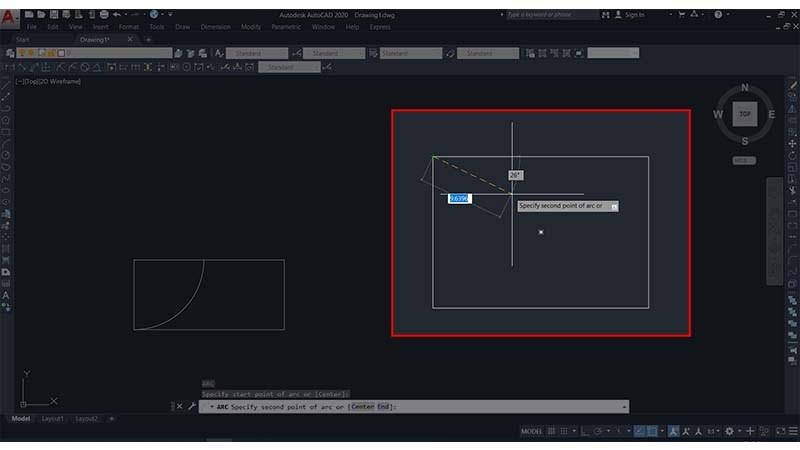
Bước 3: Nhập C -> Enter.
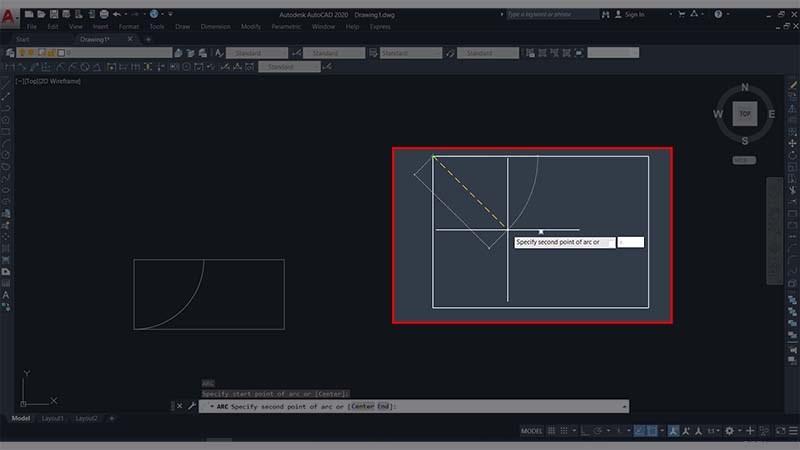
Bước 4: Chọn tâm cung tròn.
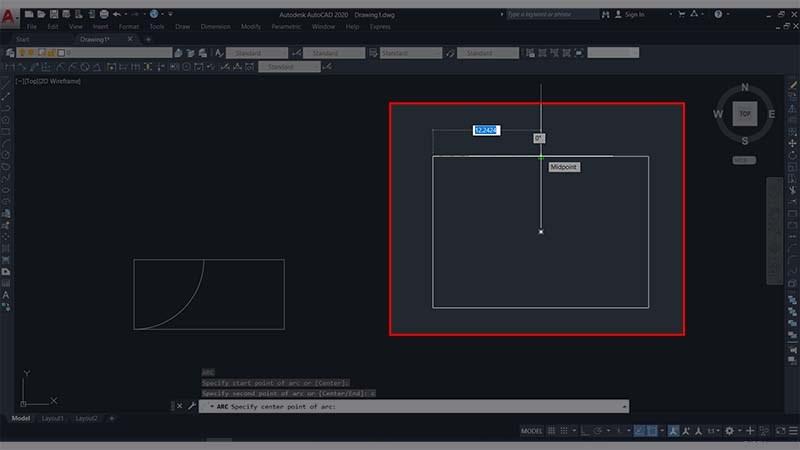
Bước 5: Nhập A -> Enter.
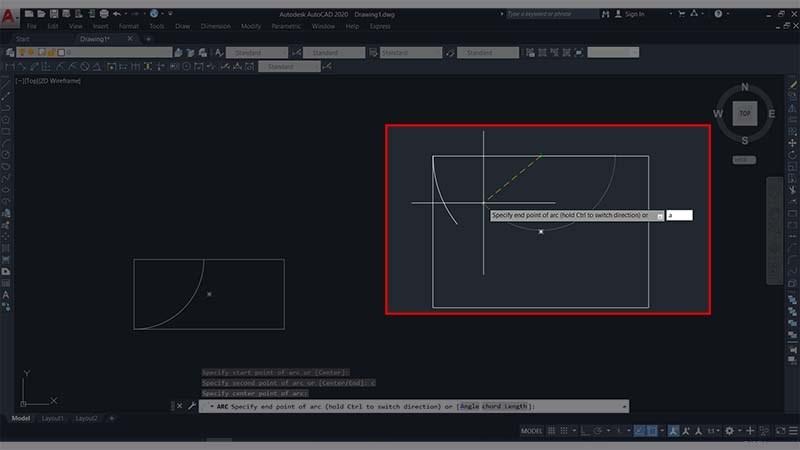
Bước 6: Nhập đúng giá trị góc ở tâm -> Enter.
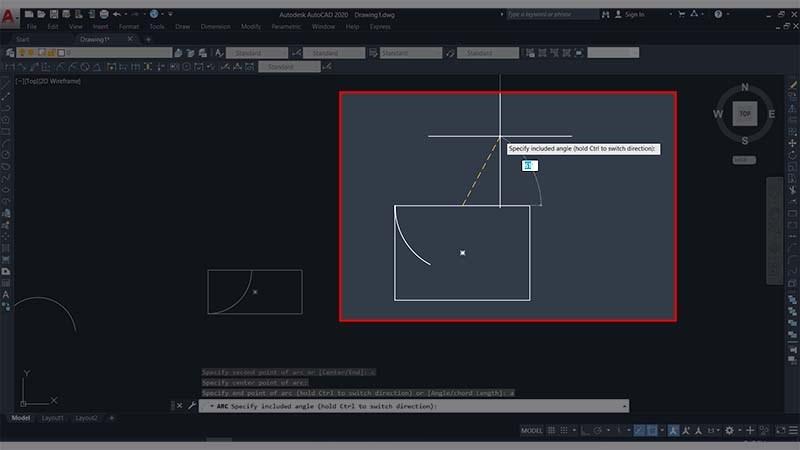
Kết quả cung tròn như sau:
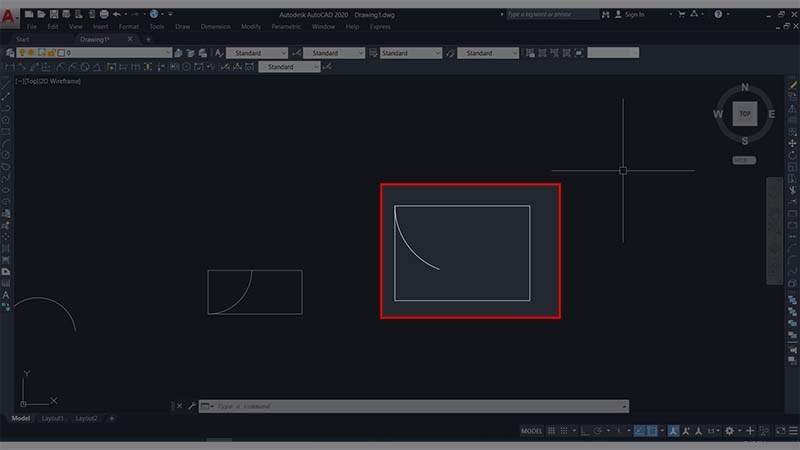
Dựa trên 3 điểm đầu, tâm và chiều dài để vẽ cung tròn
Nếu bạn muốn vẽ cung tròn qua 2 điểm đầu, tâm và chiều dài bạn làm theo hướng dẫn dưới đây:
Bước 1: Gọi lệnh ARC bằng cách nhấn A -> Enter.
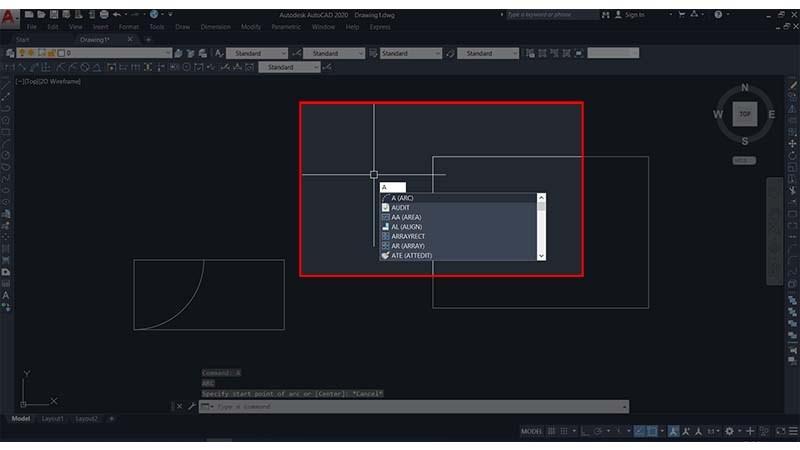
Bước 2: Chọn điểm đầu cung tròn.
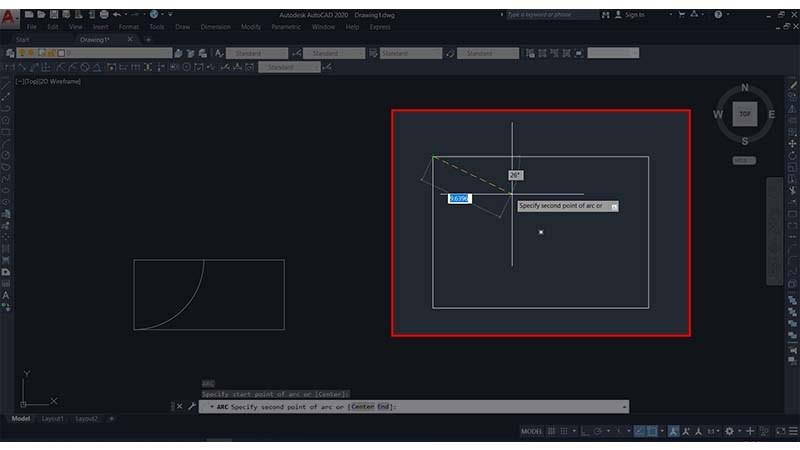
Bước 3: Nhập C -> Enter.
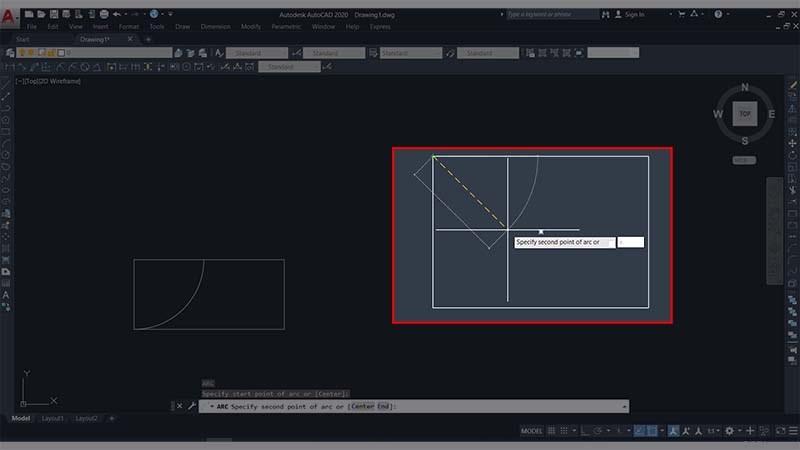
Bước 4: Bạn chọn tâm cung tròn.
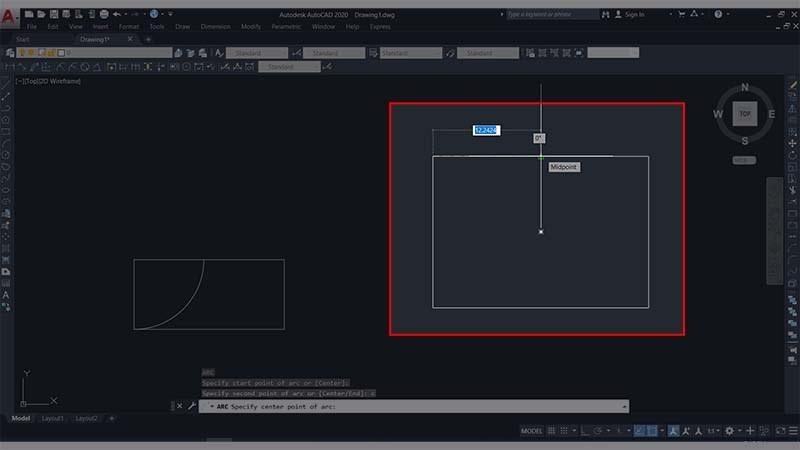
Bước 5: Nhập L -> Nhấn Enter.
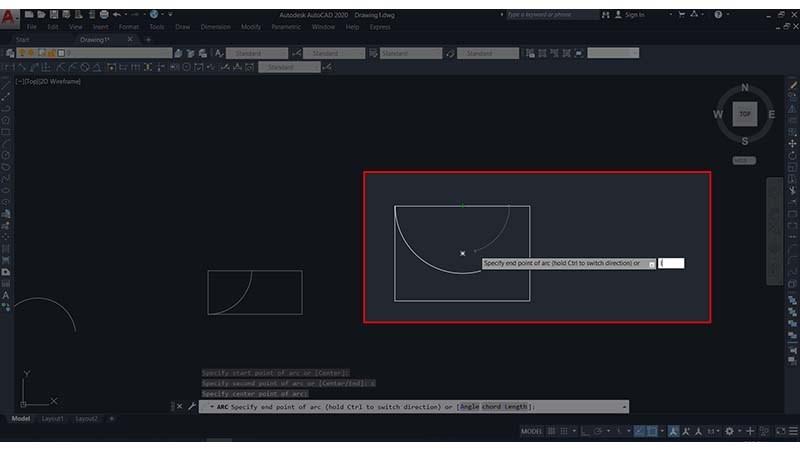
Bước 6: Nhập thông số chiều dài cung tròn (tùy yêu cầu bản vẽ) -> Nhấn Enter để kết thúc thao tác và nhận kết quả.
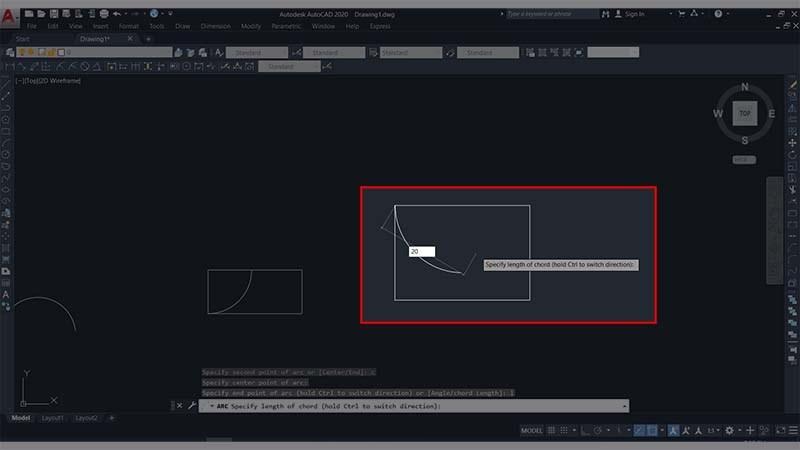
Vẽ cung tròn trong CAD qua điểm đầu, cuối, góc
Nếu có điểm đầu, điểm cuối và góc bạn hoàn toàn có thể vẽ cung tròn trong CAD với lệnh ARD. Cụ thể:
Bước 1: Gọi lệnh ARC bằng cách nhấn A -> Enter.
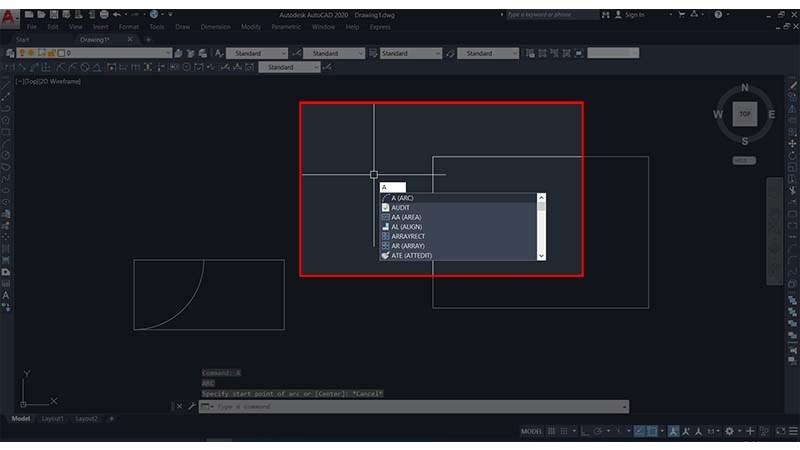
Bước 2: Chọn điểm đầu.
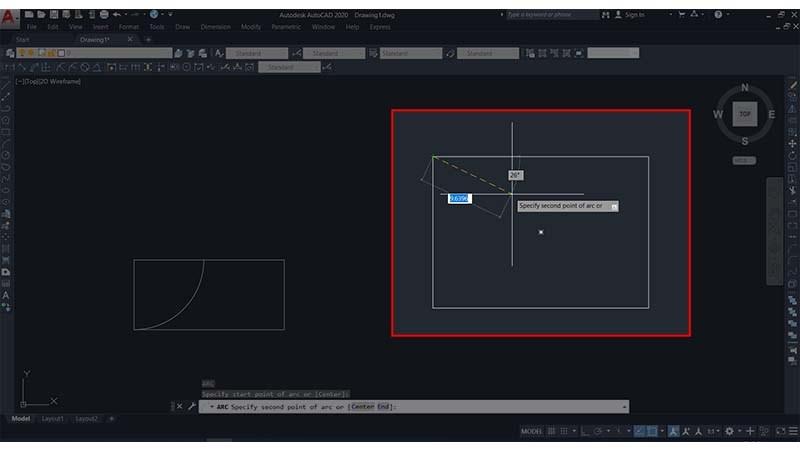
Bước 3: Nhập E -> Enter.
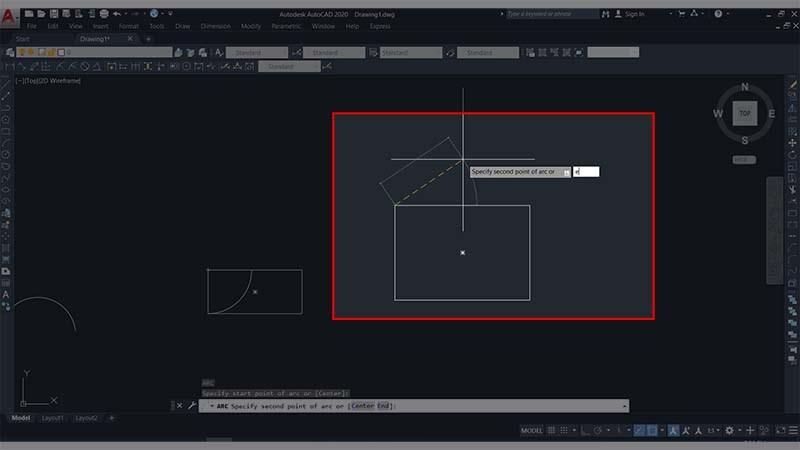
Bước 4: Chọn điểm cuối.
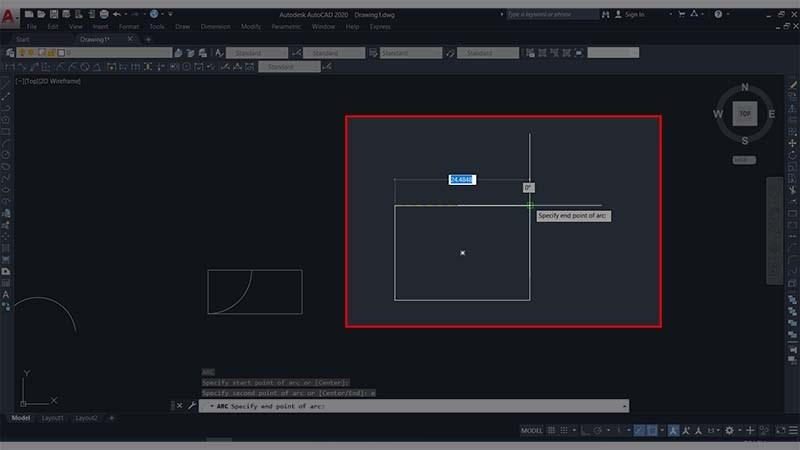
Bước 5: Bạn nhập A -> Enter.
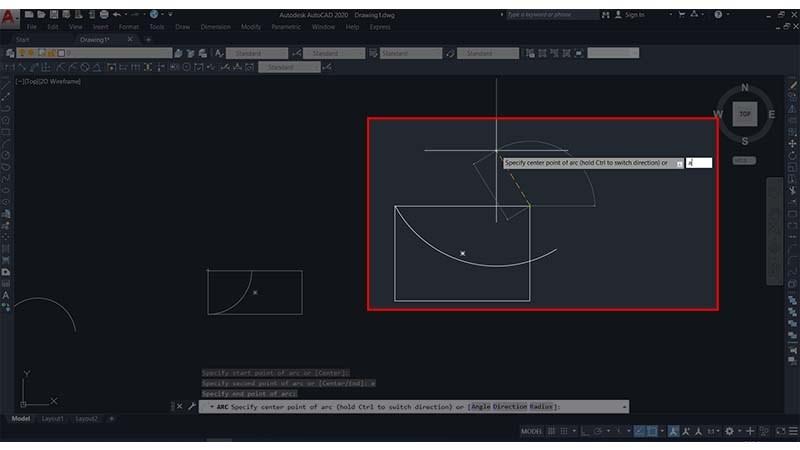
Bước 6: Bạn tiến hành nhập giá trị góc ở tâm -> Enter.
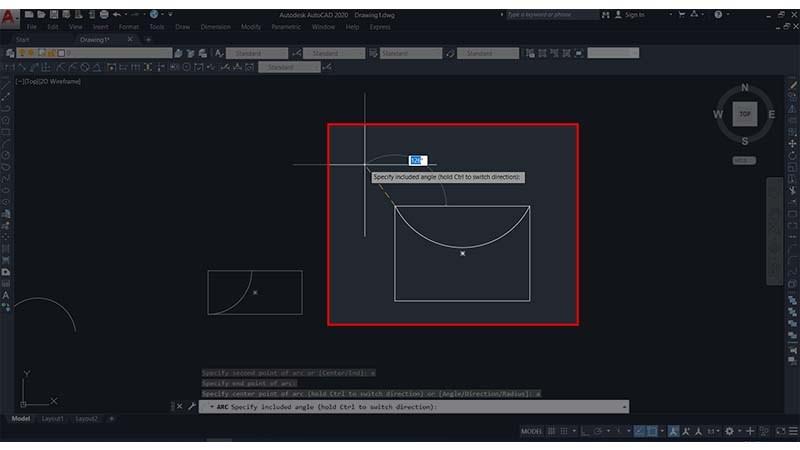
Vẽ cung tròn qua 2 điểm đầu, cuối và bán kính
Dựa vào thông số 2 điểm đầu, cuối và bán kính chúng ta có thể vẽ cung tròn trong CAD nhanh chóng với lệnh ARC.
Bước 1: Nhập A -> Enter để gọi lệnh.
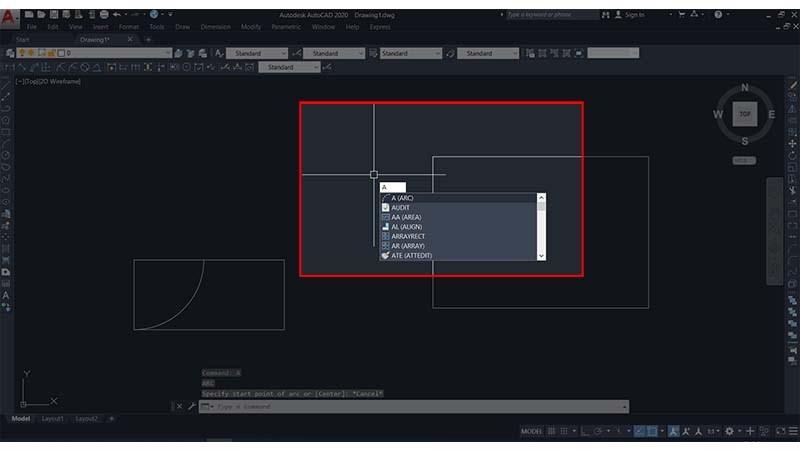
Bước 2: Chọn điểm đầu
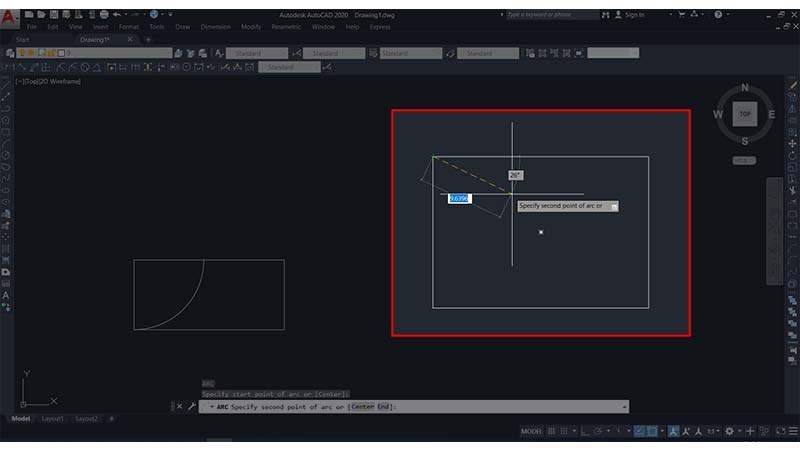
Bước 3: Bạn nhập E -> Enter.
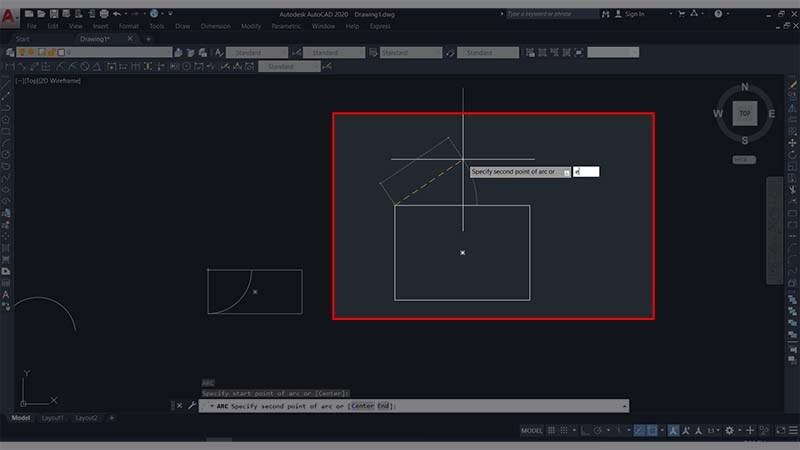
Bước 4: Chọn điểm cuối.
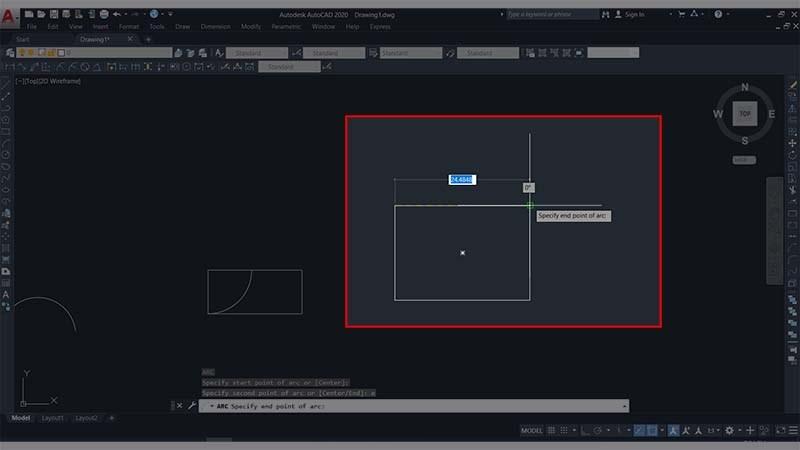
Bước 5: Bạn nhập R -> Enter.
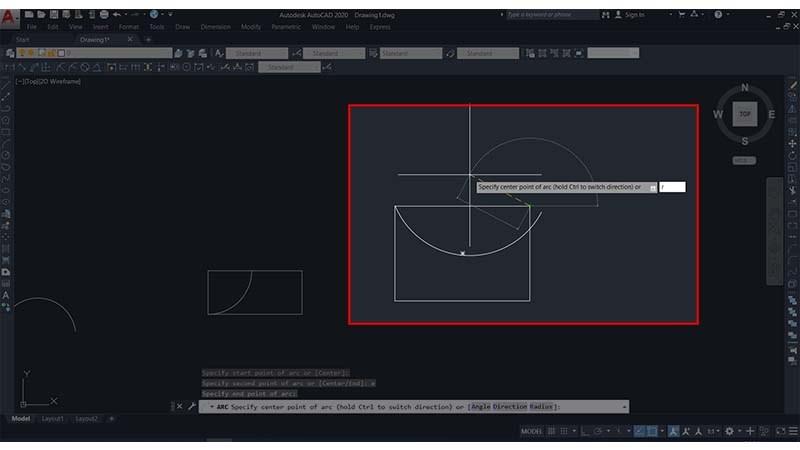
Bước 6: Nhập giá trị góc ở tâm -> Nhấn Enter và nhận kết quả.
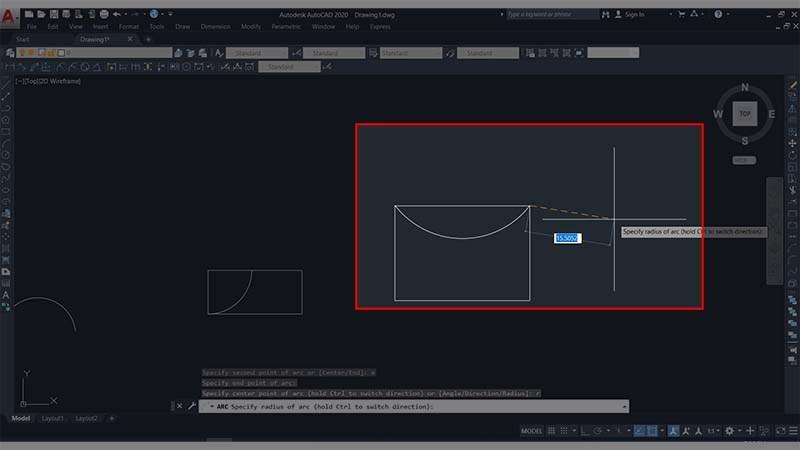
Như vậy chỉ cần thực hiện đúng theo các bước ở trên bạn hoàn toàn có thể làm chủ lệnh ARC khi vẽ cung tròn trong CAD. Nhờ lệnh này, bản vẽ của bạn sẽ trở nên chính xác, thẩm mỹ hơn nhiều.
Gitiho hy vọng với những chia sẻ trong bài viết bạn biết thêm cách vẽ cung tròn trong CAD. Nếu cần thông tin về các lệnh làm việc với AutoCAD, bạn đừng quên theo dõi cập nhật từ chúng tôi.
Xem thêm:
Hướng dẫn cách dùng command line trong Autocad
Giấy chứng nhận Đăng ký doanh nghiệp số: 0109077145, cấp bởi Sở kế hoạch và đầu tư TP. Hà Nội
Giấy phép mạng xã hội số: 588, cấp bởi Bộ thông tin và truyền thông







