Hướng dẫn cài đặt PowerBI Desktop cho người mới bắt đầu
Bài viết này Gitiho.com sẽ hướng dẫn các bạn cách cài đặt PowerBI Desktop để phục vụ cho quá trình làm việc của chúng ta. Để bắt đầu chúng ta sẽ sơ lược qua 2 cách đơn giản nhất để cài đặt PowerBI.
Truy cập vào trang web của PowerBI Powerbi.microsoft.com và nhấn vào "Sign Up Free
- Ở mục Sign Up Free nghĩa là chúng ta đăng ký tài khoản Microsoft. Khi đã đăng ký được tài khoản thì chúng ta sẽ được tự động tải PowerBI miễn phí ở mục "Download Free"
Sau khi tải Power BI về, người mới học Power Bi có thể tham khảo khóa học sau tại Gitiho để biết cách phân tích và trực quan hóa dữ liệu:
Vào trực tiếp trang Powerbi.microsoft.com và tìm kiếm Download PowerBI Desktop
- Sau khi nhấn vào mục Download PowerBI Desktop thì chúng ta cần lựa chọn phiên bản PowerBI đúng với máy của mình và hãy tải phiên bản mới nhất vì PowerBI luôn cập nhật thường xuyên. Đồng nghĩa với đó là các phiên bản mới sẽ được nhiều tính năng từ Microsoft hơn
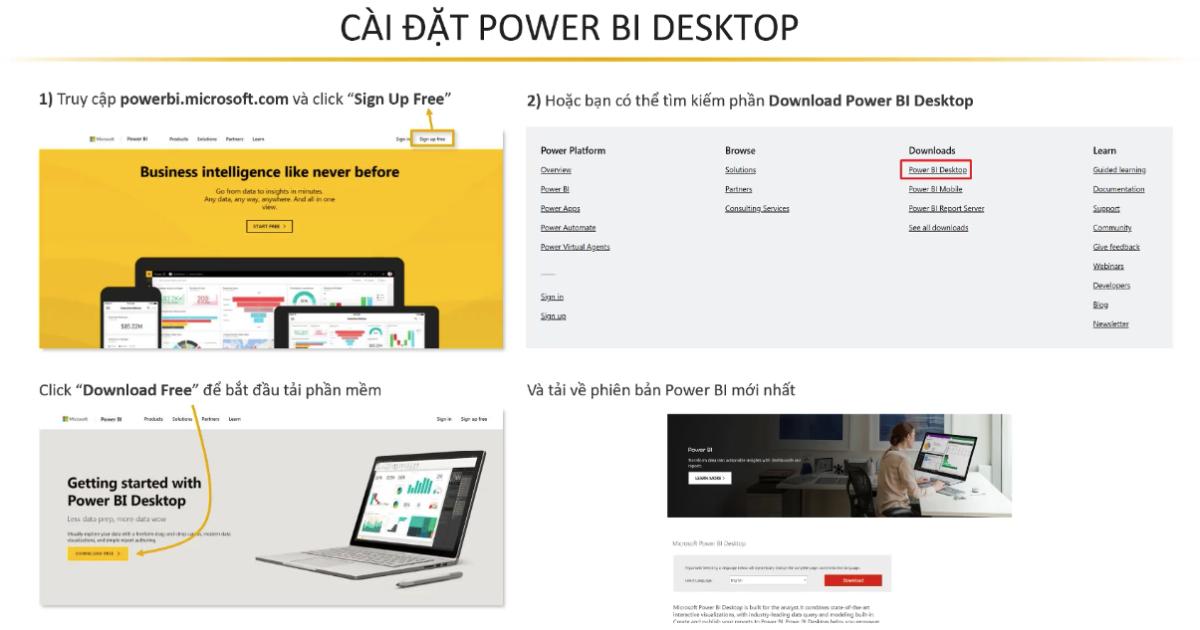
Gitiho.com khuyên các bạn nên sử dụng cách download thứ hai bởi cách này không nhất thiết chúng ta phải tạo tài khoản Microsoft. Chúng ta hãy trải nghiệm qua bản miễn phí (free) trước rồi nếu công việc của chúng ta phát sinh về sau này thì có thể mua thêm bản nâng cấp (pro) từ chính Microsoft.
Xem thêm: Top 12 câu hỏi quan trọng nên biết để bắt đầu với Power BI
Để nói thêm về cách download thứ hai thì khi chúng ta đã truy cập được vào phần này thì sẽ có hai lựa chọn gồm "Download Free" và "See download or language options". Các bạn hãy khoan nhấn vào phần Download Free ngay mà hãy chọn "See download or language options". Ở phần này, trước khi chúng ta quyết định tải xuống PowerBI thì ta có thể xem trước phiên bản mà chúng ta định tải sẽ là phiên bản nào.
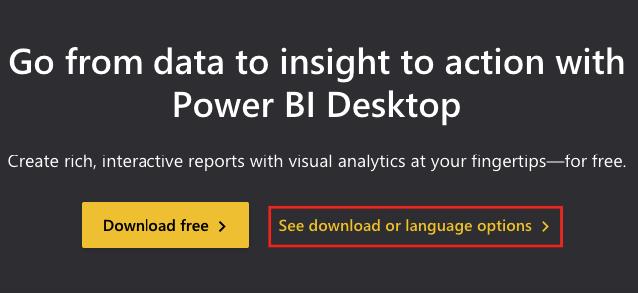
Đặc biệt là ở mục Language, các bạn chú rằng chúng ta đang lựa chọn ngôn ngữ là tiếng Anh (English). Lí do chúng ta nên sử dụng tiếng Anh không chỉ trên PowerBI mà còn trên tất cả các chương trình Microsoft là bởi chúng ta sẽ dễ dàng tìm kiếm các tác vụ bằng tiếng Anh hơn là tiếng Việt đơn thuần. Ví dụ như chúng ta muốn dùng tab Home thì ta nhận ra được ngay, còn nếu như nói muốn tìm "Trang chủ" thì sẽ rất khó hình dung.
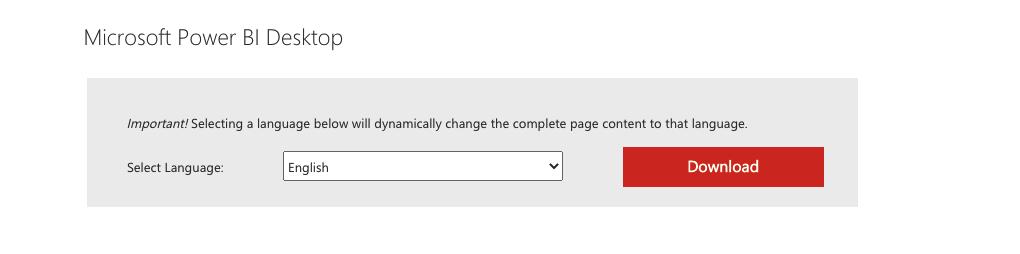
Mục Details chúng ta cần chú ý đến hai phiên bản 32bit và 64bit, Bước này bạn sẽ cần phải nắm rõ được hệ điều hành Windows của chúng ta đang sử dụng 32bit hay 64bit để lựa chọn cài đặt phù hợp. Hiện nay thì hầu hết các máy sử dụng Windows 10 sẽ tương ứng với 64bit.
Để chắc chắn hơn, bạn hãy trở lại màn hình nền của máy tính, nhấn chuột phải vào phần My Computer hoặc This PC rồi nhấn Properties. Ở mục System ta nhìn vào phần System Type để xác định xem là 32bit hay 64bit.
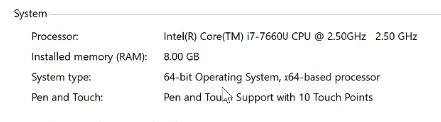
Sau khi đã xác định được hệ điều hành chúng ta là loại nào thì ta chỉ cần tích đúng vào phiên bản cần tài. Như hình ảnh minh hoạ dưới đây, nếu như sử dụng bản 64bit thì ta tải file có phần đuôi x64, còn 32bit thì chúng ta tải bản bên dưới. Tiếp theo chúng ta nhấn Next để trình duyệt tự động tải xuống PowerBI cho chúng ta
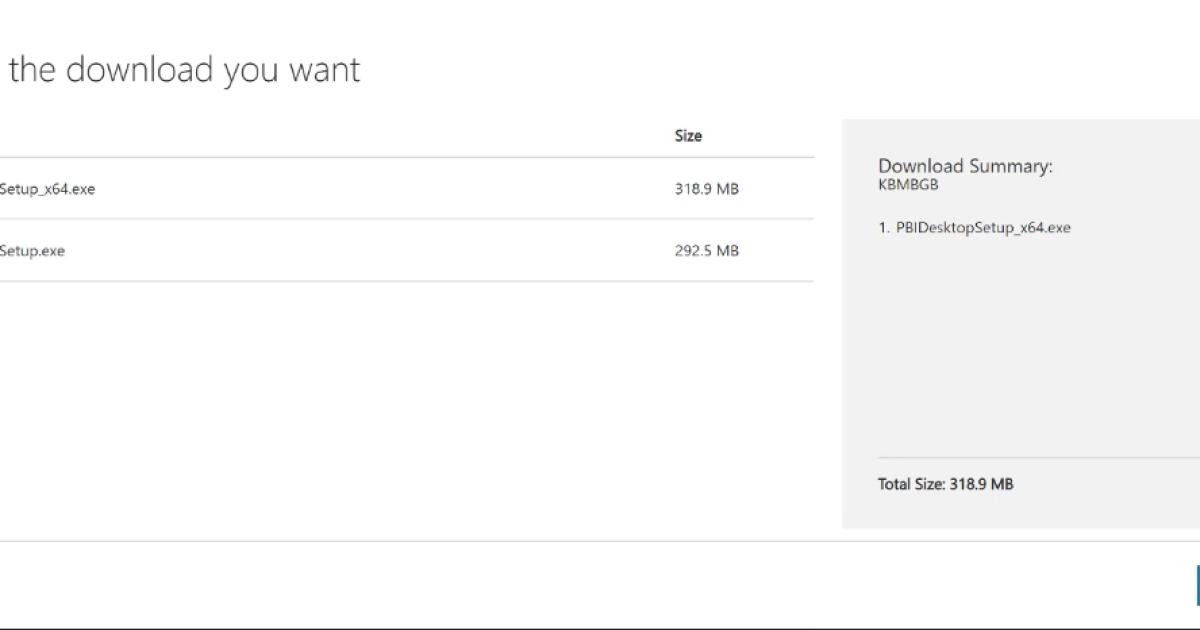
Sau khi tải xuống thì chúng ta hãy cài đặt PowerBI một cách bình thường giống như mọi chương trình khác trên máy tính Khi màn hình cài đặt đầu tiên hiện ra thì chúng ta vẫn chọn ngôn ngữ là tiếng Anh.
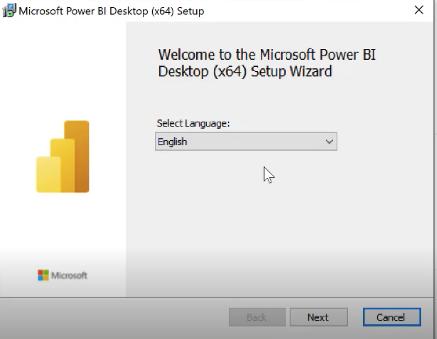
Sau khi thiết lập được ngôn ngữ xong thì ta chỉ cần nhấn liên tục vào nút "Next" cũng như tích vào ô điều khoản của Microsoft để cài đặt được tiếp tục. Tới phần Destination Folder chúng ta nên cài đặt vào một ổ khác ngoài ổ C để giữ cho ổ cứng hoặc ổ SSD của chúng ta được kéo dài tuổi thọ cũng như tránh việc chúng ta load các chương trình phần mềm bị chậm.
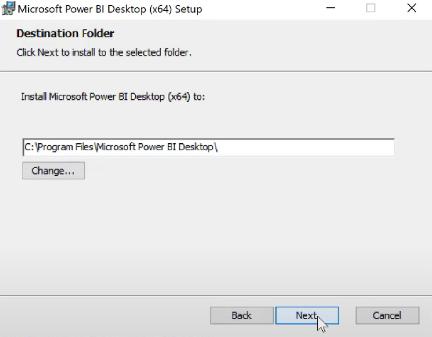
Sau khi cài đặt xong thì trình cài đặt sẽ hiện lên thông báo thành công. Bước này bạn chỉ cần nhấn Finish để hoàn thành trình cài đặt.
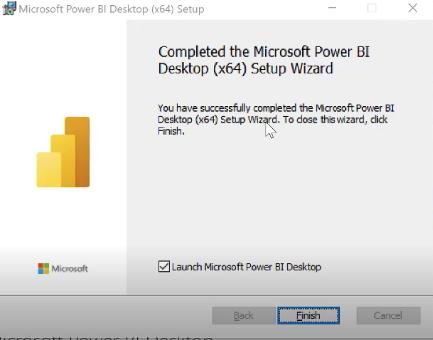
Cài đặt xong thì PowerBI sẽ tự động khởi động lần đầu cho chúng ta. Như hình ảnh dưới đây là hình ảnh giao diện của PowerBI
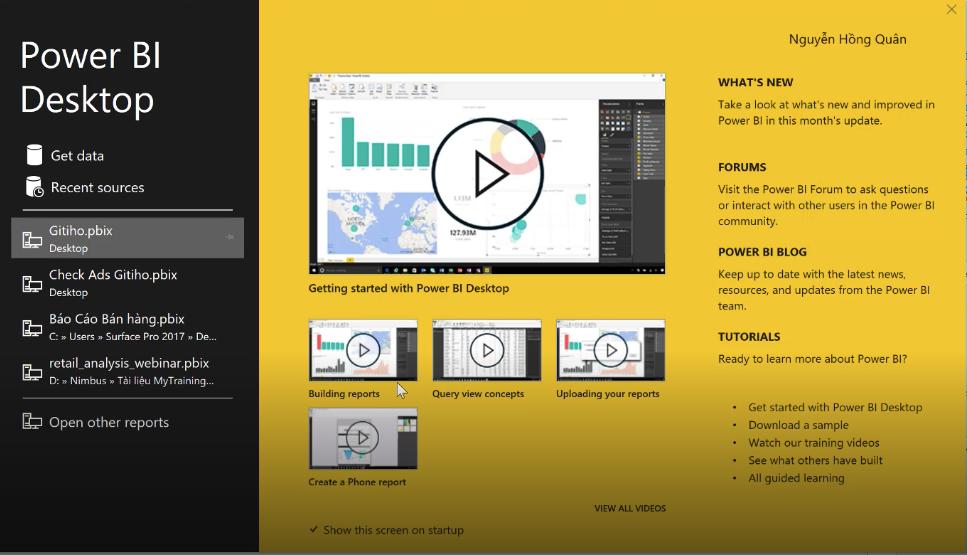
PowerBI rất thân thiện với người dùng ngay từ lần cài đặt đầu tiên khi có một bảng hướng dẫn sử dụng chương trình cho chúng ta. Về phía tay trái thì chúng ta có thể mở những file PowerBI đang có sẵn trong máy hoặc tạo bảng dữ liệu mới trong mục Get Data.
Sau khi cài đặt xong thì chúng ta đang ở chế độ chưa đăng nhập, tuy nhiên chưa đăng nhập thì chúng ta vẫn có thể sử dụng PowerBI bình thường. Còn nếu như bạn vẫn muốn có tài khoản Microsoft PowerBI thì chúng ta hoàn toàn có thể tạo bằng Gmail hoặc Email của công ty. Sau khi có tài khoản thì bạn hãy Sign In vào góc trái bên trên của PowerBI. Lợi ích của việc đăng nhập là chúng ta có thể sử dụng PowerBI một cách chính thống, cũng như có khả năng đưa bảng dữ liệu của chúng ta lên phiên bản web của PowerBI có tên PowerBI Service. Ngoài ra với phiên bản Pro thì chúng ta còn có thêm những chức năng tuyệt vời khác.
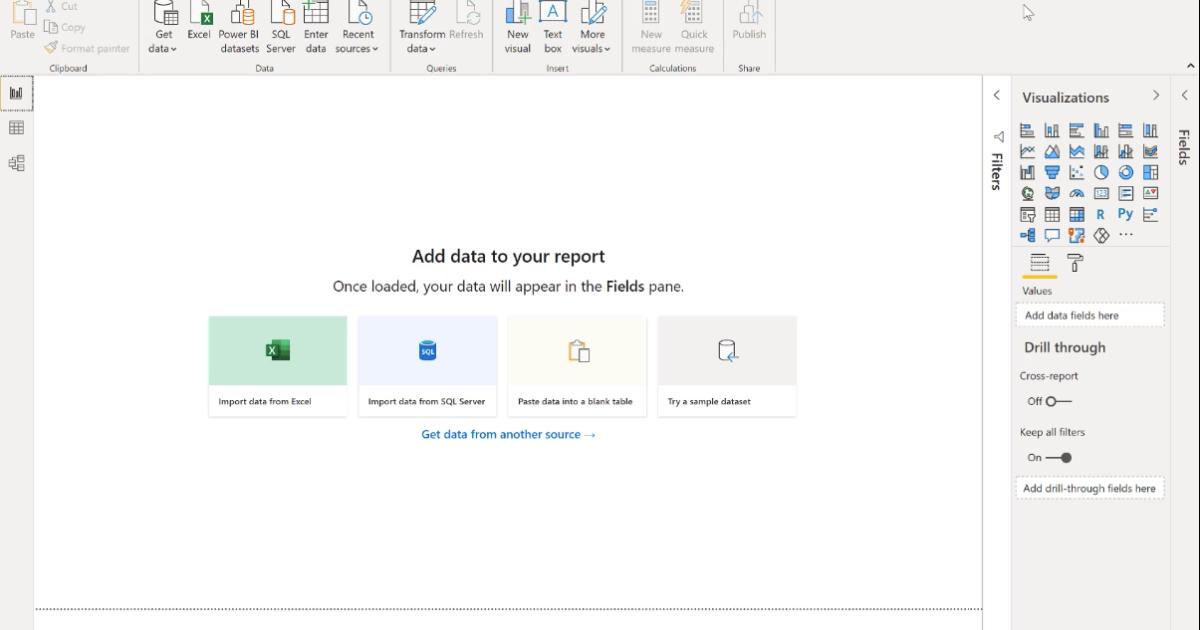
Xem thêm: POWER BI - CÔNG CỤ PHÂN TÍCH DỮ LIỆU DÀNH CHO DOANH NGHIỆP
Kết luận
Gitiho.com mong rằng qua bài viết này bạn đọc đã biết được thêm các cách thức để tải PowerBI cũng như lựa chọn phiên bản PowerBI phù hợp cho máy tính của mình.
Bạn có thể nhanh chóng biến dữ liệu thô thành báo cáo trực quan sinh động, từ đó dễ dàng đưa ra quyết định thông minh, nhanh chóng, kịp thời nhờ Power BI. Khám phá công cụ tuyệt vời này ngay với khóa học “PBIG01 - Tuyệt đỉnh Power BI - Thành thạo trực quan hóa và Phân tích dữ liệu” tại Gitiho. Nhấn vào Đăng ký và Học thử ngay nhé!
Giấy chứng nhận Đăng ký doanh nghiệp số: 0109077145, cấp bởi Sở kế hoạch và đầu tư TP. Hà Nội
Giấy phép mạng xã hội số: 588, cấp bởi Bộ thông tin và truyền thông





