Cách chia đoạn thẳng trong CAD đơn giản, dễ hiểu
Chia đoạn thẳng trong CAD không khó với những thao tác đơn giản. Bạn đang lúng túng trong việc này có thể tham khảo ngay bài viết của Gitiho chia sẻ dưới đây.
Chia đoạn thẳng trong CAD là gì?
Chia đoạn thẳng trong CAD là quá trình chia một đoạn thẳng thành các phần nhỏ hơn. Việc này bằng cách thêm các điểm chia hoặc tạo ra các đoạn thẳng con. Điều đó làm tăng độ chính xác và linh hoạt trong việc biểu diễn và thiết kế các hình học phức tạp.
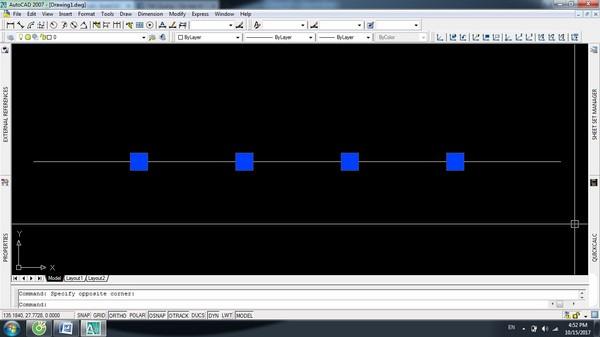
Bật mí lệnh chia đoạn thẳng trong CAD siêu dễ
Chia đoạn thẳng trong CAD dùng lệnh DIV
Lệnh DIV chuyên dùng để chia đoạn thẳng thành các đoạn bằng nhau. Bạn muốn thực hiện tạo tác chính xác hãy tuân thủ tuần tự theo những bước dưới đây:
Bước 1: Mở phần mềm CAD.
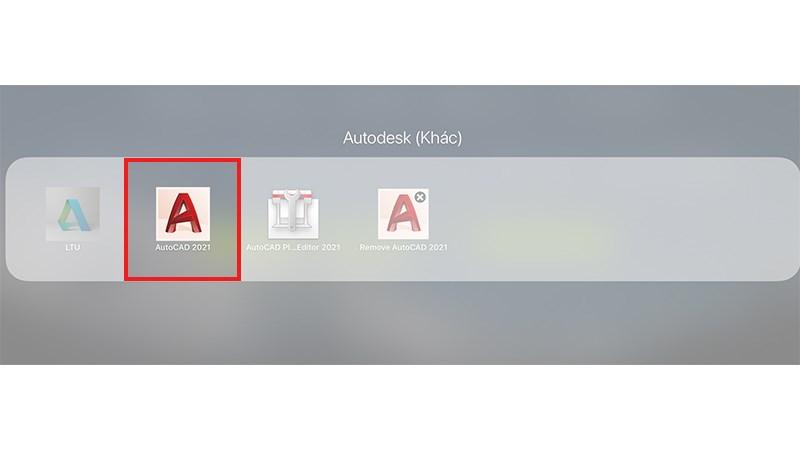
Bước 2: Bạn quan sát tại thanh Command và nhập lệnh DIV(DIVIDE) và ấn Enter.
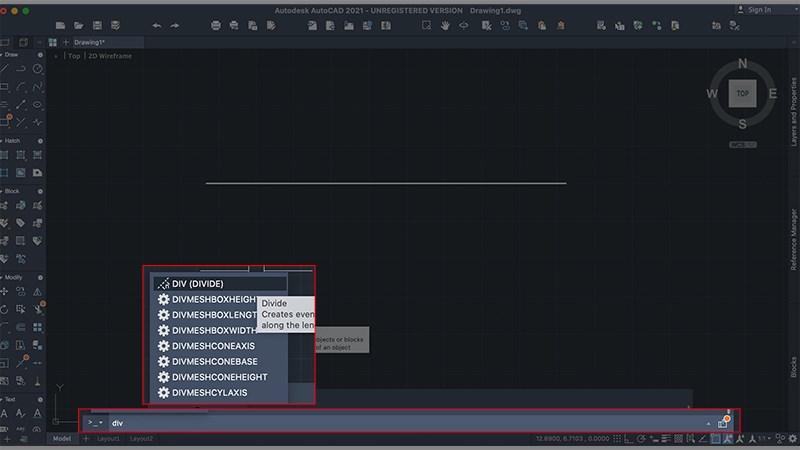
Bước 3: Muốn chia đều đoạn thẳng bạn chỉ cần nhấp chuột vào đó, nhập số đoạn muốn chia và nhấn Enter. Ví dụ như bạn sẽ chia đều đoạn thẳng thành 5 phần như ví dụ dưới đây:
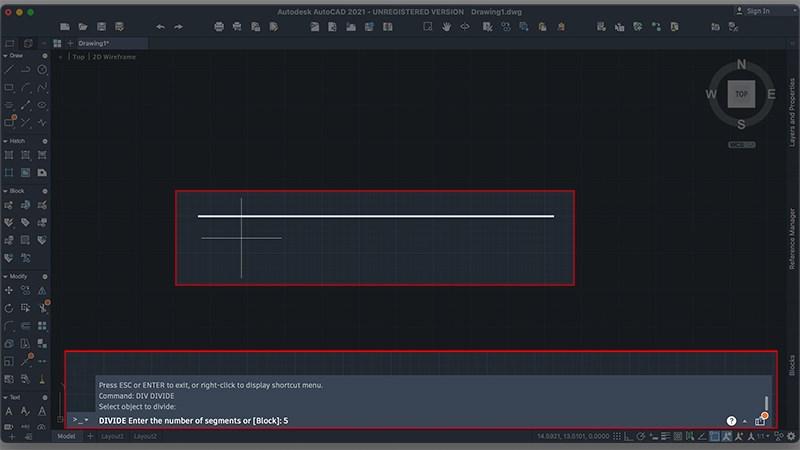
Bước 4: Quan sát trên thanh công cụ vào phần Format và chọn mục Point Style.
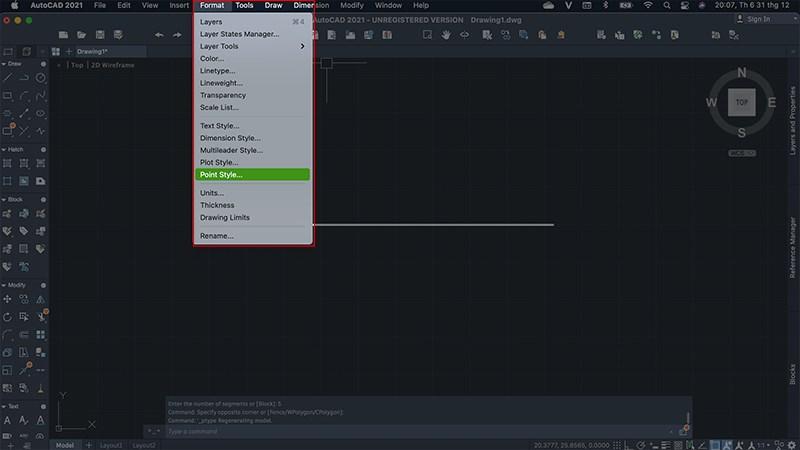
Bước 5: Bạn sẽ thấy hộp thoại Point Style và nhanh chóng lựa chọn ra kiểu hiển thị phân cách. Tùy vào nhu cầu, ý muốn bạn sẽ đưa ra quyết định cụ thể.
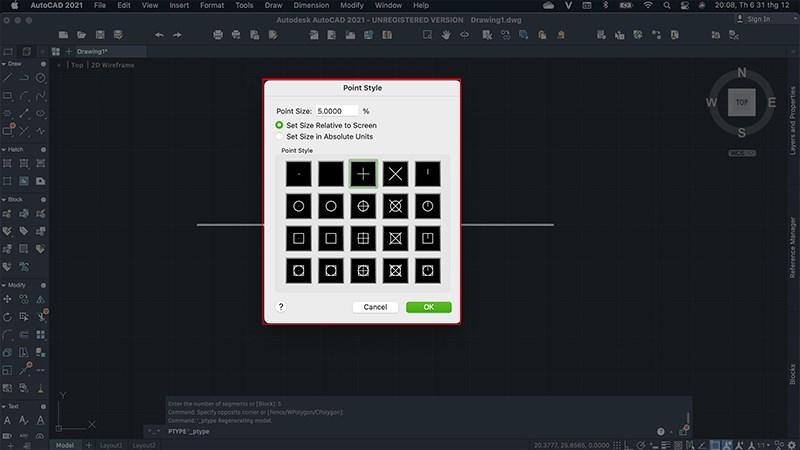
Bước 6: Sau khi đã lựa chọn kiểu hiển thị phân cách, bạn chọn “OK” và xem kết quả.
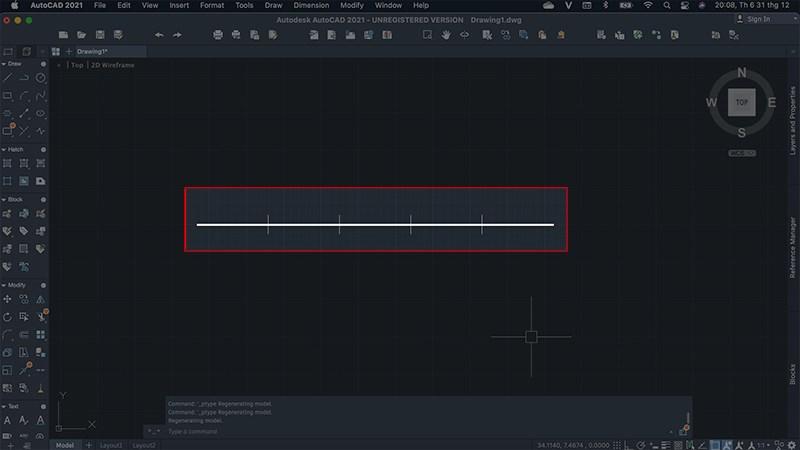
Chia đoạn thẳng trong CAD bằng ME
Ngoài việc sử dụng lệnh DIV bạn có thể chia đoạn thẳng bằng lệnh ME cực tiện lợi. Thao tác cụ thể như sau:
Bước 1: Mở phần mềm CAD.
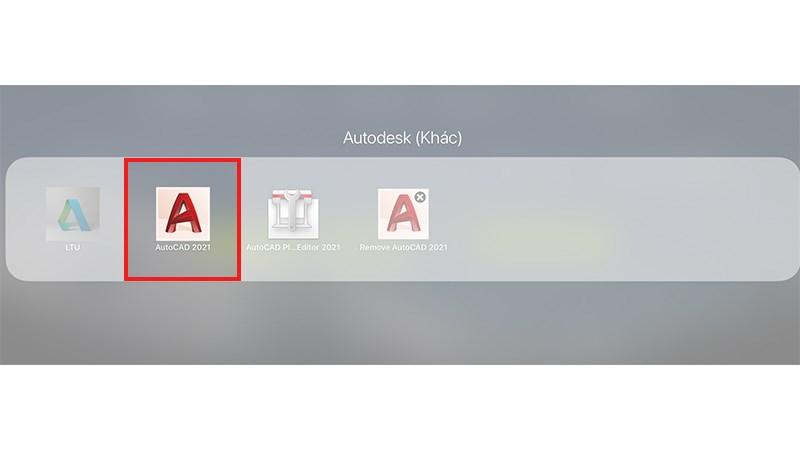
Bước 2: Tại thanh Command và nhập lệnh ME(MEASURE) và ấn Enter.
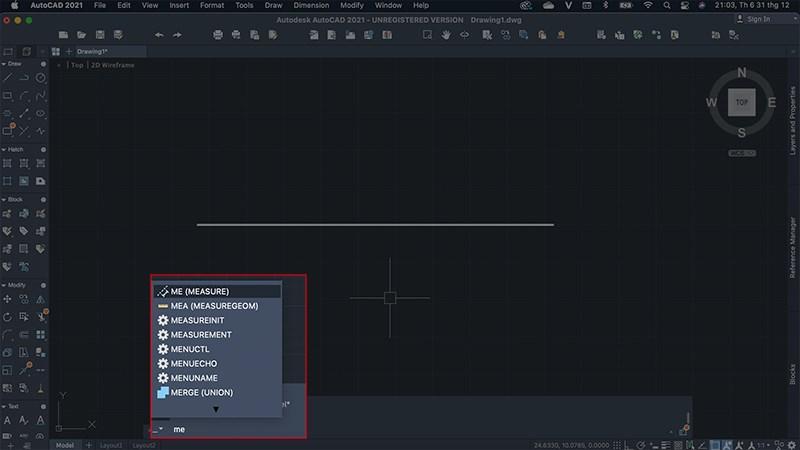
Bước 3: Tiến hành nhấp chuột để chọn đoạn thẳng cần chia.
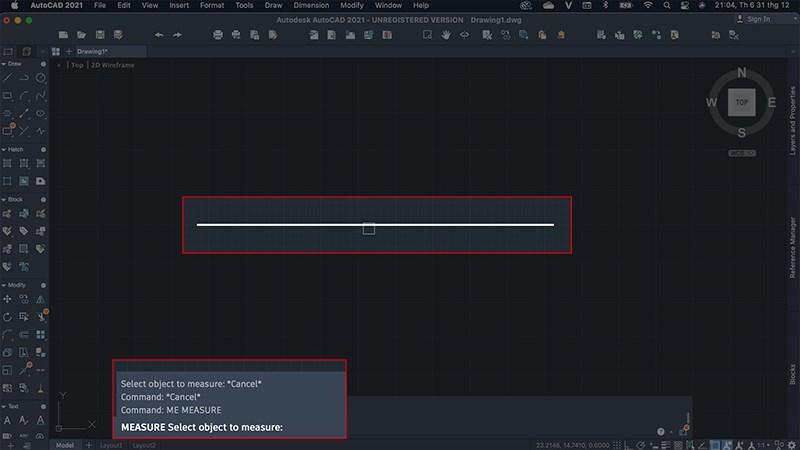
Bước 4: Nhập chính xác đoạn chiều dài muốn chia, sau đó nhấn Enter. Trong trường hợp này, GITIHO sẽ lấy ví dụ chia chiều dài đoạn thẳng ra làm 10 phần bằng nhau.
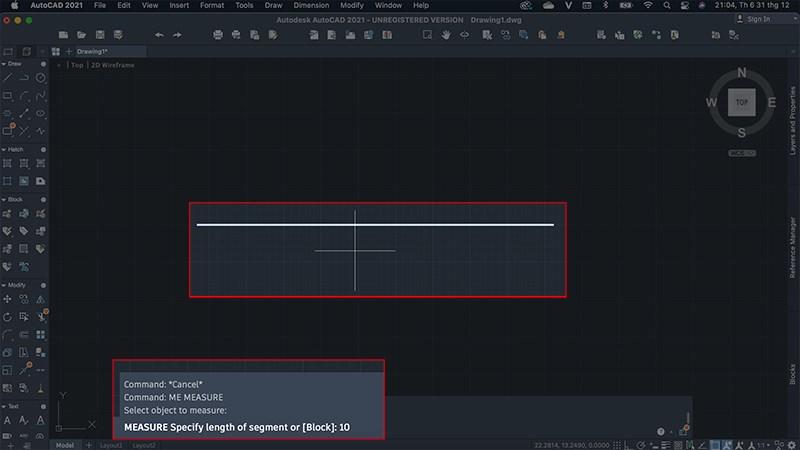
Bước 5: Quan sát trên thanh công cụ vào phần Format và chọn mục Point Style.
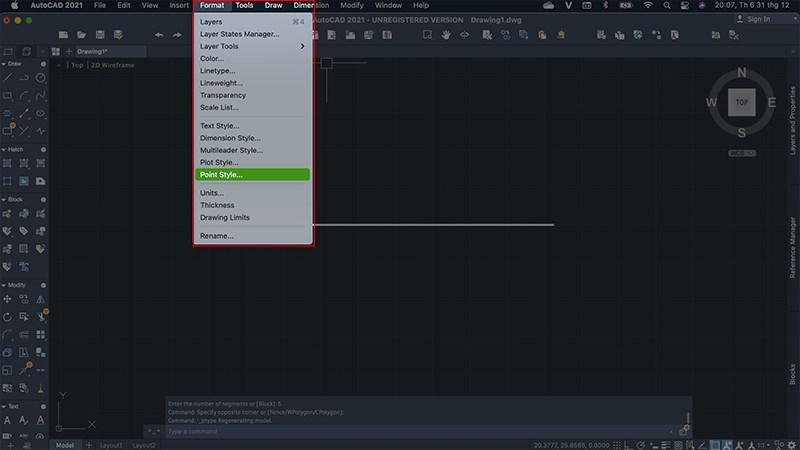
Bước 6: Bạn sẽ thấy hộp thoại Point Style và nhanh chóng lựa chọn ra kiểu hiển thị phân cách. Tuỳ vào nhu cầu, ý muốn bạn sẽ đưa ra quyết định cụ thể.
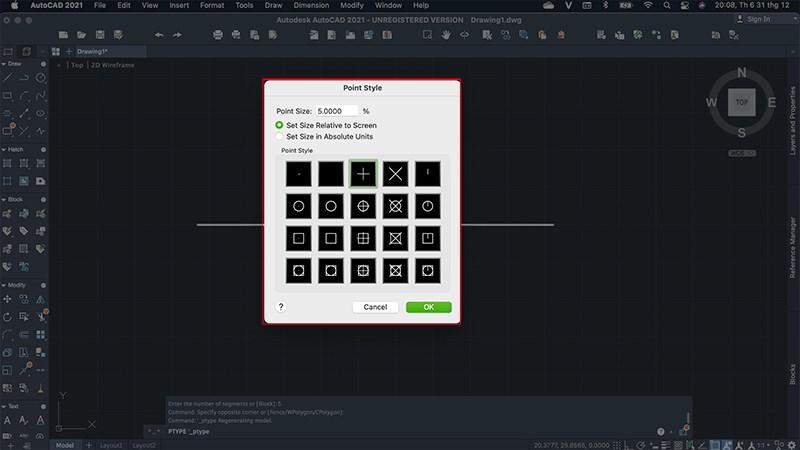
Bước 7: Sau khi đã lựa chọn kiểu hiển thị phân cách xong bạn chọn mục “OK” và xem kết quả.
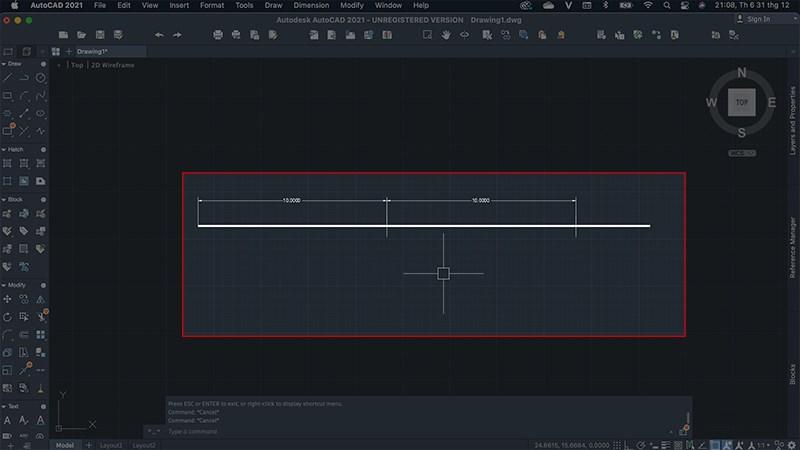
Từ những hướng dẫn cụ thể trên đây tin rằng bạn đã biết cách chia đoạn thẳng trong CAD. Bạn cần thêm bất cứ trợ giúp nào khác về chuyên môn, kỹ thuật trong lĩnh vực thiết kế hãy kết nối tới Gitiho ngay hôm nay. Chúng tôi luôn sẵn lòng hỗ trợ và mang đến độc giả thông tin hữu ích nhất.
Xem thêm:
Cách nối liền các đoạn thẳng trong CAD
Giấy chứng nhận Đăng ký doanh nghiệp số: 0109077145, cấp bởi Sở kế hoạch và đầu tư TP. Hà Nội
Giấy phép mạng xã hội số: 588, cấp bởi Bộ thông tin và truyền thông







