Hướng dẫn 4 cách ẩn hoặc hiển thị hàng loạt ảnh trong tài liệu Word
Nếu bạn nhận được một tài liệu với rất nhiều hình ảnh được chèn vào. Tuy nhiên bạn thấy rằng việc có quá nhiều hình ảnh sẽ khiến bạn mất tập trung và không thể đọc hết các nội dung văn bản. Trong trường hợp này, bạn có thể sử dụng một trong các phương pháp dưới đây để ẩn hoặc hiển thị hàng loạt ảnh trong tài liệu Word khi cần.
Cách ẩn hàng loạt ảnh
Để giảm sự gián đoạn cũng như tăng tốc độ điều hướng, bạn có thể sử dụng các cách sau để ẩn hàng loạt ảnh trong tài liệu Word.
Phương pháp 1: Thay đổi trong cài đặt Word
Trong ví dụ này có một tệp tài liệu Word có 2 hình ảnh. Trong đó ảnh đầu tiên (bên trái) cài đặt ở kiểu gói “In line with text” trong khi cái còn lại bên phải là “Tight”. Để ẩn các tệp tin ảnh, bạn thực hiện như sau:

Bước 1: Trong tài liệu Word cần ẩn ảnh, truy cập vào menu “File”.
Bước 2: Trong menu xổ xuống chọng tùy chọn “Options” để kích hoạt hộp thoại “Word Options”.
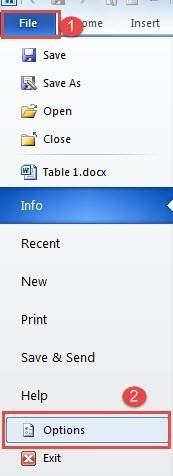
Bước 3: Trong hộp thoại hiển thị, chọn tùy chọn “Advanced” ở cột bên trái.
Bước 4: Tiếp theo, cuộn xuống phía dưới đến mục “Show document content” ở bên phải, bạn kích vào tùy chọn “Show picture placeholders” và bỏ tùy chọn “Show drawings and text boxes on screen”.
Bước 5: Cuối cùng, bấm nút “OK”.

Bây giờ bạn có thể thấy hình ảnh ở kiểu “In line with text” được chuyển đổi thành hộp khung và hình thứ hai bên cạnh là ẩn hoàn toàn.

Phương pháp 2: Sử dụng mã Macro
Bước 1: Để bắt đầu, hãy chọn thẻ “Developer” và sau đó nhấp vào nút “Visual Basic” để mở trình chỉnh sửa VBA. Hoặc cũng có thể thực hiện bằng cách nhấn tổ hợp phím “Alt + F11”.

Bước 2: Tiếp theo kích chọn mục “Normal” bên trái ở dưới khung Project Normal.
Bước 3: Sau đó truy cập vào menu “Insert” và chọn tùy chọn “Module” trong menu xổ xuống.
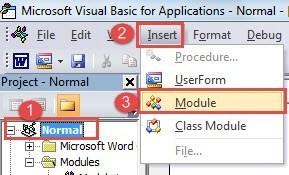
Bước 4: Nhập đoạn mã dưới đây vào khung trống bên phải.
Sub HideAllPictures()
Dim nResponse As Integer
nResponse = MsgBox("Do you want to hide all pictures?", 4, "Hide pictures")
If nResponse = 6 Then
With ActiveWindow.View
If .ShowPicturePlaceHolders = False Or .ShowDrawings = True Then
.ShowPicturePlaceHolders = True
.ShowDrawings = False
Else
MsgBox ("All pictures have been hided.")
End If
End With
End If
End SubBước 5: Cuối cùng bấm nút “Run”.

Bước 6: Bây giờ sẽ có một hộp thông báo sẽ hiển thị. Bấm nút “Yes” để ẩn tất cả các hình ảnh có trong tệp tin Word.

Nếu bạn thường xuyên nhận được tài liệu chứa nhiều ảnh, bạn cũng có thể cân nhắc thay đổi lệnh “Sub HideAllPictures ()” thành “Sub AutoOpen”. Sau đó, trong tương lai khi bạn mở một tệp có ảnh, thì mã Macro đó sẽ tự động chạy.
Cách hình ảnh hiển thị ảnh hàng loạt
Phương pháp 1: Hoàn tác các thay đổi trong Word
Bước 1: Sử dụng cách tương tự để mở hộp thoại “Word Options” trước.
Bước 2: Tương tự, kích tùy chọn “Advanced”, giờ bạn chỉ cần kích bỏ tùy chọn “Show picture placeholders” và kích vào tùy chọn “Show drawings and text boxes on screen”.
Bước 3: Cuối cùng, bấm vào nút “OK”.
Phương pháp 2: Chạy mã VBA
Lặp lại 4 bước đầu tiên trong Sử dụng mã Macro ở trên. Nhưng thay thế bằng đoạn mã dưới đây:
Sub ShowAllPictures()
Dim nResponse As Integer
nResponse = MsgBox("Do you want to show all pictures?", 4, "Show pictures")
If nResponse = 6 Then
With ActiveWindow.View
If .ShowPicturePlaceHolders = True Or .ShowDrawings = False Then
.ShowPicturePlaceHolders = False
.ShowDrawings = True
Else
MsgBox ("No picture is hided.")
End If
End With
End If
End SubSau đó bấm nút "Run".

Trong hộp thông báo bật lên, bấm nút “Yes” để bắt đầu hiển thị tất cả ảnh có trong tệp tài liệu Word.
Vì hành động ẩn tất cả ảnh có thể ảnh hưởng đến mọi tệp trong tương lai, bạn có thể thay đổi “Sub ShowAlPictures ()” thành “Sub AutoClose ()” trong đoạn mã trên. Sau đó, mỗi khi đóng tài liệu, một hộp thoại sẽ hiển thị nhắc bạn về việc hiển thị các hình ảnh ẩn.
KHÓA HỌC WORD MIỄN PHÍ
Với hơn 7600 HỌC VIÊN đang theo học với đánh giá trung bình 4.78 SAO
Nhập môn Word cùng Gitiho
G-LEARNINGGiấy chứng nhận Đăng ký doanh nghiệp số: 0109077145, cấp bởi Sở kế hoạch và đầu tư TP. Hà Nội
Giấy phép mạng xã hội số: 588, cấp bởi Bộ thông tin và truyền thông




