Hướng dẫn Ẩn hoặc Hiển thị nhanh chóng tất cả các đoạn văn bị ẩn trong Word
Có rất nhiều trường hợp bạn quên mất các văn bản bị ẩn và chúng vẫn còn tồn tại trong tài liệu, vậy làm thế nào để hiển thị chúng một cách nhanh chóng nhất. Trong bài này Gitiho.com sẽ hướng dẫn các bạn các cách hiệu quả nhất.
Cách ẩn văn bản trong Word
Phương pháp này sẽ hướng dẫn các bạn cách ẩn một đoạn văn trong tài liệu Word. Để thực hiện hãy làm các thao tác sau:
Bước 1: Chọn phần văn bản bạn muốn ẩn đi trong tài liệu Word, nhấp chuột phải chọn Font từ hộp thoại menu vừa hiện ra. Xem minh họa dưới.

Bước 2: Trong hộp thoại Font, hãy tích vào Hidden, sau đó nhấn nút OK. Giống như hình dưới.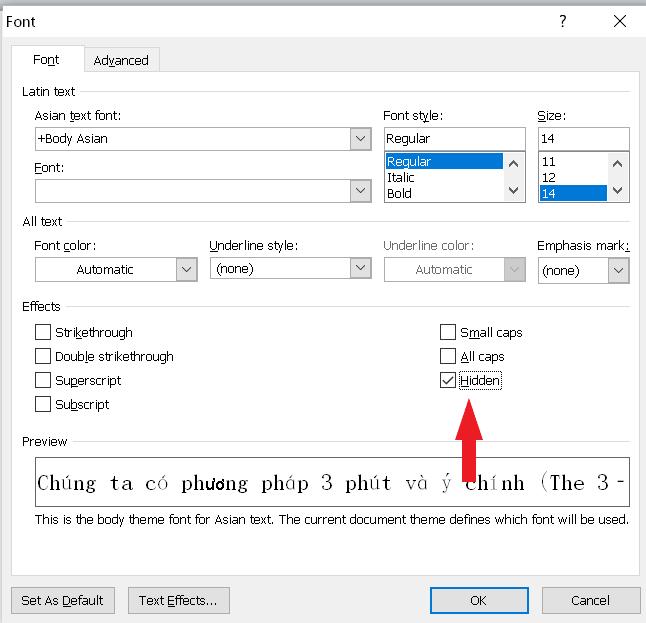
Và bây giờ bạn sẽ thấy phần văn bản đã bị ẩn khỏi tài liệu của mình. Kết quả hình dưới.
Cách hiển thị tất cả văn bản ẩn trong Word
Các bạn cũng biết rằng không dễ dàng để tìm lại các văn bản bị ẩn trong tài liệu của mình. Ở đây, Gitiho.com sẽ hướng dẫn bạn làm ngược lại phương pháp đã giới thiệu ở trên. Và hiển thị tất cả văn bản bị ẩn trong tài liệu Word một cách nhanh chóng.
Bước 1: Nhấn tổ hợp phím Ctrl và A để chọn toàn bộ tài liệu. Nhấp chuột phải chọn Font từ hộp thoại mới xuất hiện.
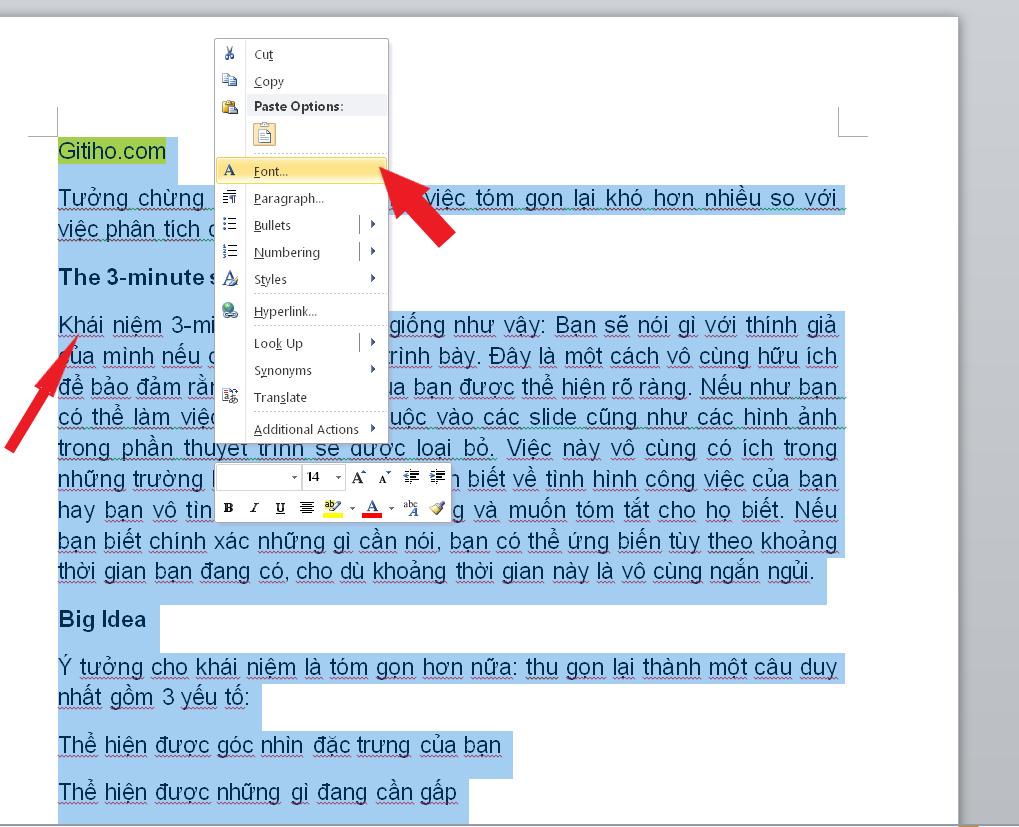
Bước 2: Trong hộp thoại Font này ở dưới tab Font, hãy bỏ tích tùy chọn Hidden. Sau đó nhấn nút OK.
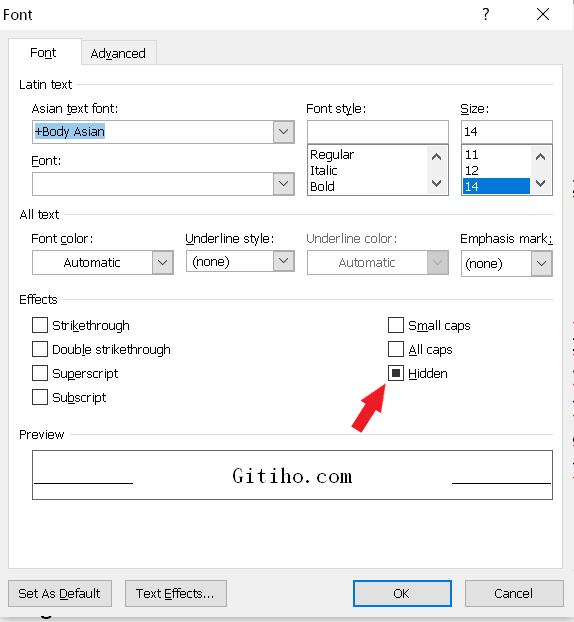
Mách nhỏ: Khi mở hộp thoại Font, bạn tích ô lần đầu tiên, nó sẽ được chọn sau đó tích thêm lần nữa, nó sẽ được bỏ chọn (trở thành ô trắng).
Và bây giờ tất cả văn bản trong toàn bộ tài liệu sẽ được hiển thị hàng loạt. Rất đơn giản phải không nào.
Chuyển hiển thị tất cả sang ẩn tất cả văn bản ẩn trong Word và ngược lại
Nếu bạn chỉ cần xem văn bản ẩn tại thời điểm đó, bạn có thể sử dụng nút Hiển thị / Ẩn để chuyển đổi hiển thị hoặc ẩn tất cả văn bản ẩn trong tài liệu Word của mình.
Bấm chọn icon Hiển thị / Ẩn trong nhóm Paragraph trên tab Home để hiển thị hoặc ẩn các văn bản bị ẩn.
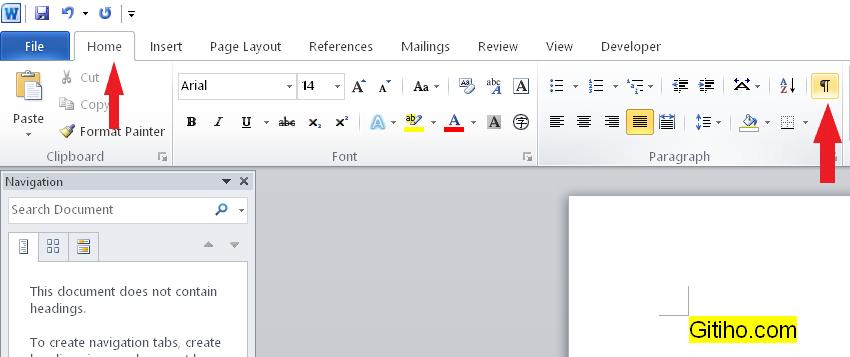
Chú ý: Bạn cũng có thể sử dụng phím tắt Ctrl + Shift + 8 trên bàn phím để chuyển đổi hiển thị hoặc ẩn tất cả văn bản ẩn một cách dễ dàng.
Hiển thị hoặc ẩn vĩnh viễn tất cả các văn bản ẩn trong Word.
Nếu bạn muốn hiển thị vĩnh viễn tất cả các văn bản bị ẩn trong tài liệu Word của mình thì bạn có thể cài đặt cấu hình trong Word options.
Bước 1: Chọn File, chọn Options để mở hộp thoại Word Options.
Bước 2: Trong hộp thoại Word Options, hãy chọn Display ở thanh bên trái. Đánh dấu tích vào ô Hidden text ở trong phần Always show these formatting marks on the screen. Như trong hình dưới:
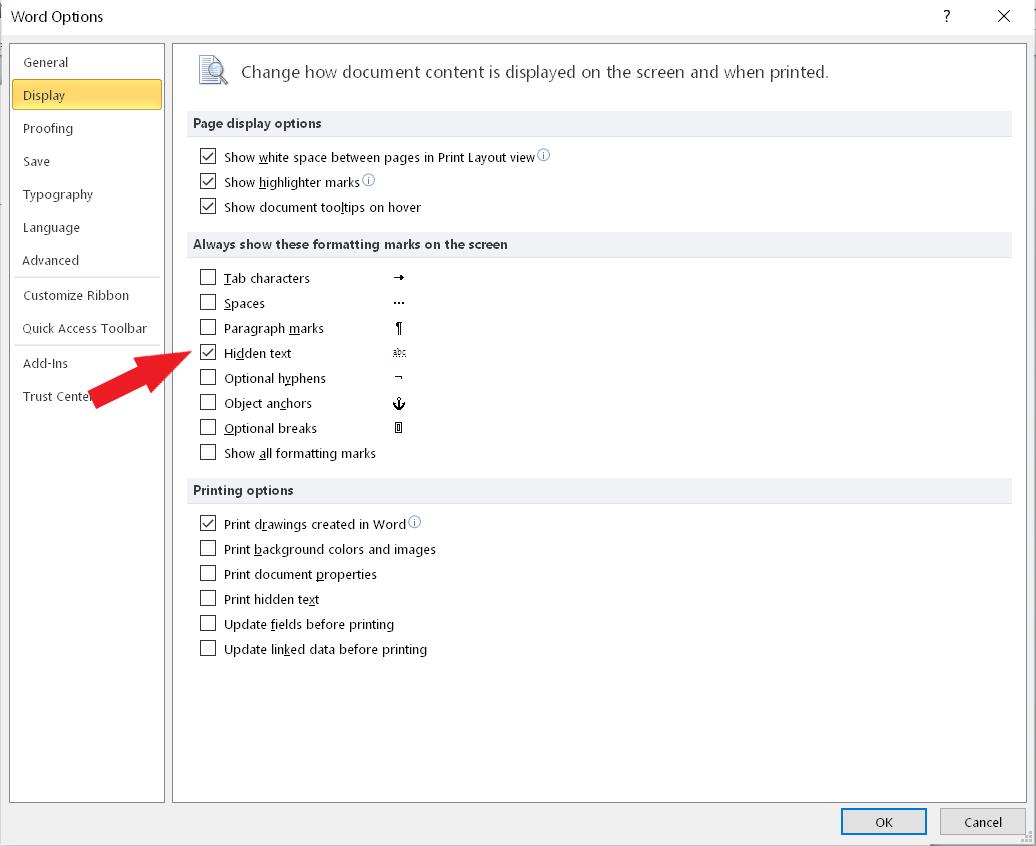
Chú ý: Ngược lại với trên, để luôn ẩn tất cả các văn bản ẩn thì bạn chỉ cần bỏ chọn Hidden text.
Bước 3: Chọn OK để lưu lại cấu hình vừa thay đổi.
Bây giờ bạn có thể thấy tất cả các văn bản ẩn đang được hiển thị với dấu chấm gạch chân.
Ẩn hoặc hiển thị tất cả văn bản ẩn trong Bản In
Bạn sẽ thấy các văn bản ẩn cũng sẽ không được in. Nếu bạn muốn hiển thị các văn bản ẩn trong các bản in thì bạn chỉ cần thay đổi cấu hình trong Word Options, rất đơn giản như sau:
Bước 1: Chọn File, chọn Options để mở hộp thoại Word Options.
Bước 2: Trong hộp thoại Word Options, hãy chọn tab Display ở thanh bên trái, tích vào ô Print hidden text ở trong mục Printing options. Như hình minh họa dưới.
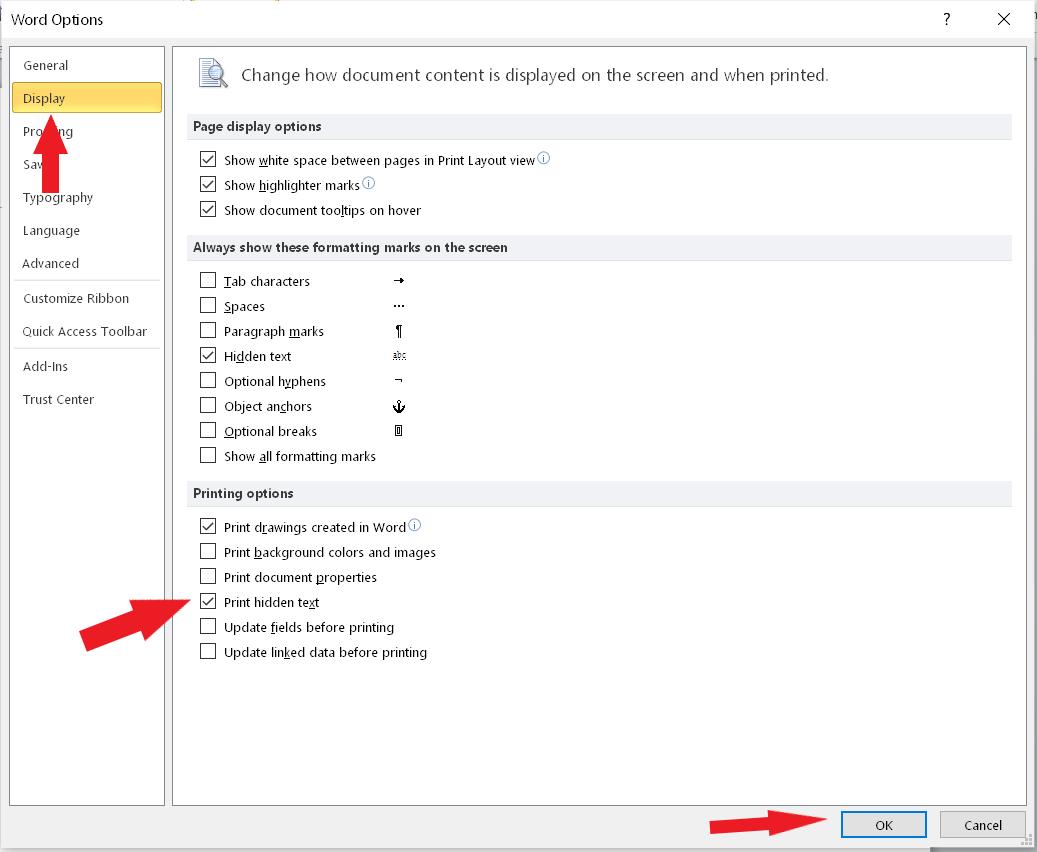
Chú ý: Để không in tất cả các văn bản ẩn thì bạn chỉ cần bỏ tích tùy chọn Print hidden text option.
Bước 3: Nhấp chọn OK.
Và từ giờ, tất cả các văn bản ẩn cũng sẽ được in.
KHÓA HỌC WORD MIỄN PHÍ
Với hơn 7600 HỌC VIÊN đang theo học với đánh giá trung bình 4.78 SAO
Nhập môn Word cùng Gitiho
G-LEARNINGGiấy chứng nhận Đăng ký doanh nghiệp số: 0109077145, cấp bởi Sở kế hoạch và đầu tư TP. Hà Nội
Giấy phép mạng xã hội số: 588, cấp bởi Bộ thông tin và truyền thông




