Hướng dẫn các chức năng in văn bản tài liệu trong Word
Chức năng in văn bản của Word giúp đỡ rất nhiều cho nhân viên văn phòng, văn phòng in ấn, luật sư,... khi không yêu cầu người dùng phải cài đặt thêm bất kì phần mềm phức tạp nào. Nếu bạn chưa biết cách in văn bản tài liệu trong Word hãy cùng Gitiho tìm hiểu trong bài viết dưới đây nhé!
Hướng dẫn các thao tác và chức năng in văn bản tài liệu trong Word
Đầu tiên để in một văn bản, bạn phải đảm bảo rằng thiết bị của bạn đã kết nối với máy in.
Hướng dẫn in văn bản trong Word 2003
Nếu bạn đang sở hữu bản Word 2003 hãy thực hiện theo các bước sau để in văn bản trong Word nhé:
Bước 1: Trên thanh công cụ, chọn File và chọn Print
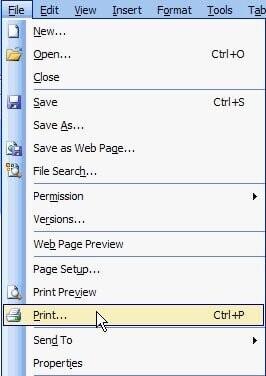
Bước 2: Bạn thực hiện thay đổi và tùy chọn in theo ý mình, trong đó:
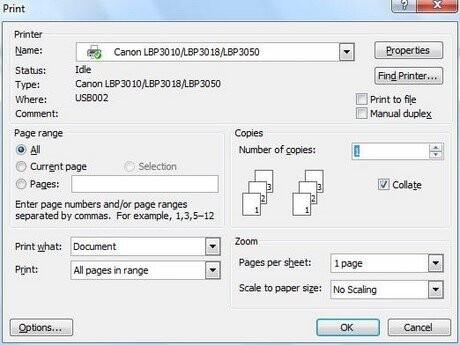
Name: Tên máy in mà bạn dùng để in tài liệu.
Page range: Đánh dấu các trang mà bạn sẽ in
- All: In tất cả các trang
- Current page: Chỉ in trang hiện tại
- Pages: In theo số trang tùy chọn
Copies: Số lượng bản in
Print: Cách in trang chẵn hoặc lẻ
Pages persheet: In nhiều trang trên cùng một khổ giấy
Scale to paper size: Thu phóng tỉ lệ
Bước 3: Nhấp OK để bắt đầu in
Xem thêm: Cách in một hoặc nhiều sheet trong Excel
Hướng dẫn in văn bản trong Word từ 2007 trở lên
Bước 1: Trên thanh công cụ, chọn File và chọn Print hoặc bấm tổ hợp phím Ctrl + P để mở cửa sổ in
Tại đây, bạn có thể xem trước và kiểm tra các thông tin in văn bản để đảm bảo trang in đúng với mong muốn của mình.
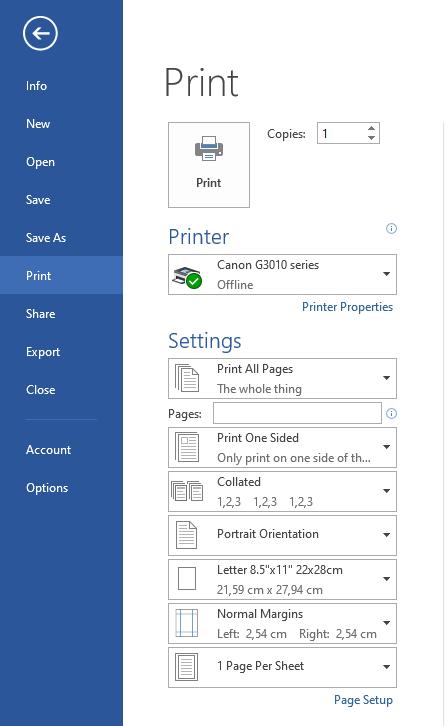
Bước 2: Thay đổi các tùy chọn in
Copies: Số lượng bản in
Printer Properties: Lựa chọn máy in
Print All Pages:
- Print All Pages: In tất cả các trang
- Print Current Page: Chỉ in trang hiện tại
- Pages: In các trang đánh số tùy chọn
Print One Sided: In 1 mặt
Hoặc Print in Both Sides: In 2 mặt
Collated: In theo tập, bạn có thể sử dụng chức năng này để đóng sổ 1 tập văn bản khi phải in số lượng lớn hoặc in theo từng trang
Portrait / Lanscape Orientation: In bản dọc hoặc in bản ngang
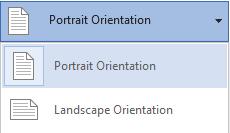
A4 / Letter: Lựa chọn kích thước cho bản in
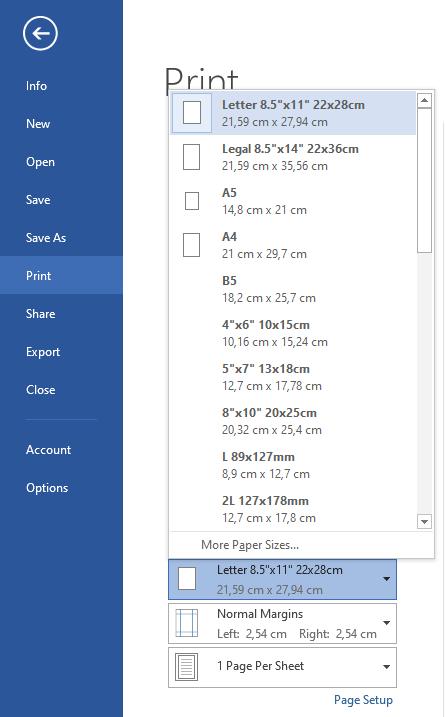
Margins: Lựa chọn căn lề cho bản in
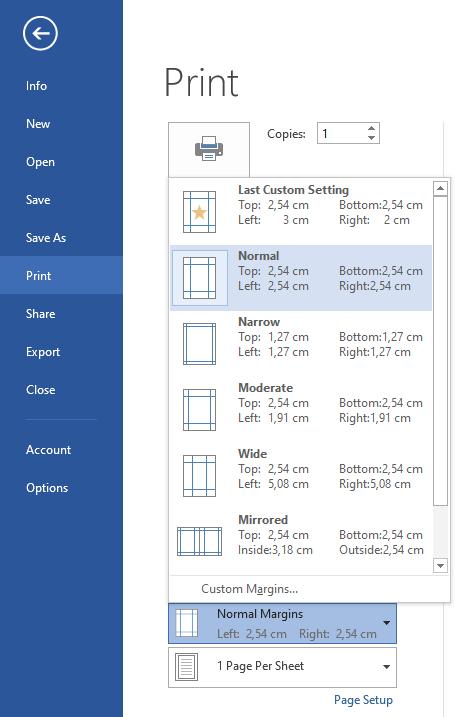
Page per sheet: In gộp nhiều trang trong 1 trang. Có thể lựa chọn 2/4/6/8 trang gộp trong 1.
Bước 3: Sau khi hoàn thành xong các cài đặt in, bạn bấm Print để tiến hành quá trình in của Word.
Xem thêm: Cách thiết lập và in bài thuyết trình trong PowerPoint
Kết luận
Trong bài viết trên Gitiho đã hướng dẫn bạn cách thao tác và các chức năng in văn bản tài liệu trong Word. Hãy cùng luyện tập ngay với chúng mình để thành thạo các kĩ năng Word! Chúc bạn thực hiện thành công và đừng quên theo dõi chúng mình mỗi ngày để đọc thêm những bài viết bổ ích khác nhé!
KHÓA HỌC WORD MIỄN PHÍ
Với hơn 7600 HỌC VIÊN đang theo học với đánh giá trung bình 4.78 SAO
Nhập môn Word cùng Gitiho
G-LEARNINGGiấy chứng nhận Đăng ký doanh nghiệp số: 0109077145, cấp bởi Sở kế hoạch và đầu tư TP. Hà Nội
Giấy phép mạng xã hội số: 588, cấp bởi Bộ thông tin và truyền thông




