Hướng dẫn cách áp dụng một Template Word cho tài liệu khác
Trong thực tế, việc áp dụng một template có sẵn vào một tài liệu Word mới rất dễ dàng. Tuy nhiên để thay đổi template cho một tài liệu Word hiện có sẽ tương đối khó. Bạn đã có ý tưởng nào để thao tác áp dụng hoặc thay thế template word cho tài liệu đang có chưa. Dưới đây Gitiho.com sẽ hướng dẫn bạn cách dễ dàng thực hiện.
Áp dụng một template cho một tài liệu Word đang dùng
Bạn hãy làm theo các bước sau nhé:
Bước 1: Mở tài liệu Word bạn cần áp dụng template. Nhấn chọn File. Nhấn chọn Options. Lúc này hộp thoại Word Options sẽ được tự động mở.
Bước 2: Trong hộp thoại Word Options này:
Nhấn chọn Add-ins trên thanh bên trái.
Chọn Template từ danh sách tùy chọn Manage được thả xuống.
Nhấn chọn nút Go.
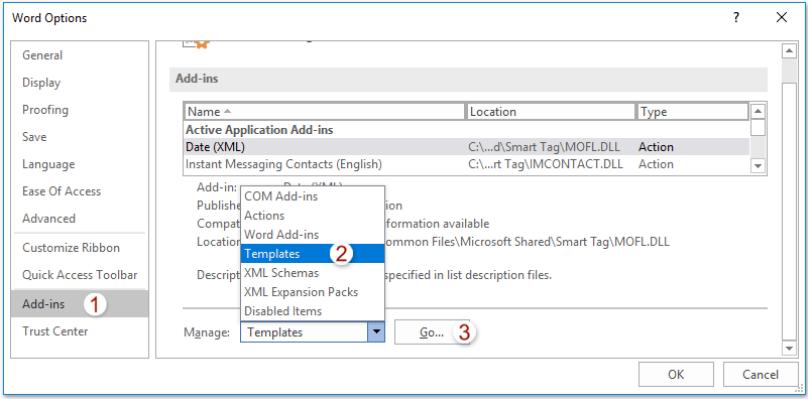
Giống như hình bên dưới đây.
Bước 3: Trong hộp thoại Templates and Add-ins bạn hãy tích vào ô tùy chọn Automatically update document styles. Sau đó nhấn vào nút Attach. Giống như hình dưới đây.
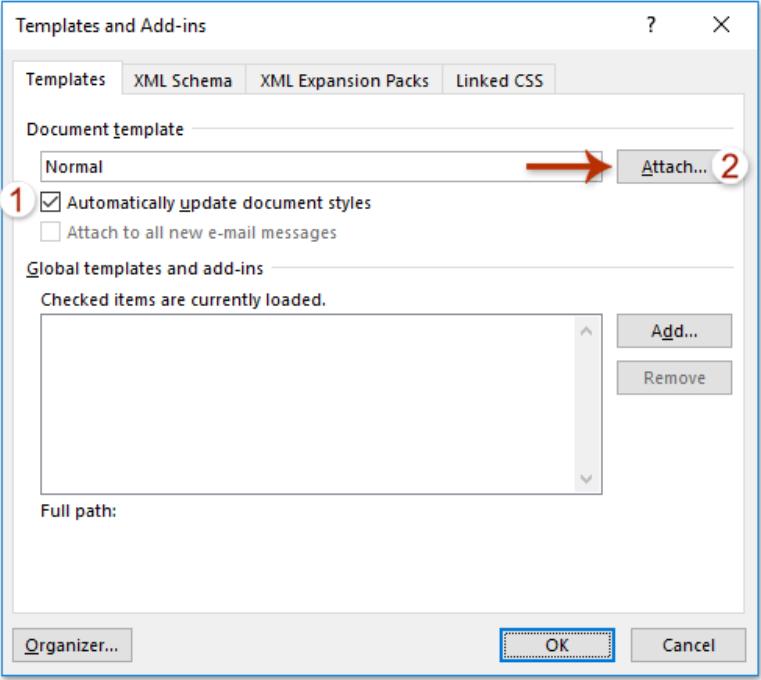
Bước 4: Trong hộp thoại Attach Template hãy:
Mở thư mục chứa template mà bạn muốn áp dụng.
Chọn template cá nhân được chỉ định.
Nhấn chọn Open.
Giống như hình dưới đây.
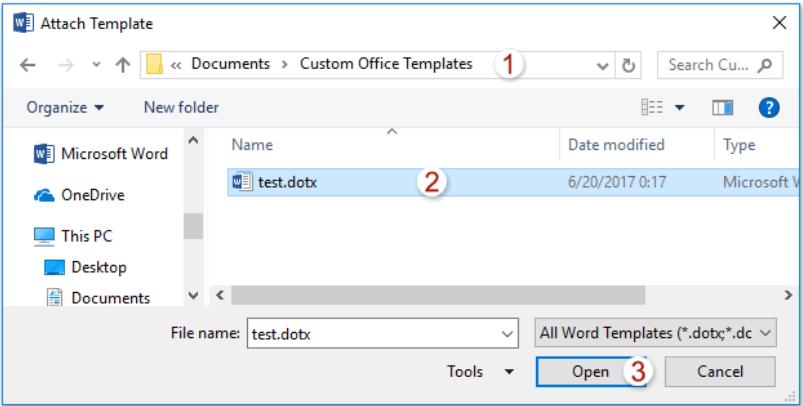
Chú ý: Nếu bạn đã lưu bạn đã lưu template word các nhân trong thư mục Custom office templates, bạn có thể mở nhanh thư mục này bằng đường dẫn: %username%\Documents\Custom Office Templates.
Bước 5: Nhấn vào nút OK. Lúc này bạn đã quay trở lại hộp thoại Templates and Add-ins.
Và giờ thì template trong word được bạn chỉ định đã được áp dụng tức thì vào tài liệu Word đang mở.
Chú ý: Để xóa template cá nhân khỏi tài liệu Word đang mở. Bạn hãy lặp lại các bước trên và áp dụng template mặc định cho tài liệu.
Ngoài ra bạn còn có thể mở thư mục chứa template word mặc định theo đường dẫn thư mục sau: C: \ Users \ your_user_name \ AppData \ Roaming \ Microsoft \ Templates
KHÓA HỌC WORD MIỄN PHÍ
Với hơn 7600 HỌC VIÊN đang theo học với đánh giá trung bình 4.78 SAO
Nhập môn Word cùng Gitiho
G-LEARNINGGiấy chứng nhận Đăng ký doanh nghiệp số: 0109077145, cấp bởi Sở kế hoạch và đầu tư TP. Hà Nội
Giấy phép mạng xã hội số: 588, cấp bởi Bộ thông tin và truyền thông




