Hướng dẫn cách chèn biểu tượng Hộp Kiểm vào Word nhanh nhất
Microsoft Word có 2 loại hộp kiểm là biểu tượng hộp Kiểm thông thường và Hộp Kiểm tương tác. Biểu tượng Hộp Kiểm thông thường được áp dụng dùng cho các tài liệu có thể in ra. Còn Hộp Kiểm tương tác có thể được tích điện tử ở trong Word. Hướng dẫn này sẽ bày bạn cách chèn biểu tượng Hộp Kiểm Thông thường vào tài liệu Word.
1. Chèn từng biểu tượng Hộp Kiểm trong Word.
Các bạn hãy thực hiện các bước sau để chèn biểu tượng trong Word.
Bước 1: Đặt con trỏ chuột vào vị trí bạn sẽ chèn biểu tượng Hộp Kiểm. Chọn Insert, chọn Symbol, chọn More Symbols. Như trong hình dưới:
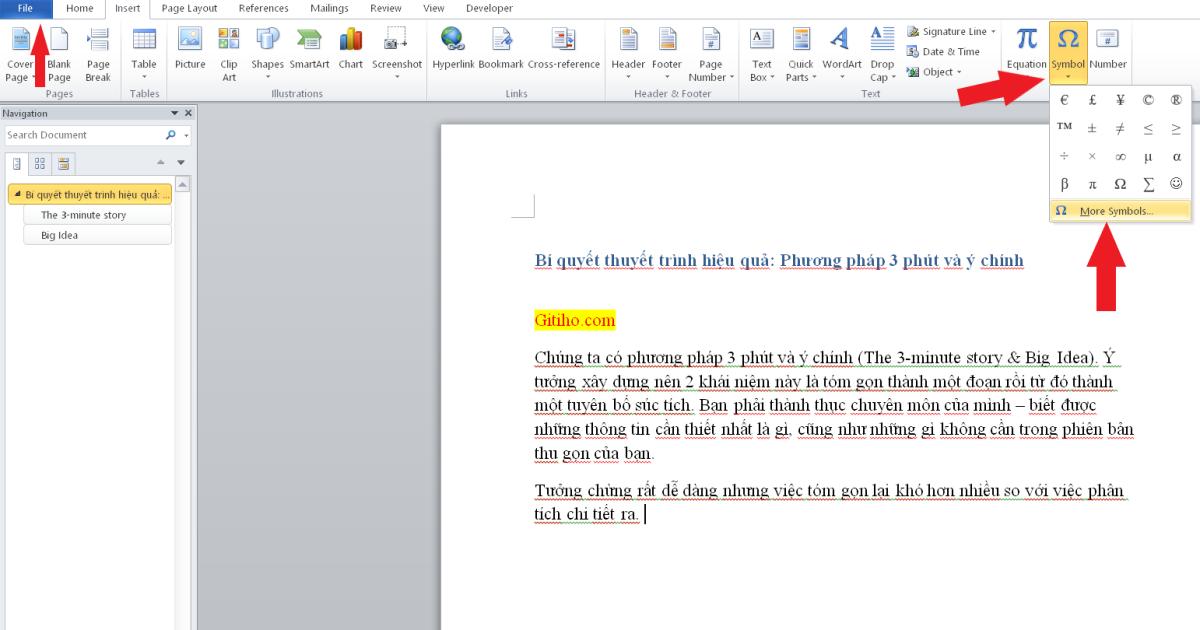
Bước 2: Hộp thoại Symbol sẽ xuất hiện. Hãy chọn Wingdings 2 từ danh sách trong danh sách Font được thả xuống.
Chọn biểu tượng Hộp Kiểm bạn muốn thêm. Chọn nút Insert. Như hình dưới đây: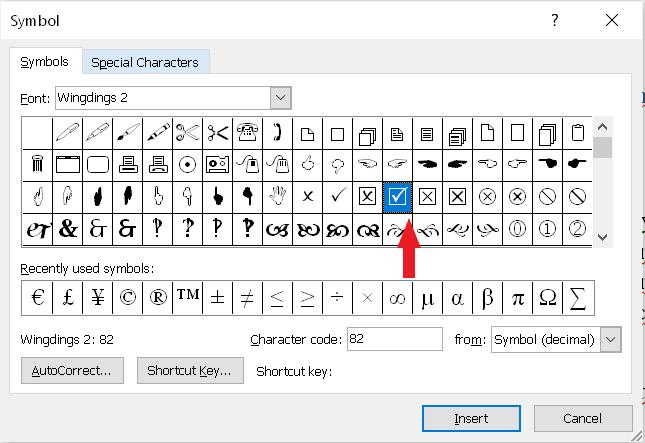
Giờ thì biểu tượng Hộp Kiểm đã được chèn vào bài viết rồi.
Bước 3: Để chèn biểu tượng Hộp Kiểm vào một nơi khác, hãy đặt con trỏ chuột vào nơi bạn muốn thêm biểu tượng và chọn nút Insert trong hộp thoại biểu tượng.
Bước 4: Đóng hộp thoại Biểu tượng.
2. Chèn nhiều ký hiệu Hộp Kiểm hàng loạt vào tài liệu bằng tính năng Bullets Feature (tính năng dấu đầu dòng)
Phương pháp này hướng dẫn bạn cài đặt biểu tượng Hộp Kiểm chỉ định làm dấu đầu dòng tùy chỉnh. Sau đó bạn có thể dễ dàng chèn hàng loạt biểu tượng Hộp Kiểm bằng cách áp dụng dấu đầu dòng tùy chỉnh. Hãy thực hiện từng bước như sau:
Bước 1: Chọn nội dung bạn sẽ thêm các ký hiệu Hộp Kiểm. Chọn Home, chọn Bullets, chọn Define New Bullet. Như hình dưới đây:
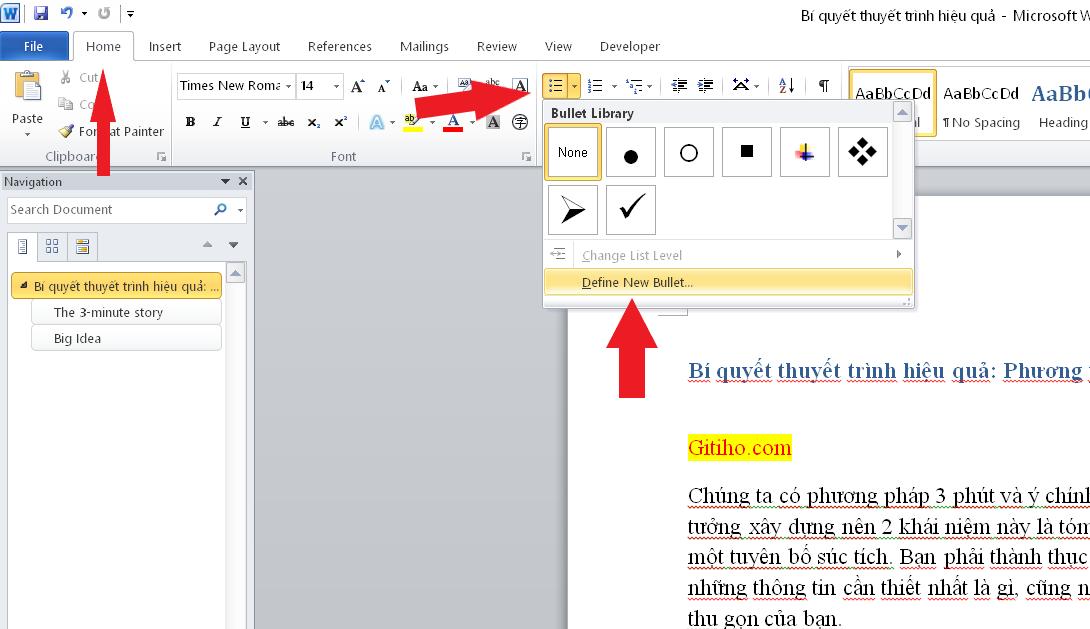
Bước 2: Xuất hiện hộp thoại Define New Bullet, bạn hãy chọn nút Symbol. Giống như hình:
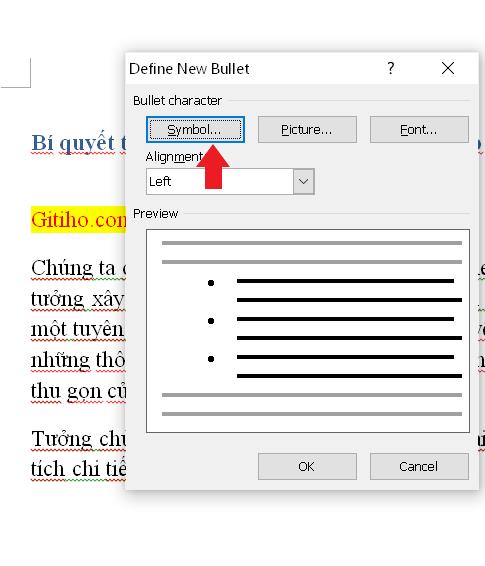
Bước 3: Hộp thoại Symbol sẽ xuất hiện. Bạn hãy chọn Windings 2 tiếp trong danh sách Font. Chọn một ký hiệu Hộp Kiểm bạn muốn. Chọn nút OK. Giống như hình: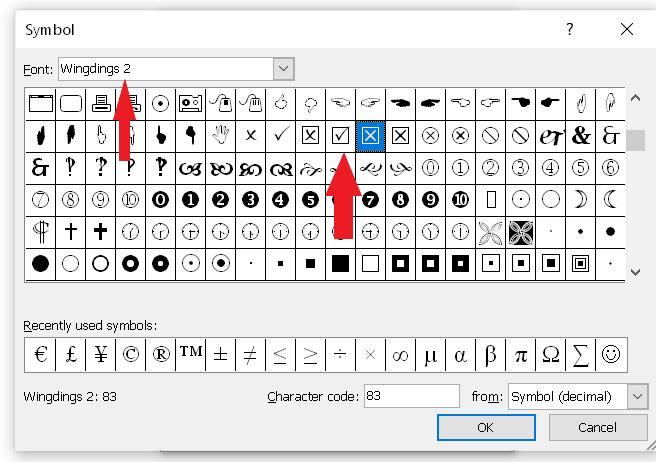
Bước 4: Nhấn nút Ok trong hộp thoại Define New Bullet.
Bây giờ thì biểu tượng Hộp Kiểm mà bạn chọn sẽ được thêm vào mỗi đầu hàng cùng một lúc.
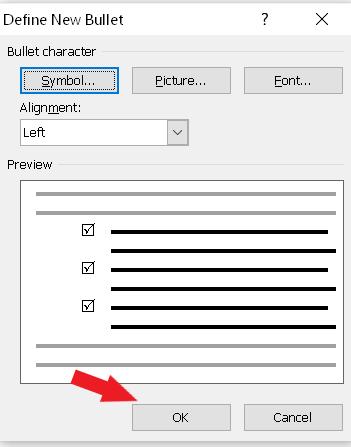
Chú ý: Nếu bạn cần thêm hàng loạt các ký hiệu Hộp Kiểm ở phần sau nữa của văn bản. Bạn có thể chọn các hàng và nhấp trực tiếp vào biểu tượng Hộp Kiểm đã chỉ định từ danh sách Dấu đầu dòng (Bullets) được thả xuống. Như trong hình: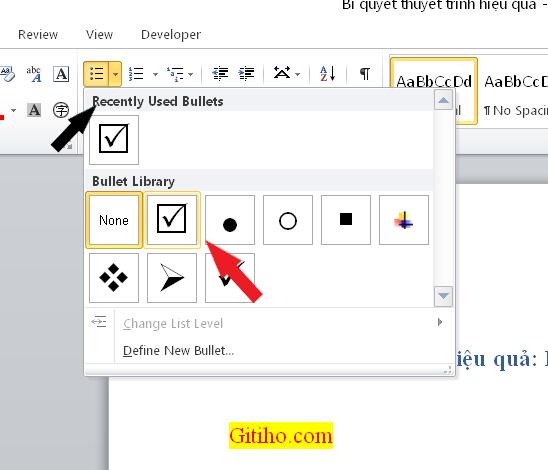
KHÓA HỌC WORD MIỄN PHÍ
Với hơn 7600 HỌC VIÊN đang theo học với đánh giá trung bình 4.78 SAO
Nhập môn Word cùng Gitiho
G-LEARNINGGiấy chứng nhận Đăng ký doanh nghiệp số: 0109077145, cấp bởi Sở kế hoạch và đầu tư TP. Hà Nội
Giấy phép mạng xã hội số: 588, cấp bởi Bộ thông tin và truyền thông




