Hướng dẫn cách chèn công thức tính tổng của một hàng hoặc một cột trong bảng ở Word
Với những ai đã dùng Excel thì hẳn sẽ thấy việc thực hiện phép tính tổng của hàng hay cột dữ liệu rất đơn giản, nhưng trong Word thì phải làm như nào. Trong bài này Gitiho.com sẽ hướng dẫn phương pháp tính toán dữ liệu trong bảng của Word, mời quý bạn đọc theo dõi và thực hành luôn để nhớ lâu hơn.
Tính tổng một cột của bảng trong Word
Nếu bạn muốn tính tổng dữ liệu một cột của bảng được hiển thị như hình dưới thì bạn có thể thực hiện theo các bước sau:
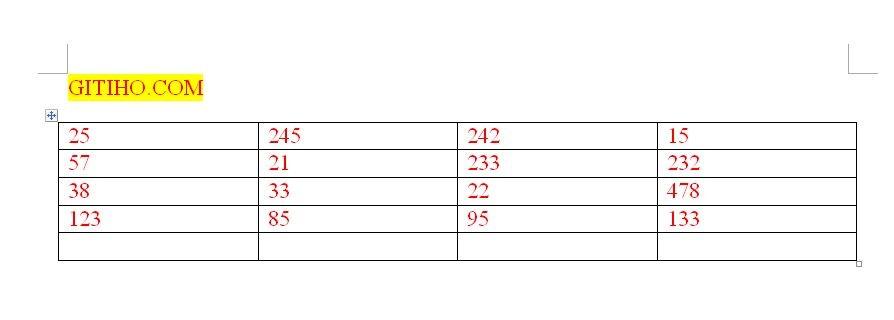
Bước 1: Đặt con trỏ chuột vào ô trống của cột đầu tiên, sau đó nhấp chuột vào Layout, chọn Formula, giống như hình bên dưới:
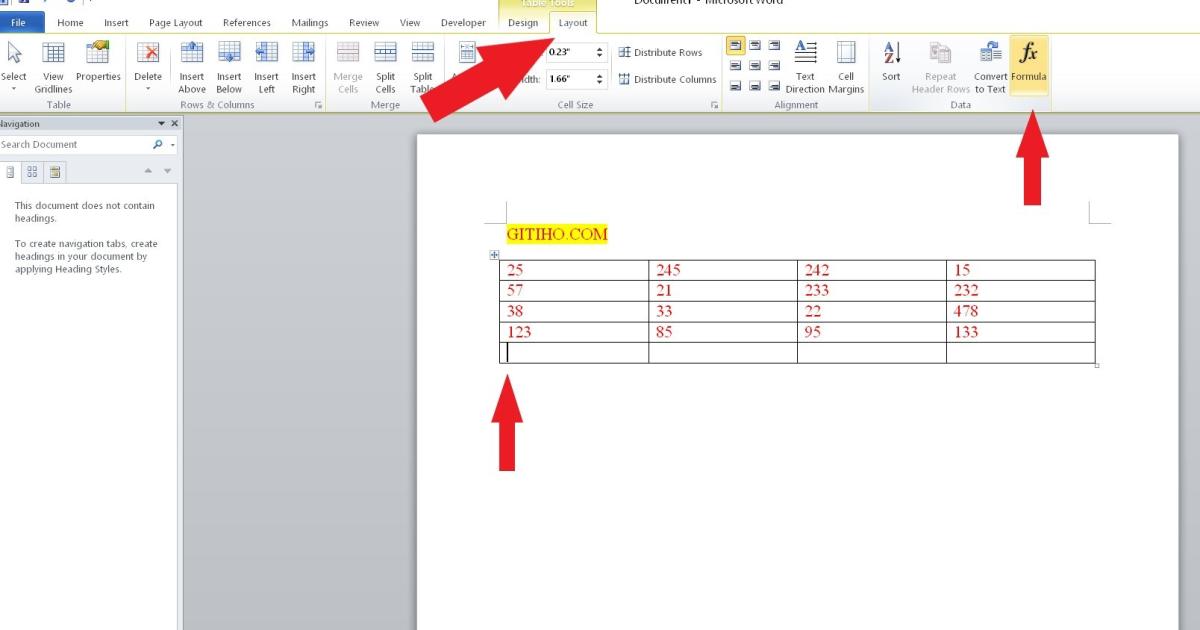
Bước 2: Hộp thoại Formula sẽ xuất hiện, bạn gõ =SUM(ABOVE) vào hộp chữ Formula. Giống như hình dưới đây:
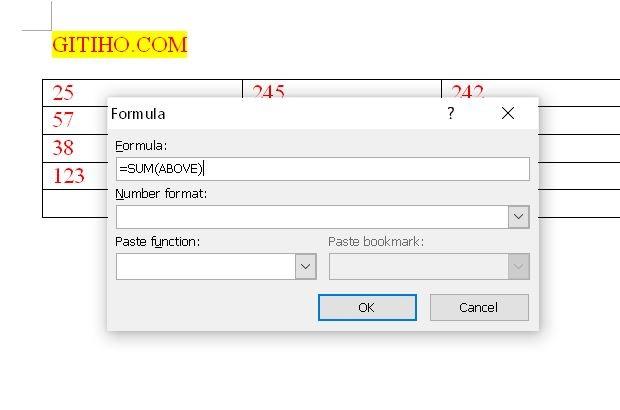
Bước 3: Nhấn OK. Sau đó các dữ liệu sẽ được cộng lại với nhau và hiển thị vào trong ô trống giống như ảnh dưới:
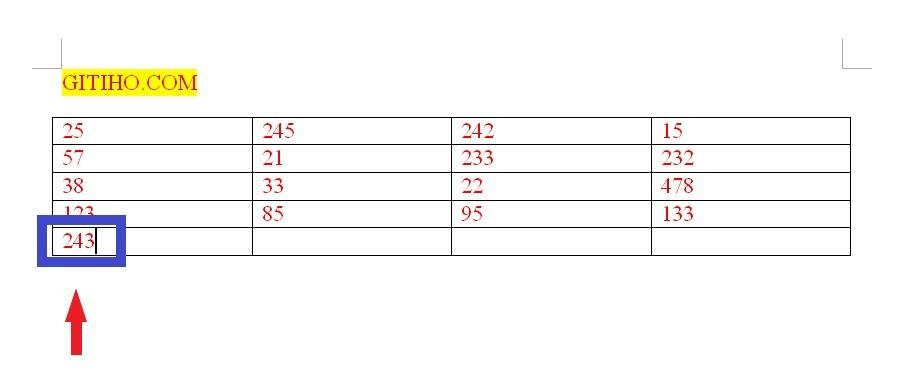
Lời khuyên: Để tính tổng dữ liệu cột ở dưới ô trống, hãy gõ =SUM(BELOW) trong ô chữ Formula.
Tính tổng một hàng của bảng trong Word
Nếu bạn muốn tính tổng một hàng của bảng trong Word hãy thực hiện theo các bước sau đây nhé:
Bước 1: Đặt con trỏ chuột vào ô trống của hàng đầu tiên, sau đó nhấp chuột vào Layout, chọn Formula. Giống như hình dưới:

Bước 2: Xuất hiện hộp thoại Formula, bạn gõ =SUM(LEFT) vào ô nhập chữ formula. Giống như hình dưới:
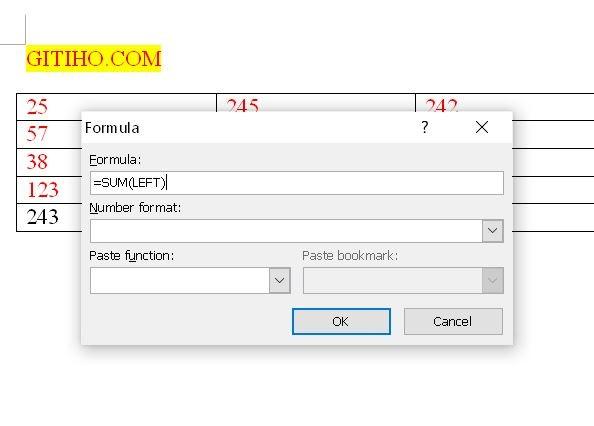
Bước 3: Chọn OK. Khi đó tất cả các dữ liệu bên trái của hàng đầu tiên sẽ được cộng lại và kết quả được trả vào ô trống. Giống như hình dưới:
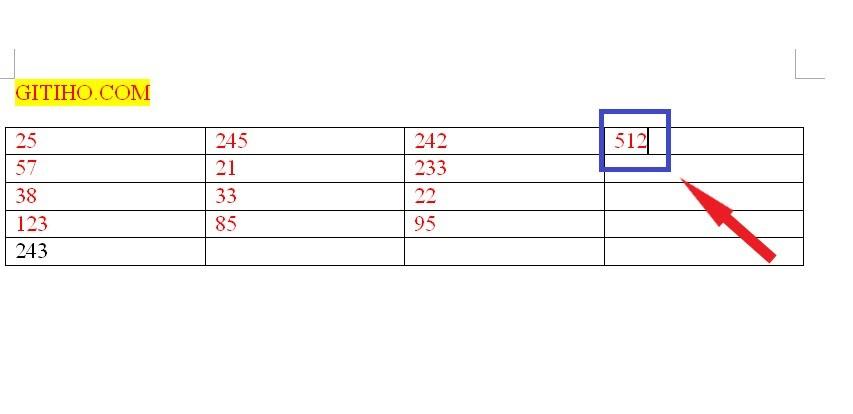
Chú ý: Để tính tổng dữ liệu hàng bên phải của ô, bạn chỉ cần gõ =SUM(RIGHT) vào ô Formula.
Thực hiện các phép tính khác trong bảng Word
Bạn có thể thực hiện nhiều phép tính khác trong Word, ví dụ như tính trung bình, tính sản lượng,...Để thực hiện các phép tính, các bạn làm như sau:
Bước 1: Kích chuột vào ô trống bạn muốn hiển thị kết quả sau khi tính toán, sau đó chọn Layout, chọn Formula.
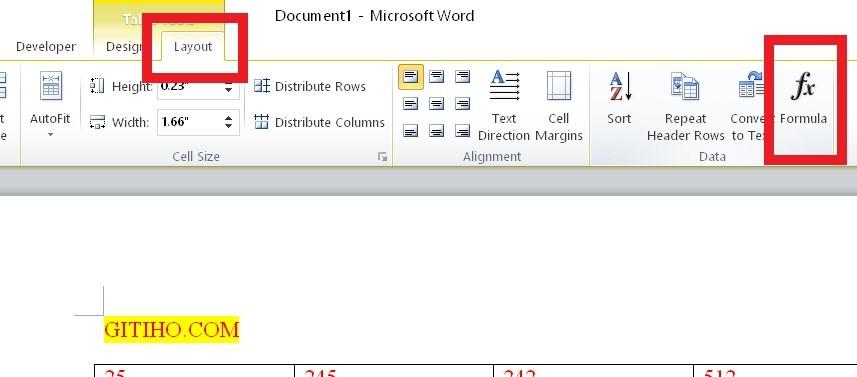
Bước 2: Một hộp thoại tên Formula sẽ xuất hiện, gõ = vào hộp công thức và chọn công thức có chức năng bạn muốn áp dụng từ danh sách gợi ý. Ví dụ như ở đây là chọn Max. Minh họa trong ảnh dưới:
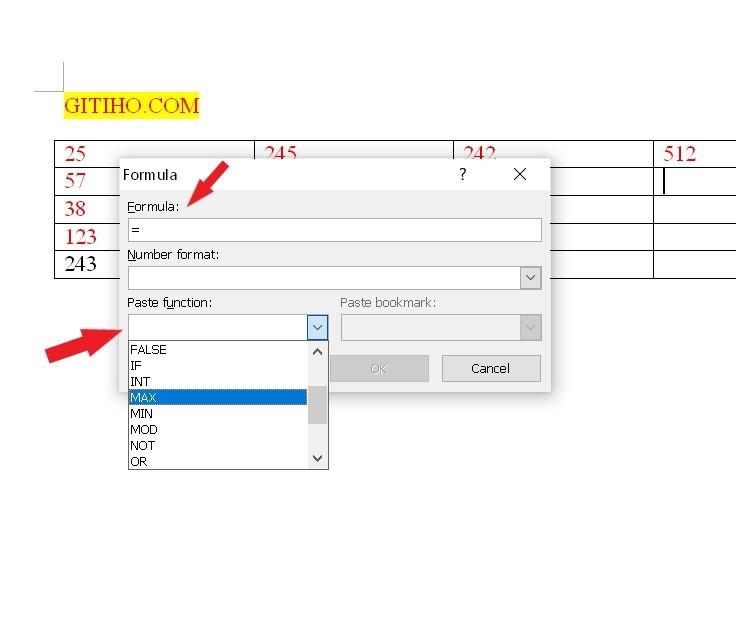
Bước 3: Giữa các dấu ngoặc đơn trong hộp công thức Formula bạn hãy gõ như sau:
Gõ ABOVE để tính toán tất cả dữ liệu ở phía trên ô trống.
Gõ BELOW để tính toán tất cả các dữ liệu ở bên dưới ô trống.
Gõ LEFT để tính toán tất cả các dữ liệu ở bên trái ô trống.
Gõ RIGHT để tính toán tất cả các dữ liệu bên phải ô trống.
Như trong ví dụ minh họa này thì chúng ta gõ LEFT, như ảnh bên dưới:
Bước 4: Nhấn chọn OK, ta sẽ có kết quả được hiển thị như bên dưới:
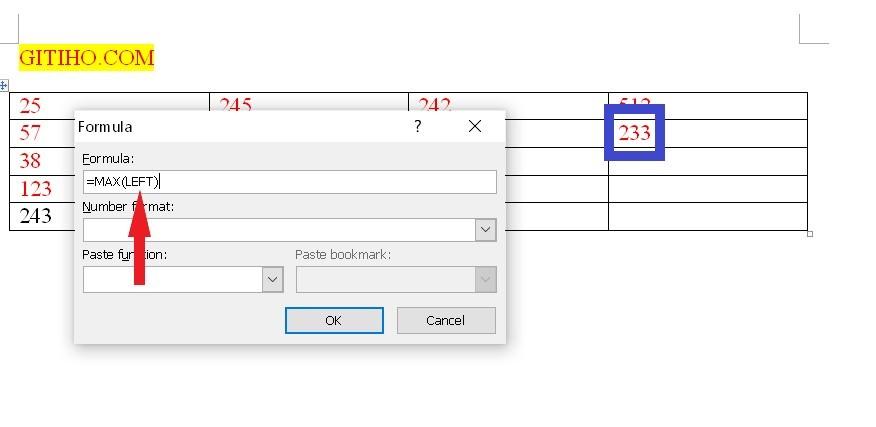
KHÓA HỌC WORD MIỄN PHÍ
Với hơn 7600 HỌC VIÊN đang theo học với đánh giá trung bình 4.78 SAO
Nhập môn Word cùng Gitiho
G-LEARNINGGiấy chứng nhận Đăng ký doanh nghiệp số: 0109077145, cấp bởi Sở kế hoạch và đầu tư TP. Hà Nội
Giấy phép mạng xã hội số: 588, cấp bởi Bộ thông tin và truyền thông




