Hướng dẫn cách chọn nhanh nhiều hình dạng hoặc các mục trong Word
Bạn đã biết cách chọn nhanh nhiều hình dạng, hình khối hoặc các mục trong Word chưa. Nếu chúng liền kề nhau thì rất đơn giản, tuy nhiên nếu chúng cách nhau tương đối xa khiến bạn khó di chuyển hay tìm thấy trong tài liệu của mình, vậy phải làm như nào. Trong bài viết này Gitiho.com sẽ hướng dẫn các bạn cách chọn nhanh nhiều hình khối, hình dạng hoặc đối tượng một cách nhanh chóng từ tài liệu của mình.
Cách 1: Dùng tích năng Select để chọn nhiều hình dạng, hình khối, mục tiêu cùng một lúc.
Bước 1: Trong tab Home đầu tiên, Nhấp chọn Select, chọn Select Objects. Giống như hình dưới:
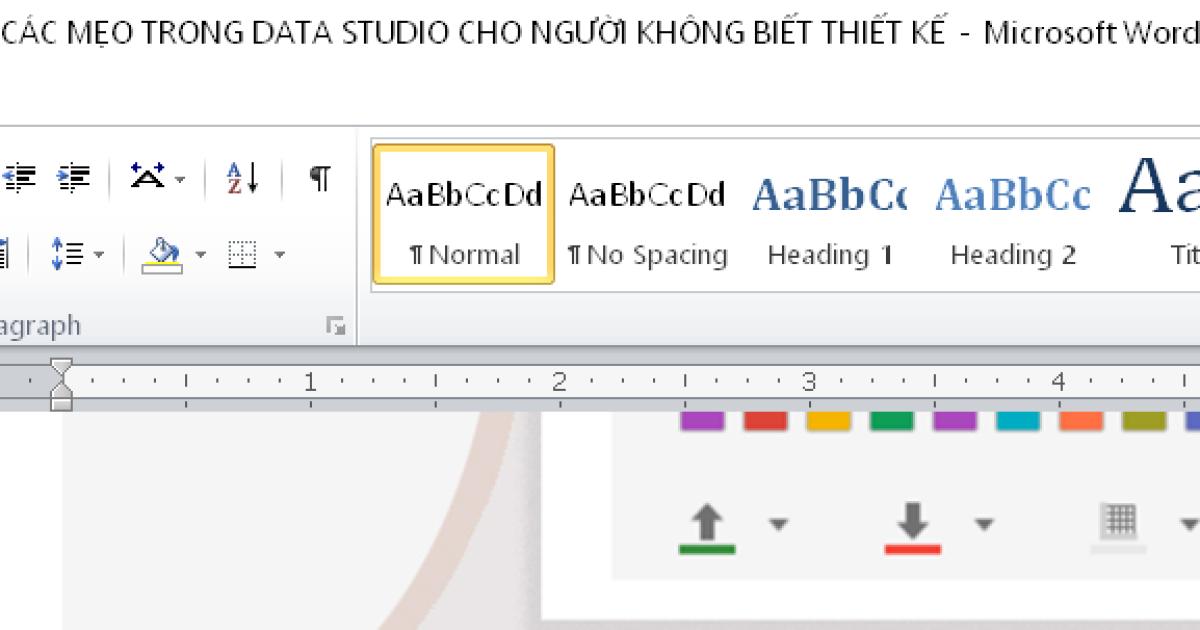
Bước 2: Kéo chuột thành một hình hộp bao phủ toàn bộ các hình khối và mục tiêu để chọn chúng cùng một lúc. Hoặc vừa nhấn phím Ctrl vừa chọn đối tượng. Giống như hình dưới:
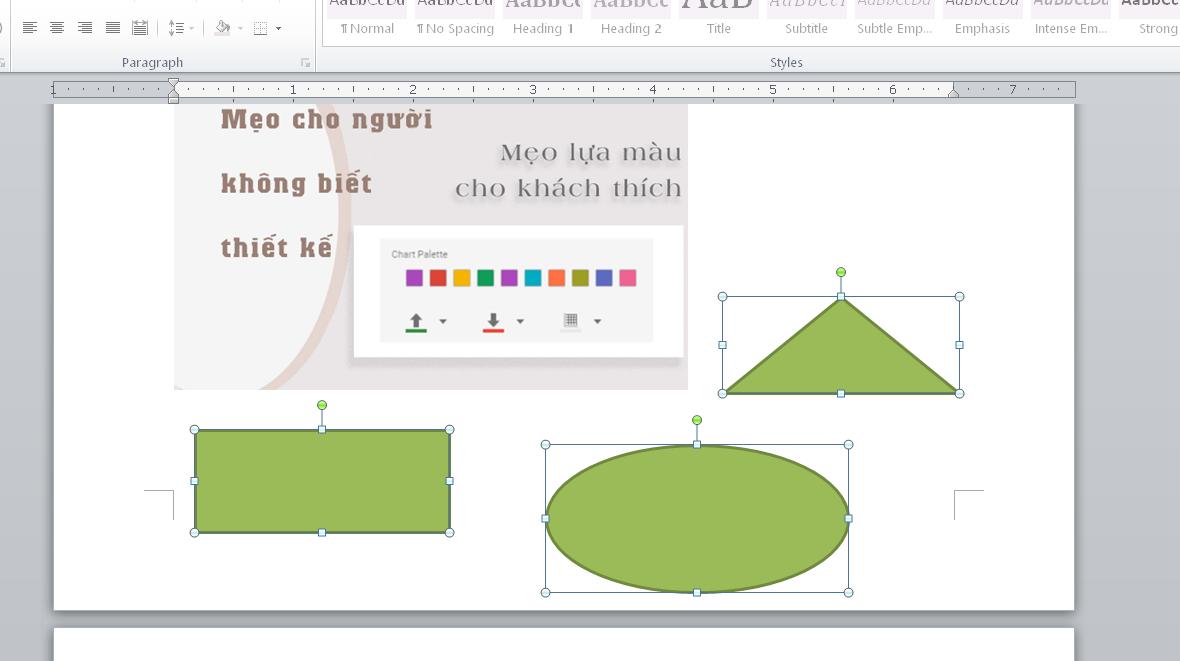
Chú ý: Bạn có thể nhấn nút Esc để bỏ chọn.
Nếu bạn muốn biết thêm nhiều mẹo sử dụng hình khối, hình dạng hoặc đối tượng,… để tạo ra các văn bản sinh động, chuyên nghiệp, bạn có thể tham khảo khóa học Word tại Gitiho với mức giá giảm 62%:
Cách 2: Cách chọn một lúc nhiều hình khối hoặc đối tượng mục tiêu không liền kề nhau
Bước 1: Nhấn chọn Select, chọn Selection Pane cũng trong tab Home. Giống như hình dưới:
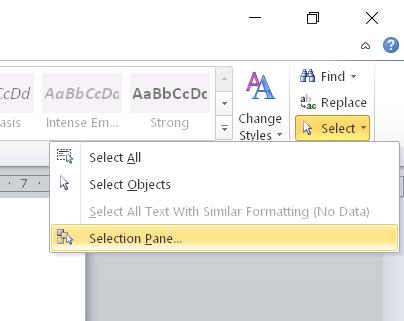
Bước 2: Sau đó hộp điều khiển Selection sẽ được hiển thị ở bên phải của tài liệu. trong này tất cả các đối tượng sẽ được liệt kê ra. Bạn chỉ cần giữ phím Ctrl rồi bấm lần lượt vào tên đối tượng để chọn chúng.
Xem trong hình dưới:
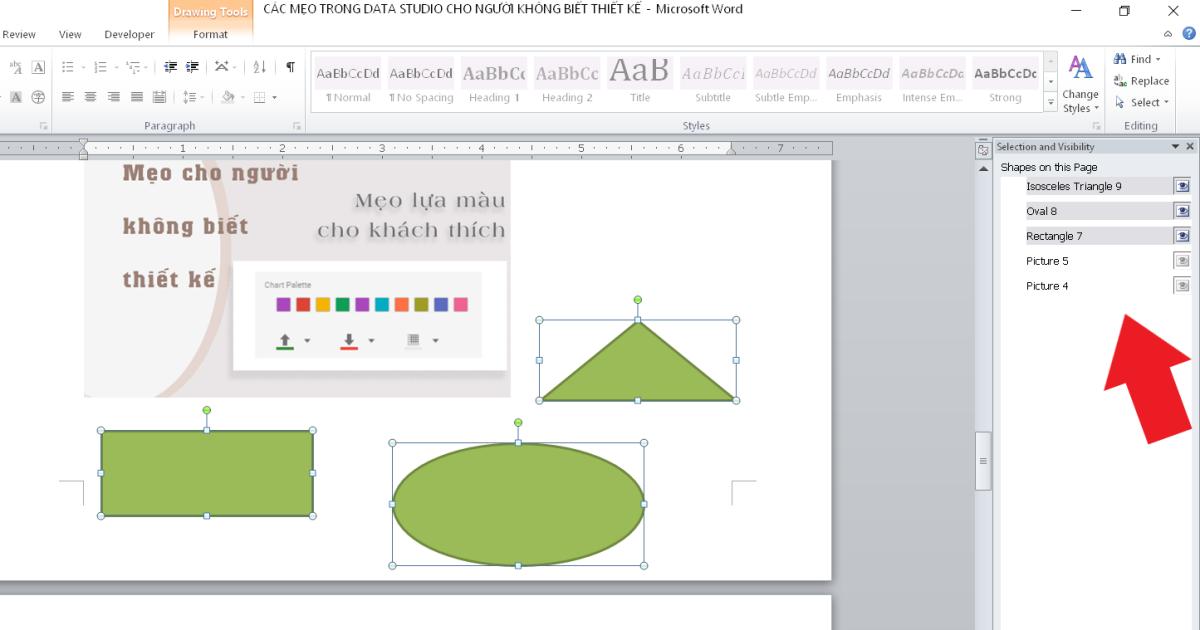
Trên đây là cách chọn nhanh nhiều hình dạng hoặc các mục trong Word. Nếu bạn có bất kỳ thắc mắc nào, đừng ngần ngại để lại comment xuống phía dưới để chuyên gia của chúng tôi giải đáp cho bạn nhé.
KHÓA HỌC WORD MIỄN PHÍ
Với hơn 7600 HỌC VIÊN đang theo học với đánh giá trung bình 4.78 SAO
Nhập môn Word cùng Gitiho
G-LEARNINGGiấy chứng nhận Đăng ký doanh nghiệp số: 0109077145, cấp bởi Sở kế hoạch và đầu tư TP. Hà Nội
Giấy phép mạng xã hội số: 588, cấp bởi Bộ thông tin và truyền thông





