Hướng dẫn cách chuyển file Word sang HTML đơn giản nhất
Nếu bạn muốn file Word của bạn dễ dàng chia sẻ trên các nền tảng trên mạng Internet như Blog, website..... thì bạn nhất định cần biết tới cách chuyển Word sang HTML, có nghĩa là lưu file Word dưới định dạng trang web. Việc này hoàn toàn có thể thực hiện ngay trong Word nhưng có lẽ ít ai biết. Trong bài viết này, Gitiho sẽ chia sẻ tới bạn cách chuyển Word sang HTML đơn giản và dễ dàng nhất.
Cách chuyển Word sang HTML
Chuyển Word sang HTML trực tiếp trong Microsoft Word
Microsoft Word cung cấp cho người dùng bộ chuyển đổi trực tiếp trong chương trình, giúp bạn có thể dễ dàng thực hiện việc chuyển Word sang HTML. Cách thực hiện như sau:
- Mở tài liệu trong Microsoft Word (Nếu muốn chuyển Word sang HTML đối với tệp Word đã có sẵn)
- Chọn thẻ File > Save As
- Tại ô Save as Type, bạn lựa chọn định dạng Web Page. Đây là định dạng giúp chuyển Word sang HTML.
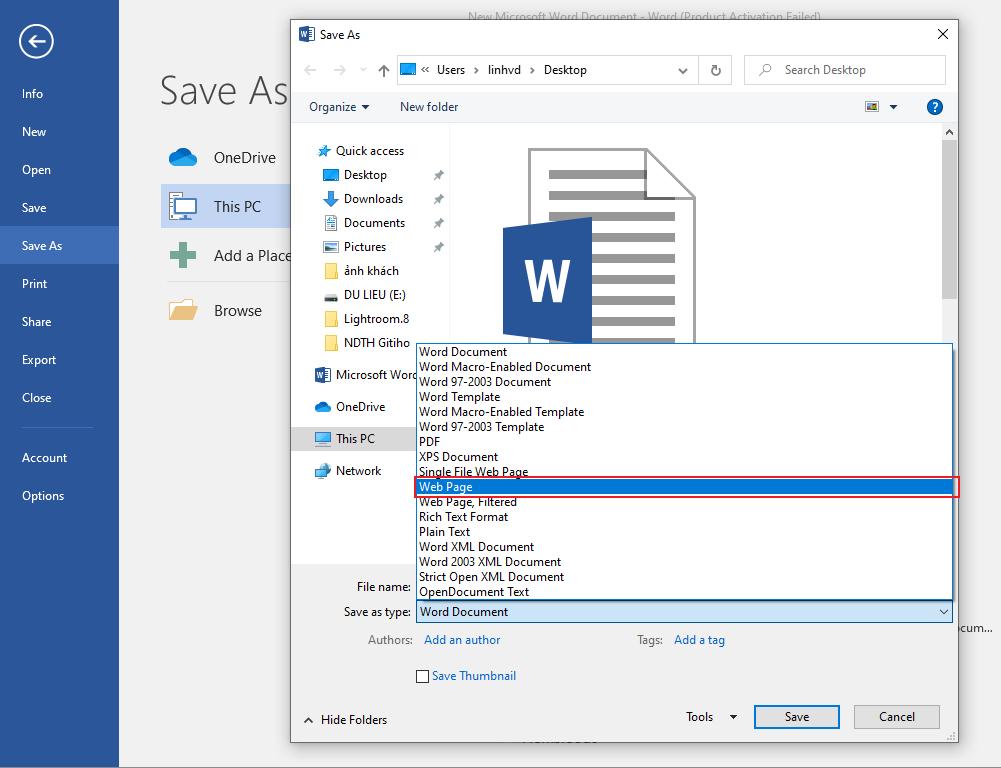
Nếu định dạng này không hiển thị ở ô Save as type, bạn có thể thêm phần đuôi .htm hoặc phần mở rộng .html, sau đó đặt toàn bộ tên trong dấu ngoặc kép. Ví dụ: “Table1.html”
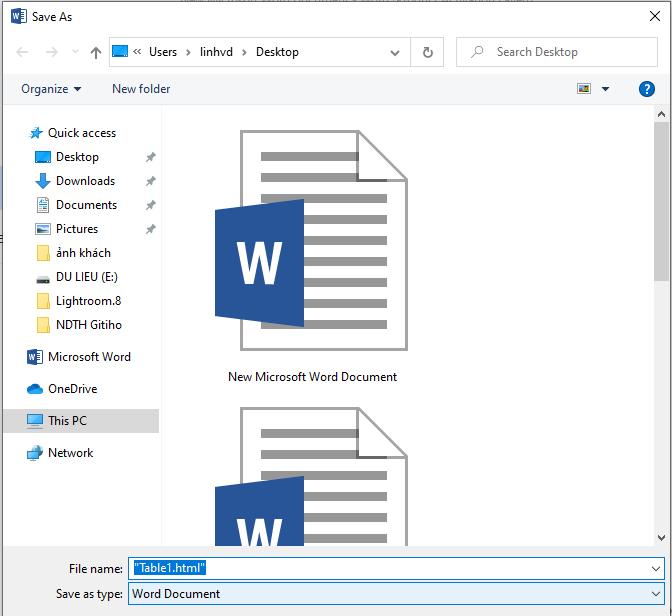
Cách thực hiện này tuy tiện lợi, nhưng nếu lưu dưới định dạng Web Page, file Word được chuyển Word sang HTML sẽ nặng hơn nhiều so với các trang HTML tiêu chuẩn, hoặc chứa các định dạng không thể hiển thị trên mọi trình duyệt web. Để giảm thiểu tình trạng này, bạn vẫn có thể chuyển Word sang HTML dưới định dạng Web Page, rồi sử dụng công cụ trực tuyến AlgoTech's Mess Cleaner để chuyển Word sang HTML với tập tin nhỏ gọn và tối ưu hơn.
Tại ô Save as type, nếu phiên bản Microsoft Word của bạn có lựa chọn định dạng Web Page, Filtered thì hãy lựa chọn định dạng này. Định dạng này giúp chuyển Word sang HTML với file nhỏ gọn hơn và có thể tải web nhanh hơn đó.
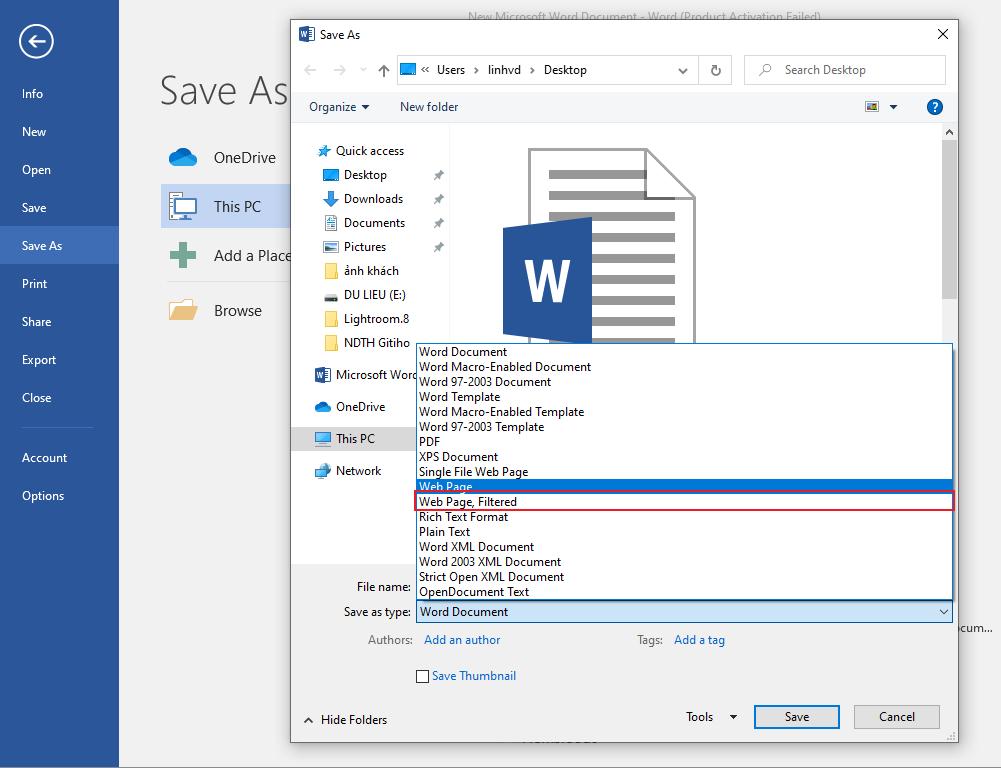
Lưu ý:
- Để xem trước giao diện của file HTML sau khi chuyển Word sang HTML, bạn vào thẻ View > Web Layout để xem
- Trong quá trình chuyển Word sang HTML, định dạng và kiểu dáng của file Word có thể không giữ được toàn bộ hoặc file HTML có thể hiển thị trên mọi trình duyệt web. Vì vậy, cần dùng CSS để lưu trữ trên trang web.
Xem thêm: CÁCH THAY ĐỔI ĐỊNH DẠNG LƯU TẬP TIN MẶC ĐỊNH TRONG OFFICE 2013 TRỞ LÊN
Cách chia sẻ tài liệu trực tuyến, không cần chuyển Word sang HTML
Từ phiên bản 2013 trở đi, ngoài mục đích soạn thảo để in ấn, Word có thể làm nhiều hơn thế, với nhiều lựa chọn hữu ích như trực tiếp chia sẻ tài liệu Word trực tuyến mà không cần chuyển Word sang HTML. Bạn có thể tham khảo khóa học của Gitiho để làm chủ phiên bản Word 2013:
MOSW: Chinh phục MOS Word 2013 cùng Nimbus
Nimbus AcademyChia sẻ tài liệu Word dưới dạng blog
Nếu bạn là một blogger, bạn hoàn toàn có thể soạn thảo các bài blog của mình trong Word và lưu nó lên blog. Thao tác này giúp bạn dù không có mang Internet vẫn có thể soạn thảo mọi lúc, chỉ cần có mạng Internet lúc lưu tài liệu lên blog mà thôi. Các thao tác thực hiện như sau:
Chọn thẻ File > Share > Publish as Blog Post hoặc Post to Blog
Nhấp chọn Publish as Blog Post
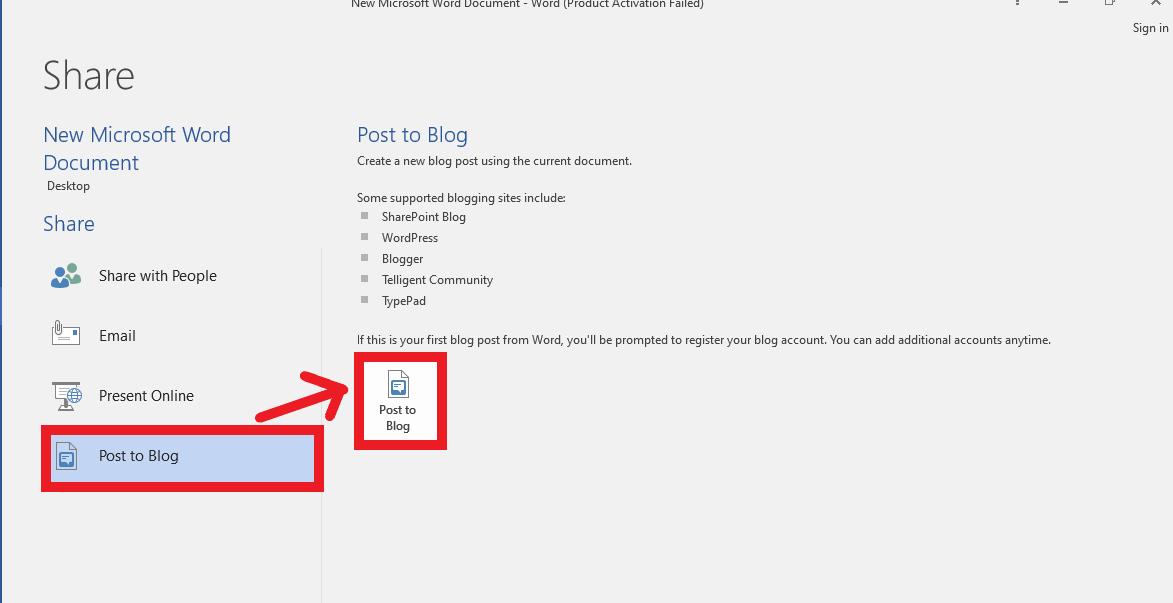
Nếu bạn đăng tải lên blog lần đầu, Word sẽ hướng dẫn bạn cách lập tài khoản để lưu tài liệu lên blog
Chia sẻ tài liệu lên OneDrive
Bạn có thể trực tiếp chia sẻ file Word của mình lên OneDrive (Phần mềm lưu trữ đám mây của Microsoft) để dễ dàng chia sẻ và cùng làm việc với file Word trên nền tảng này. Các thao tác thực hiện như sau:
- Chọn thẻ File > Save As > OneDrive
- Chọn địa chỉ muốn lưu trên Onedrive
- Nhập tên file, sau đó nhấp chọn Save
- Sau khi đã lưu, chọn File > Share > Invite People để chọn người mà bạn muốn chia sẻ file.
Tổng kết
Thật đơn giản phải không nào! Chỉ với vài thao tác nhỏ là chúng ta có thể chuyển Word sang HTML cũng như chia sẻ file Word lên các nền tảng trên Internet vô cùng dễ dàng rồi đó!
Nếu bạn muốn áp dụng nhiều hơn nữa các kiến thức và mẹo hay ho về Word vào công việc thực tế, Gitiho có cung cấp khóa học Word online chẳng hạn như Tuyệt đỉnh Word - giúp bạn trở thành chuyên gia soạn thảo chỉ trong 8 giờ. Đăng ký ngay để nhận ưu đãi lên tới 62% bạn nhé!
Chúc bạn thành công!
KHÓA HỌC WORD MIỄN PHÍ
Với hơn 7600 HỌC VIÊN đang theo học với đánh giá trung bình 4.78 SAO
Nhập môn Word cùng Gitiho
G-LEARNINGGiấy chứng nhận Đăng ký doanh nghiệp số: 0109077145, cấp bởi Sở kế hoạch và đầu tư TP. Hà Nội
Giấy phép mạng xã hội số: 588, cấp bởi Bộ thông tin và truyền thông





