Hướng dẫn cách đảo ngược hướng văn bản trong Word
Word là một ứng dụng cơ bản nhưng lại vô cùng cần thiết với các công việc văn phòng hằng ngày và đôi khi trong một số trường hợp đặc biệt, bạn cần đảo ngược hướng văn bản trong tài liệu Word. Bạn sẽ cần phải thực hiện như thế nào? Trong bài viết này, Gitiho sẽ hướng dẫn cho bạn về các phương pháp đảo ngược hướng văn bản
Đảo ngược hướng văn bản sử dụng Text Box
Bước 1: Bấm Insert > Text Box, chọn bất kỳ kiểu nào bạn muốn trong text box, sau đó nhập văn bản bạn cần vào text box. Ảnh minh họa:

Hình 1: Chọn Text Box
Bước 2: Nhấp vào text box và nhấp vào Format > Shape Outline > No Outline, và đường viền của text box sẽ bị loại bỏ. Ảnh minh họa:
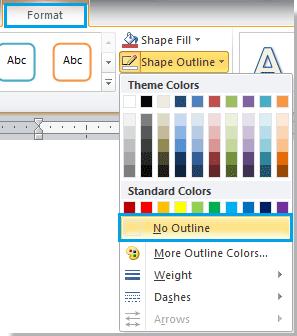
Hình 2: Loại bỏ đường viền của Text Box
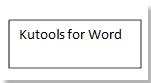 >
> 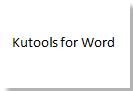
Hình 3: Text Box sau khi loại bỏ hình
Bước 3: Sau đó nhấn vào text box và nhấp chuột phải để chọn Format Shape trong danh sách, hộp thoại Format Shape sẽ hiện lên. Ảnh minh họa:
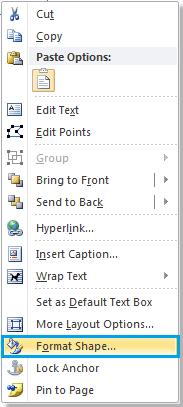 >
> 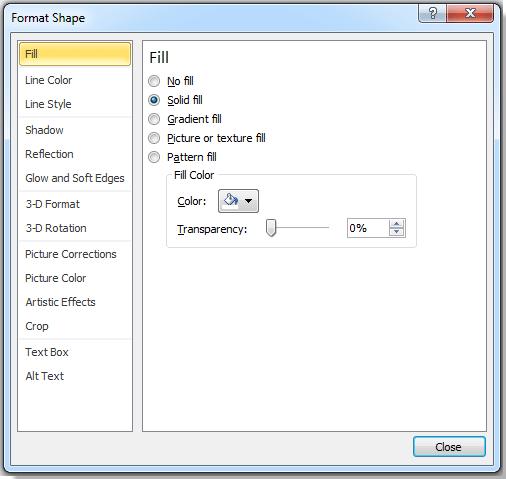
Hình 4: Chọn Format Shape
Bước 4: Chọn mục 3-D Rotation trong danh sách phía bên trái và nhập 180 ° vào phần X trong mục Rotation. Ảnh minh họa:
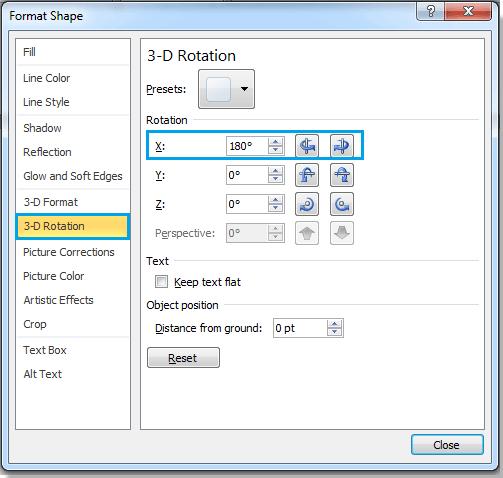
Hình 5: Xoay ảnh sử dụng Format Shape
Bước 5: Chọn mục Fill và chọn tùy chọn No fill, sau đó nhấp vào Close. Ảnh minh họa:
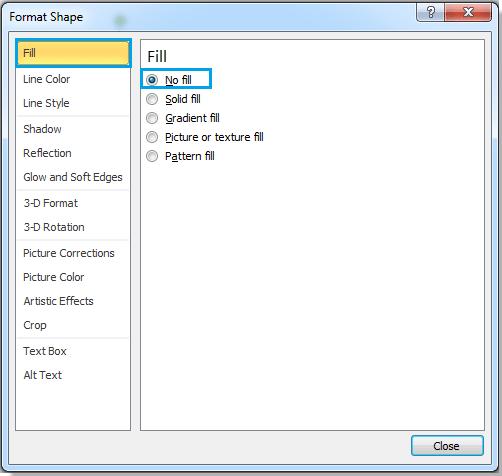
Hình 6: Chọn No fill để làm Text box trong suốt
Các văn bản đảo ngược được hiển thị như sau:
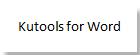 >
> 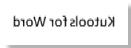
Hình 7: Kết quả sau khi xoay hướng văn bản sử dụng Text box
Đảo ngược hướng văn bản sử dụng Word Art
Bước 1: Bấm vào Insert > Word Art, chọn bất kỳ kiểu nào bạn thấy ưng ý trong Text box, sau đó nhập văn bản cần thiết vào hộp văn bản. Ảnh minh họa:
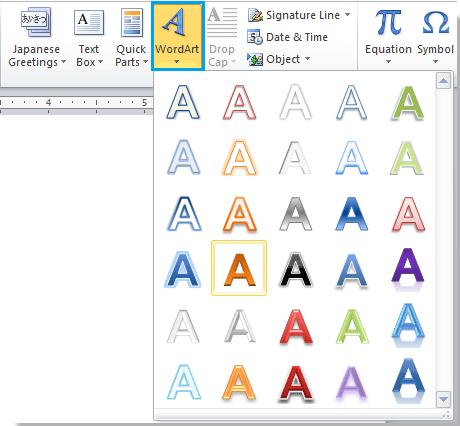
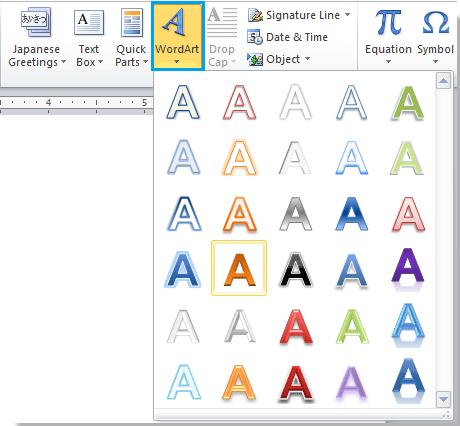
Hình 8: Đảo hướng văn bản với Word Art
Bước 2: Tiếp theo bạn nhấp vào hộp văn bản và nhấp chuột phải để chọn Format Shape từ danh sách thả xuống. Bây giờ cửa sổ Format Shape sẽ được bật lên. Ảnh minh họa:
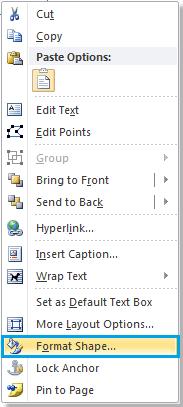 >
> 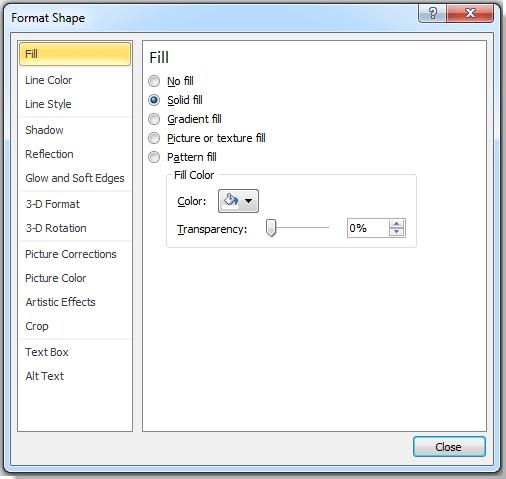
Hình 9: Chọn Format Shape từ danh sách thả xuống và cửa sổ Format Shape
Bước 3: Chọn mục 3-D Rotation trong danh sách phía bên trái và nhập 180 ° vào phần X trong mục Rotation tương tự như với việc đảo hướng văn bản sử dụng Text Box . Ảnh minh họa:
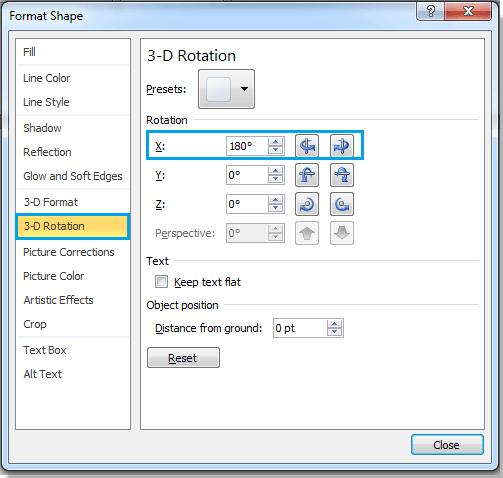
Hình 10: Đảo hướng chữ trong cửa sổ Format Shape
Bước 4: Sau đó bạn chọn Fill > No fill và cuối cùng nhấp Close .
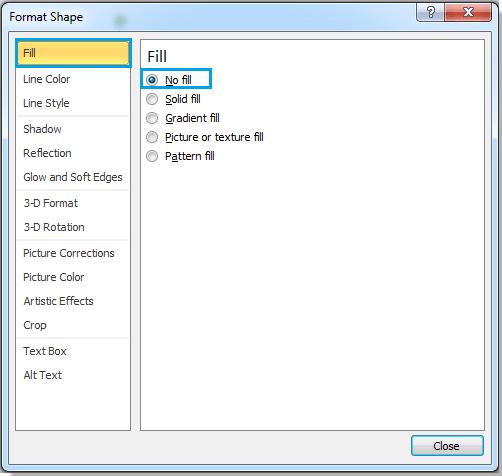
Hình 11: Chon No fill để Text box trong suốt
Bạn có thể xem kết quả:
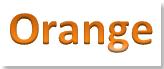 >
> 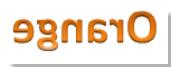
Hình 12: Kết quả đảo hướng văn bản sử dụng Word Art
Đảo ngược hướng văn bản sử dụng Paint Tool
Bước 1: Sao chép văn bản mà bạn cần đảo hướng vào Paint . Ảnh minh họa:
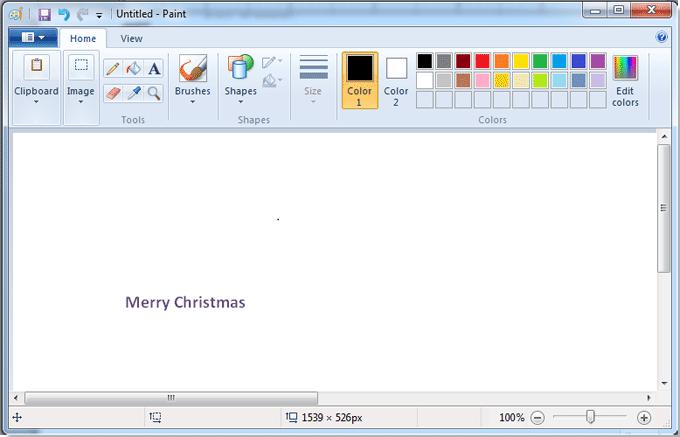
Hình 13: Đảo hướng văn bản sử dụng Paint
Bước 2: Chọn văn bản bằng cách nhấp vào Select from the Image. Ảnh minh họa:
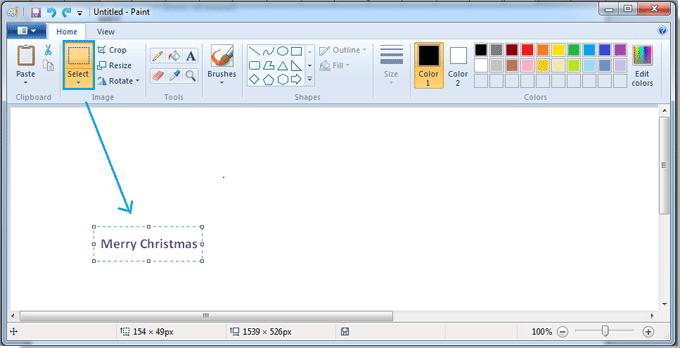
Hình 14: Chọn và chỉnh sửa văn bản
Bước 3: Nhấp vào Rotate > Flip horizontal. Ảnh minh họa:
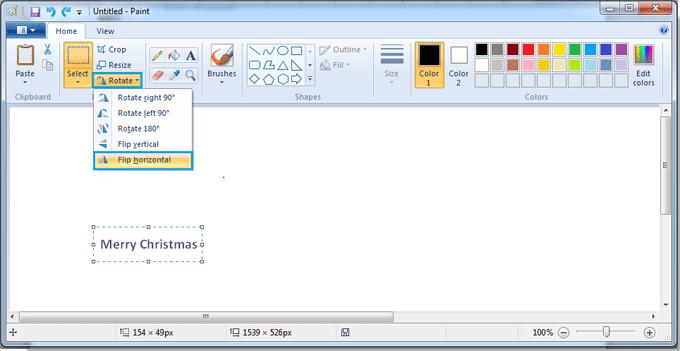
Hình 15: Đảo hướng văn bản trong Paint
Bước 4: Sau đó chọn và sao chép văn bản rồi dán văn bản đã được đảo ngược vào tài liệu Word của bạn. Ảnh minh họa:
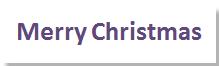 >
> 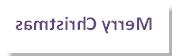
Vậy trong bài viết này bạn đã nắm thêm một chút kiến thức về ứng dụng Word rồi, cụ thể là cách để đảo ngược hướng văn bản trong Word. Để tìm hiểu thêm về các kiến thức liên quan đến Word, bạn hãy truy cập trang gitiho.com nhé.
KHÓA HỌC WORD MIỄN PHÍ
Với hơn 7600 HỌC VIÊN đang theo học với đánh giá trung bình 4.78 SAO
Nhập môn Word cùng Gitiho
G-LEARNINGGiấy chứng nhận Đăng ký doanh nghiệp số: 0109077145, cấp bởi Sở kế hoạch và đầu tư TP. Hà Nội
Giấy phép mạng xã hội số: 588, cấp bởi Bộ thông tin và truyền thông




