Hướng dẫn cách để chỉ xuất và in phần nhận xét trong Word
Khi bạn muốn in nhận xét của văn bản trong Word, trước tiên bạn cần xuất (export) nhận xét sang một văn bản mới. Nhưng làm thế nào bạn có thể xuất nhận xét trong Word? Bây giờ chúng tôi sẽ giới thiệu một số thủ thuật cho bạn.
Xuất nhận xét theo cách thủ công trong Word
Bước 1: Nhấp vào nhận xét mà bạn muốn sao chép, sau đó nhấn tổ hợp phím: Ctrl + C hoặc nhấp chuột phải để chọn Copy từ danh sách tùy chọn.
Bước 2: Đặt con trỏ vào vị trí bạn muốn dán các nhận xét sau đó nhấp chuột phải để chọn Paste Options ' Keep Text Only 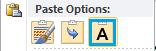 hoặc bạn cũng có thể nhấn tổ hợp phím: Ctrl + V để dán nhận xét.
hoặc bạn cũng có thể nhấn tổ hợp phím: Ctrl + V để dán nhận xét.
Lưu ý: Với phương pháp này, bạn không thể sao chép và dán nhiều nhận xét cùng một lúc. Bạn phải sao chép và dán từng cái một theo cách thủ công.
Xuất nhận xét với VBA
Với việc sử dụng mã trong VBA, bạn có thể nhanh chóng xuất tất cả nhận xét sang một văn bản mới cùng một lúc. Bạn có thể thực hiện theo các bước sau.
Bước 1: Nhấn Alt + F11 để mở cửa sổ Microsoft Visual Basic for Applications (cửa sổ VBA)
Bước 2: Nhấp vào Module trong tab Insert, sao chép và dán mã VBA sau vào cửa sổ Module
Bước 3: Nhấp vào nút Run  để áp dụng VBA
để áp dụng VBA
Mã VBA về cách xuất comment:
Sub exportcomments()
Dim s As String
Dim cmt As Word.Comment
Dim doc As Word.Document
For Each cmt In ActiveDocument.Comments
s = s & cmt.Initial & cmt.Index & "," & cmt.Range.Text & vbCr
Next
Set doc = Documents.Add
doc.Range.Text = s
End Sub
Xuất nhận xét với ứng dụng Kutools cho Word
Mặc dù chạy VBA có thể giúp bạn nhanh chóng xuất nhận xét, nhưng không phải bất kỳ người dùng nào cũng có thể thực hiện được việc này. Đối với hầu hết người dùng máy tính, đặc biệt là những người mới sử dụng, họ luôn tự hỏi liệu có một cách đơn giản nào khác để xuất nhận xét ngoại trừ VBA. Chắc chắn, ứng dụng Kutools dành cho việc Export Comment của Word là cách đơn giản cho tất cả người dùng máy tính.
Bạn có thể giải quyết vấn đề này vô cùng nhanh chóng bằng việc nhấp vào Enterprise> Export/Import > Export Comments. Ảnh minh họa:
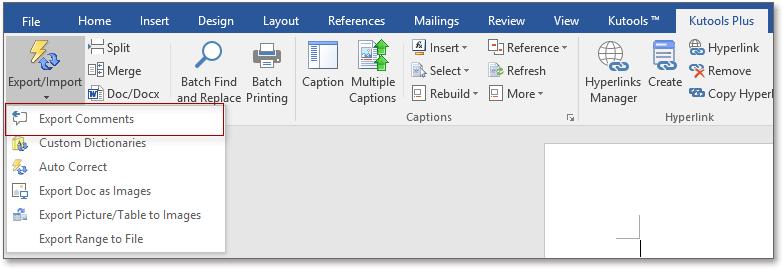
Sau khi sử dụng ứng dụng này, nó sẽ tự động tạo một tài liệu Word mới để lưu các nhận xét đã xuất.
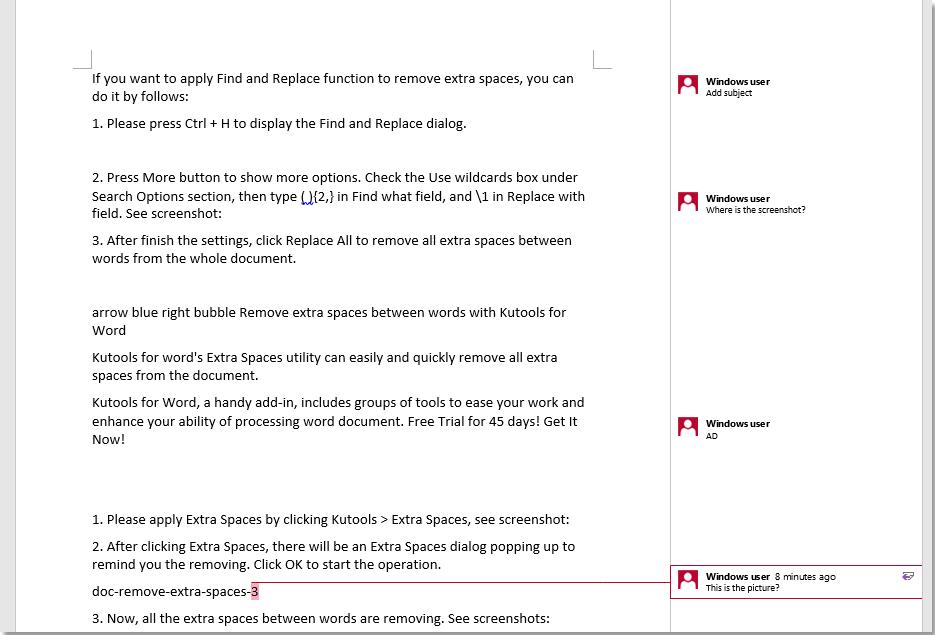
Hình 1: Các nhận xét trong tài liệu Word
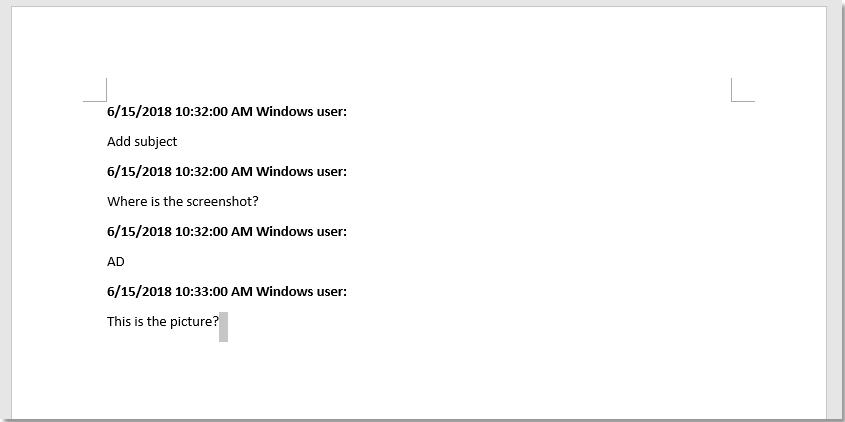
Hình 2: In nhận xét
Vậy trong bài viết này bạn đã nắm thêm một chút kiến thức về ứng dụng Word rồi, cụ thể là 3 cách xuất bản và in nhận xét. Để tìm hiểu thêm về các kiến thức liên quan đến Word, bạn hãy truy cập trang gitiho.com nhé.
Xem thêm:
KHÓA HỌC WORD MIỄN PHÍ
Với hơn 7600 HỌC VIÊN đang theo học với đánh giá trung bình 4.78 SAO
Nhập môn Word cùng Gitiho
G-LEARNINGGiấy chứng nhận Đăng ký doanh nghiệp số: 0109077145, cấp bởi Sở kế hoạch và đầu tư TP. Hà Nội
Giấy phép mạng xã hội số: 588, cấp bởi Bộ thông tin và truyền thông




