Hướng dẫn cách chèn full ảnh nền vào một trang chỉ định trong Word
Thông thường, bạn có thể chèn hình nền vào tất cả các trang của một tài liệu Word rất dễ dàng Tuy nhiên, khi bạn chỉ muốn chèn hình nền cho duy nhất một trang thì bạn cần phải làm sao? Trong bài viết này, Gitiho sẽ giới thiệu cho bạn một cách chèn ảnh full trang word bất kỳ một cách dễ dàng.
Tham khảo khóa học Tuyệt đỉnh Microsoft để trở thành chuyên gia soạn thảo văn bản cùng Gitiho:
Cách chỉ chèn hình nền vào full một trang Word
Bạn hãy làm theo các bước dưới đây để chèn hình nền full một trang trong tài liệu Word:
Bước 1: Di chuyển đến trang được chỉ định mà bạn sẽ thêm hình nền, sau đó nhấp vào View > One Page để hiển thị toàn bộ trang trên màn hình.
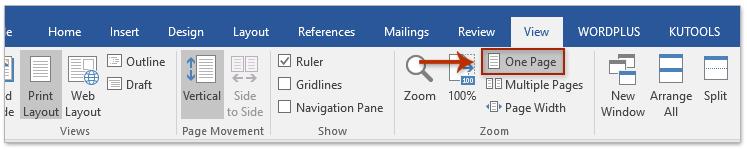
Bước 2: Nhấp vào Insert > Shapes > Rectangle như ảnh bên dưới, rồi vẽ một hình chữ nhật bao phủ toàn bộ trang.
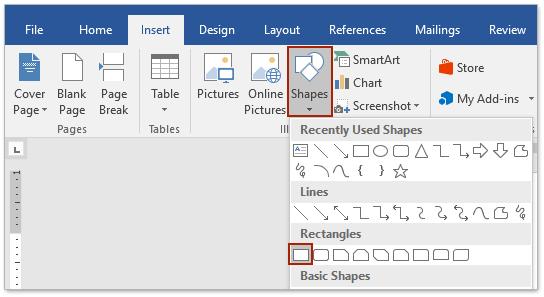
Bước 3: Bạn vẫn giữ chọn hình chữ nhật đó và nhấp vào Format (trong Drawing Tools) > Wrap Text > Behind Text. Ảnh minh họa:
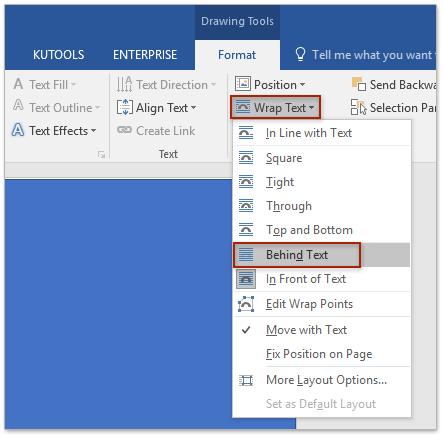
Bước 4: Vẫn bọn khung hình chữ nhật đó và nhấp vào biểu tượng ở góc dưới bên phải của mục Shape Styles trên tab Format (trong Drawing Tools). Ảnh minh họa:
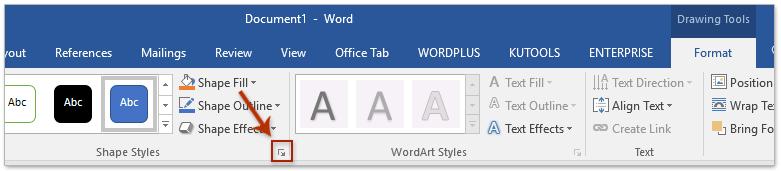
Bước 5: Bây giờ mục Format Picture sẽ mở ở phía bên phải của văn bản Word. Hãy nhấn chọn tùy chọn Picture or texture fill trong phần Fill và nhấp vào nút File. Ảnh minh họa:
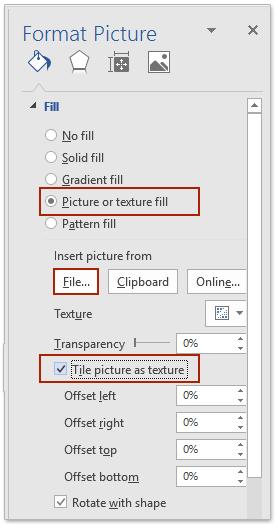
Lưu ý: Nếu bạn đang sử dụng Microsoft Word 2010 hoặc các phiên bản cũ hơn, bạn hãy thực hiện theo các bước sau để tải ảnh lên tài liệu:
(1) nhấp vào nút Fill Effects trong hộp thoại Format AutoShape.
(2) bật tab Picture trong hộp thoại Fill Effects.
(3) nhấp vào nút Select Picture. Ảnh minh họa:
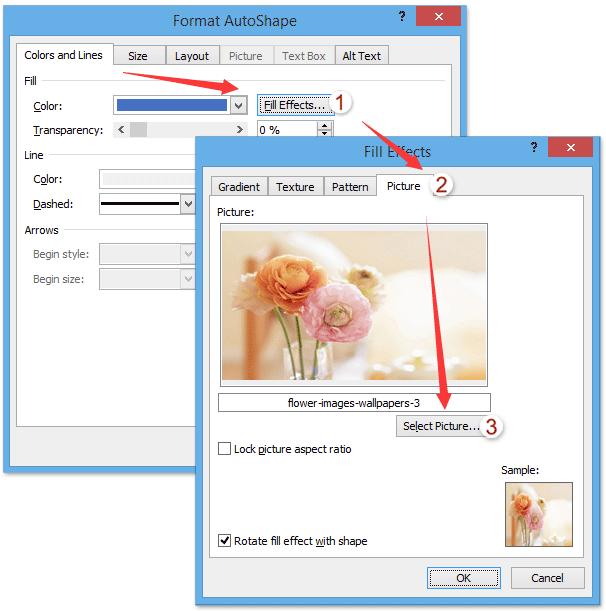
Bước 6: Trong hộp thoại Insert Picture vừa hiện ra, tìm và chọn ảnh mà bạn sẽ thêm làm ảnh nền và nhấp vào nút Insert. Ảnh minh họa:
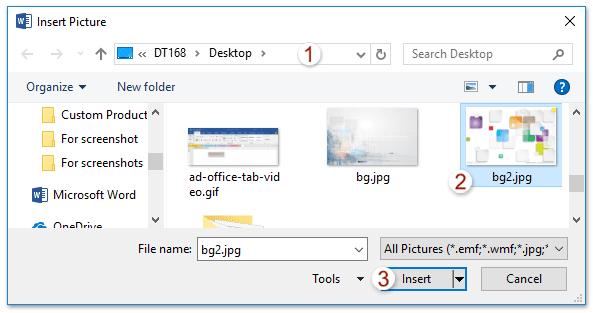
Bước 7: Tích vào tùy chọn Tile Picture as texture trong cửa sở bật lên Format Picture như hình minh họa trong Bước 5.
Bước 8: Mở rộng phần Line và chọn No line trong mục Format Picture. Ảnh minh họa:
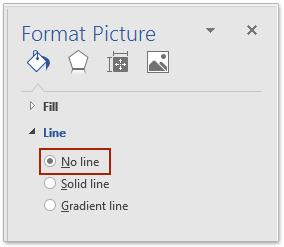
Lưu ý: Nếu bạn đang sử dụng Microsoft Word 2010 hoặc các phiên bản cũ hơn, sau khi quay lại hộp thoại Format AutoShape, vui lòng nhấp vào Color > No color trong Line và nhấp vào nút OK Ảnh minh họa:
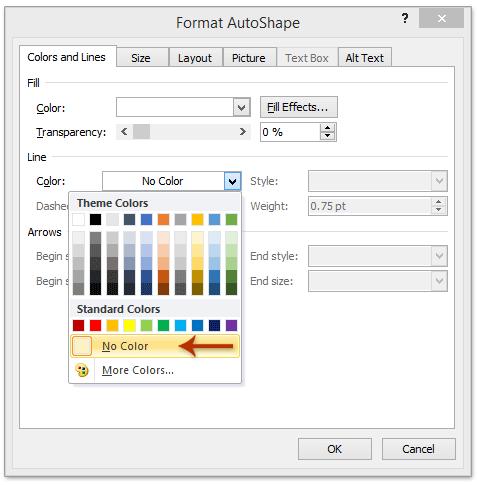
Bây giờ, bạn đã thêm hình nền đã được chèn vào full trang được chỉ định.
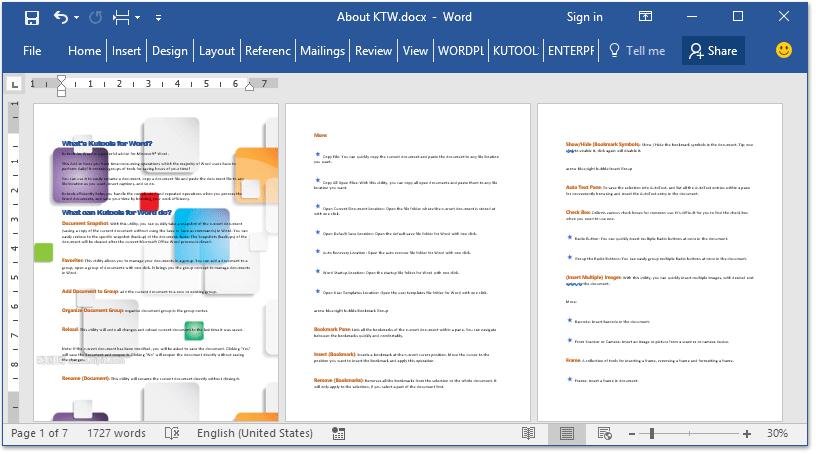
Kết luận
Vậy trong bài viết này bạn đã nắm được cách chèn ảnh full trang word bất kỳ. Để tìm hiểu thêm về các kiến thức liên quan đến Word, bạn hãy truy cập trang gitiho.com nhé.
Ngoài ra, nếu bạn muốn trở thành chuyên gia về công cụ văn bản này, bạn có thể đăng ký học Word từ Gitiho với khóa Tuyệt đỉnh Microsoft Word để học thêm nhiều mẹo và thủ thuật nâng cao. Chúc bạn thành công!
Xem thêm:
KHÓA HỌC WORD MIỄN PHÍ
Với hơn 7600 HỌC VIÊN đang theo học với đánh giá trung bình 4.78 SAO
Nhập môn Word cùng Gitiho
G-LEARNINGGiấy chứng nhận Đăng ký doanh nghiệp số: 0109077145, cấp bởi Sở kế hoạch và đầu tư TP. Hà Nội
Giấy phép mạng xã hội số: 588, cấp bởi Bộ thông tin và truyền thông





