Hướng dẫn cách đổi tên cột trong Power BI
Bài này sẽ hướng dẫn bạn cách đổi tên cột trong Power BI bằng ví dụ minh họa cụ thể. Thông thường khi ta tải dữ liệu từ nguồn dữ liệu, ta sẽ lấy luôn tên cột sẵn có từ nguồn dữ liệu. Tuy nhiên bạn cần phải thiết kế báo cáo và cần các cái tên khác phù hợp với đầy đủ ý nghĩa hơn. Trong trường hợp này bạn có thể sử dụng tùy chọn đổi tên cột trong Power BI.
Cách đổi tên cột trong Power BI
Để minh họa cho ví dụ đổi tên cột này, ta sẽ sử dụng luôn dữ liệu là bảng nhân viên (Text Employee) mà chúng ta đã dùng trong bài hướng dẫn tách cột trước.
Để đổi tên cột trên một bảng cụ thể, đầu tiên ta cần nhấn chuột chọn Edit Queries ở dưới tab Home.
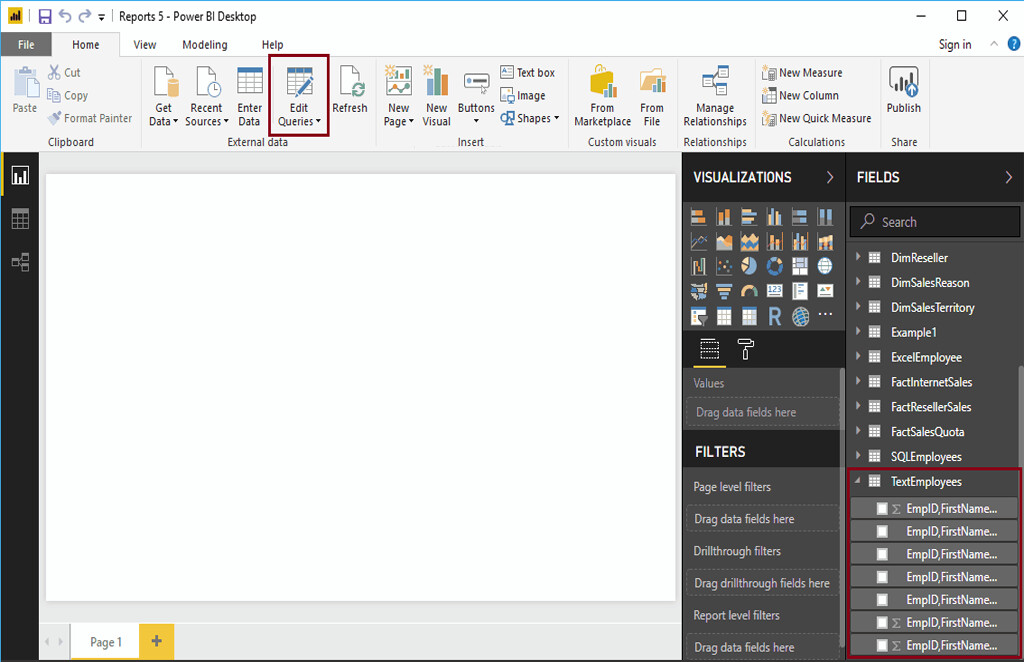
Chọn Edit Queries để mở ra một cửa sổ mới có tên là Power Query Editor. Giống như hình dưới ta thấy tên của cột là tên sẵn có khi ta tải dữ liệu từ nguồn dữ liệu.

Chúng ta có 2 cách để đổi tên cột cho bảng báo cáo.
Để đổi tên cột của bảng, ta kích chuột phải vào cột mà ta muốn đổi tên để mở ra danh sách tùy chọn được thả xuống. Lúc này hãy nhấn chọn Rename.
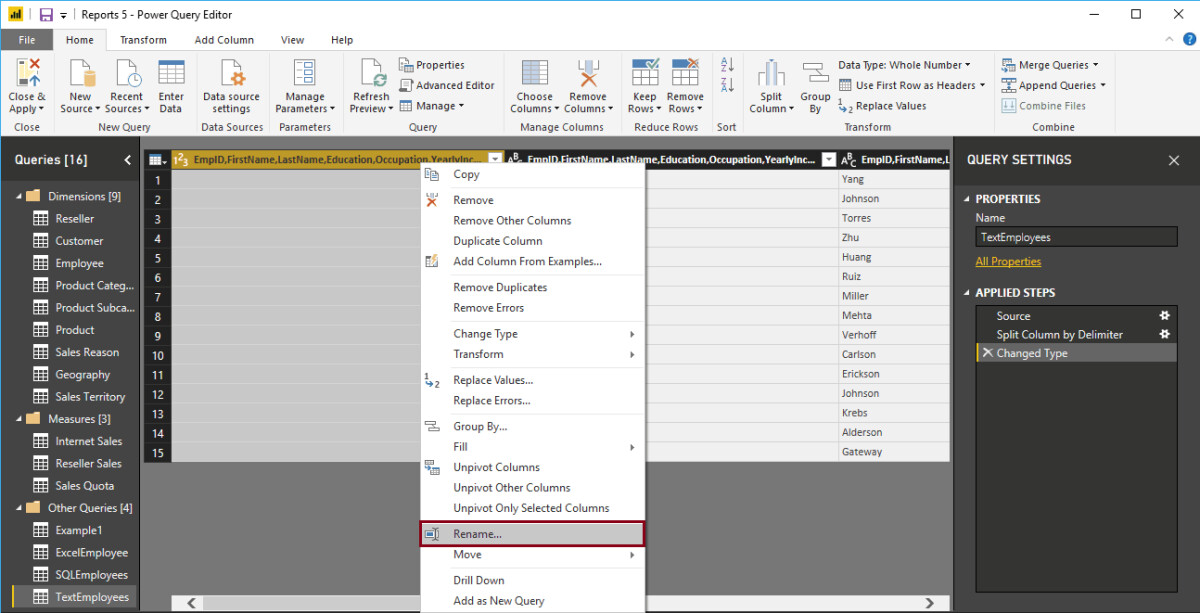
Tính năng này cho phép bạn đổi tên, giờ chúng ta sẽ đổi tên cột thành EmpID.
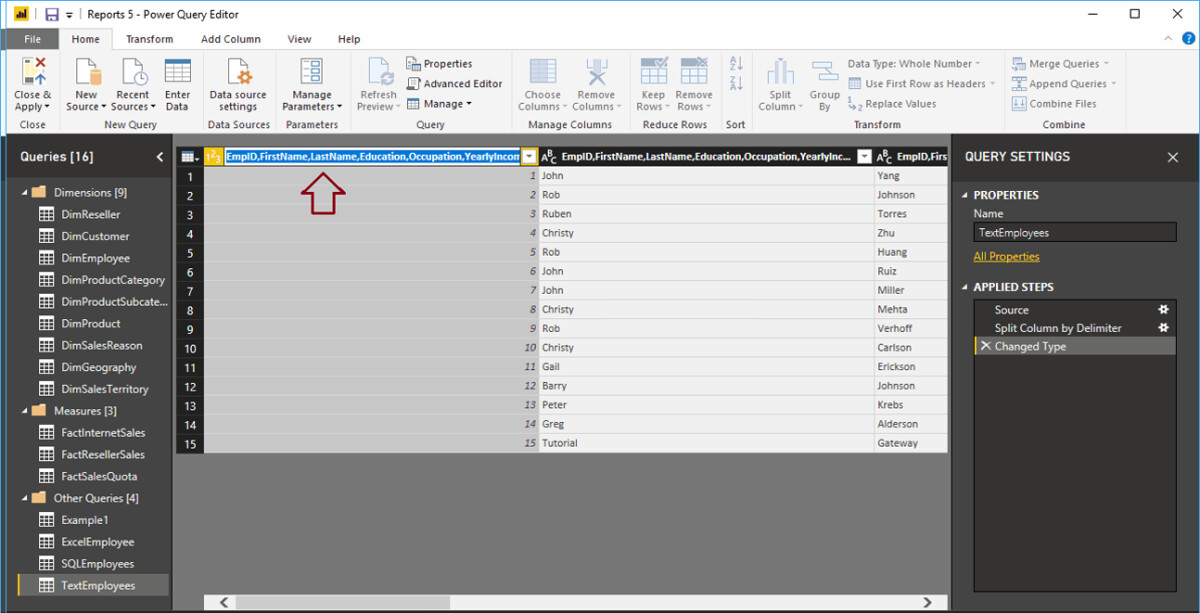
Bây giờ bạn có thể thấy cột có tên EmpID.

Hoặc với cách thứ hai, bạn có thể kích đúp chuột vào đầu cột như hình dưới đây.
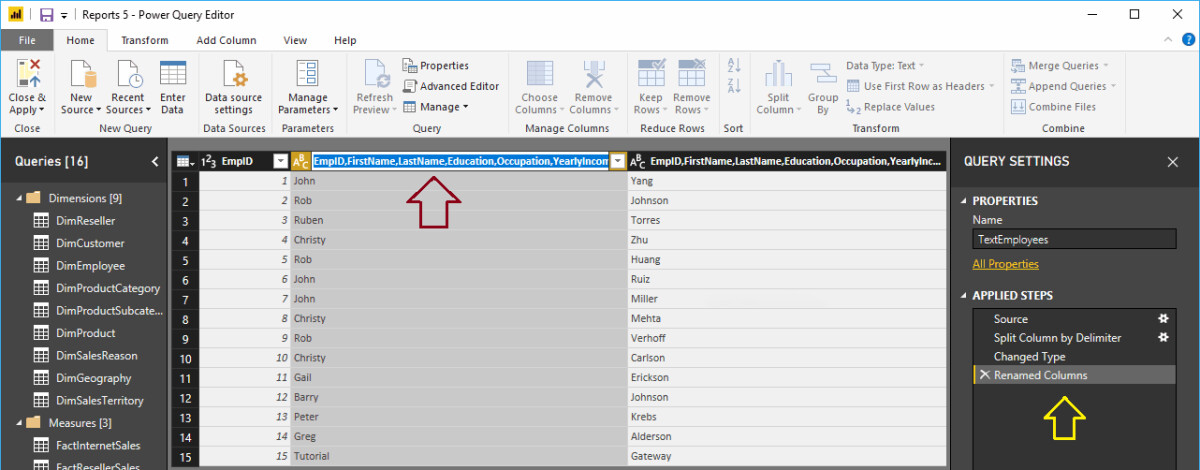
Và bạn có thể đổi tên trực tiếp luôn ở đấy. Như bạn thấy được tên đã được chúng ta đổi thành First Name.
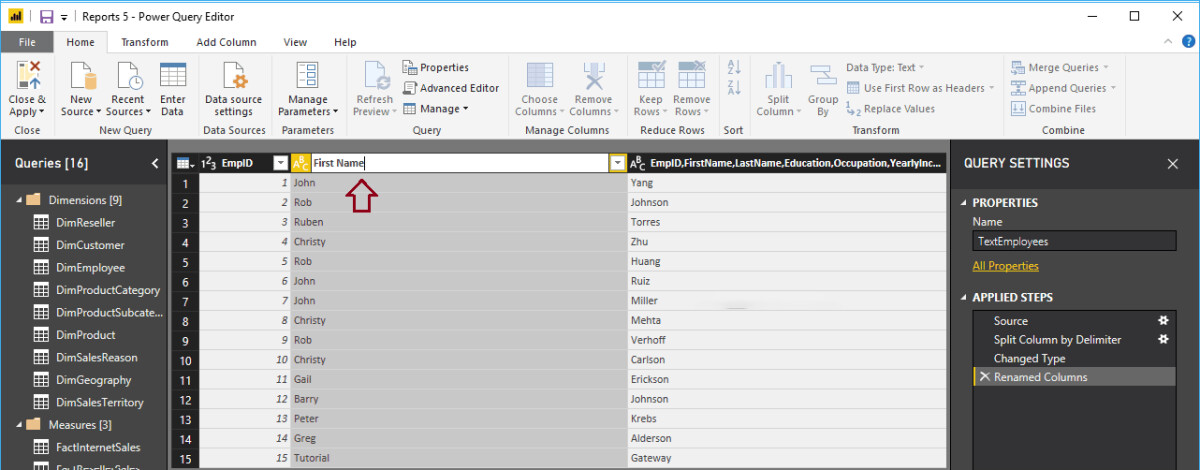
Tương tự, ta đổi tên các cột khác cũng như vậy.
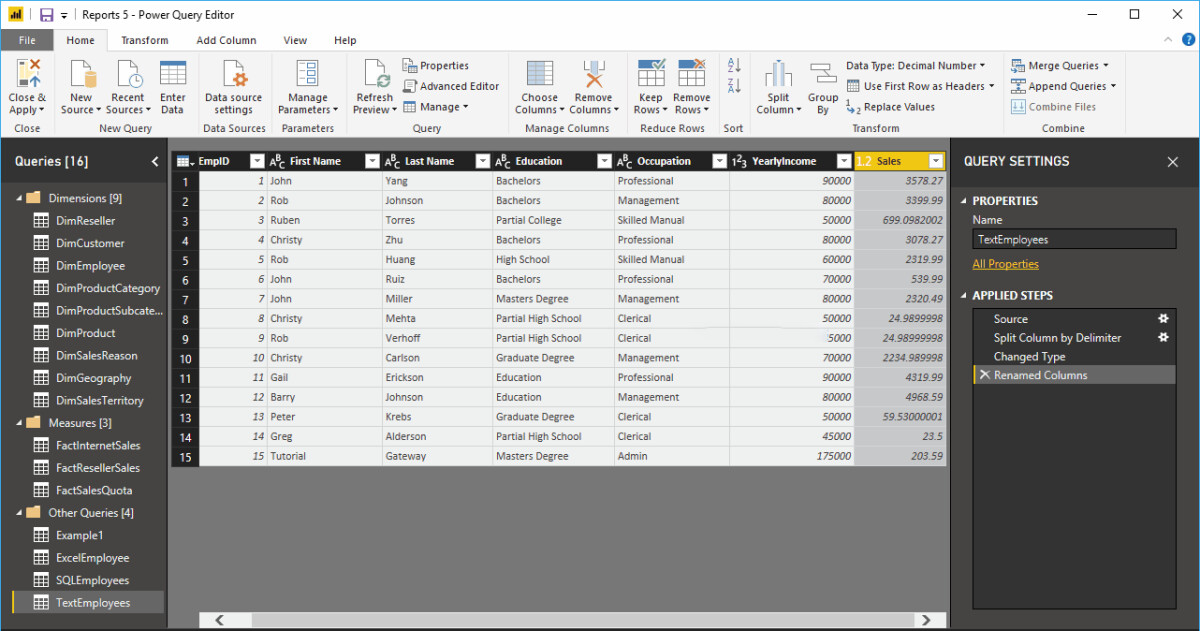
Có một chú ý dành cho bạn là dù bạn thay đổi chỉnh sửa bất kỳ điều gì cho bảng của mình thì nó sẽ không được lưu lại hay áp dụng nếu bạn không nhấn chọn Close & Apply ở dưới tab Home.
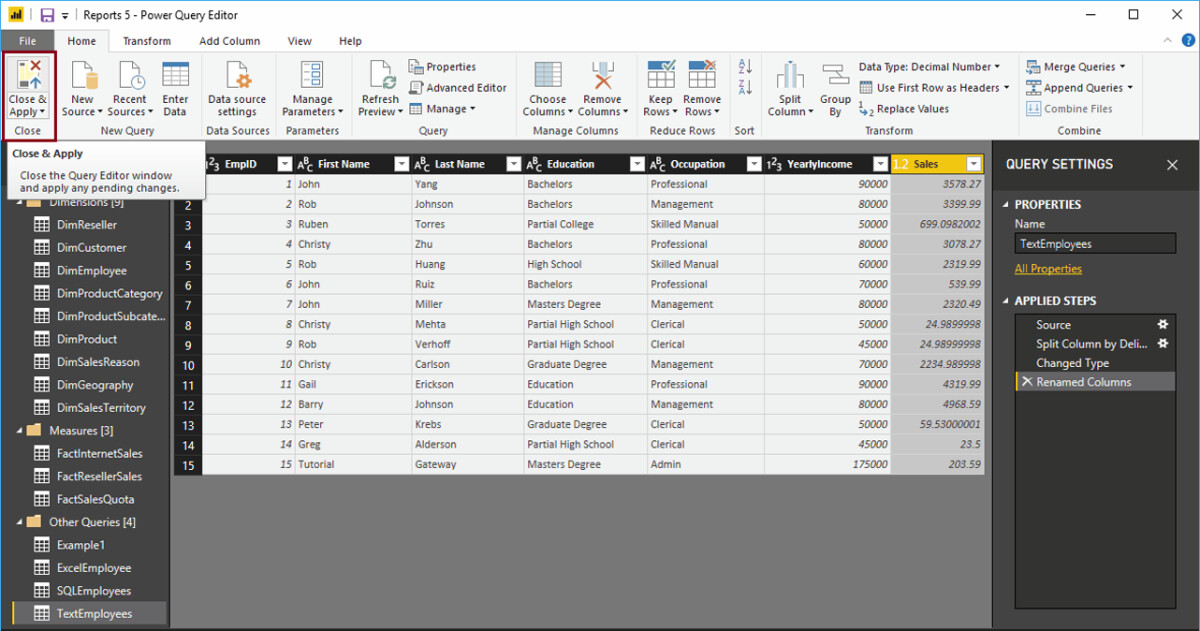
Sau khi nhấn chọn Close & Apply hãy đợi một lúc cho đến khi các thay đổi được lưu lại.

Bây giờ bạn có thể thấy các cột của chúng ta đã có những cái tên ý nghĩa hơn phù hợp với mục đích phân tích và báo cáo.

Có thể bạn sẽ cần:
- Hướng dẫn cách đổi tên bảng trong Power BI
- Hướng dẫn tách cột dữ liệu trong Power BI
- Hướng dẫn cách đổi tên trang, thêm trang mới, sao chép trang, xóa trang trong Power BI
Power BI - một công cụ tạo báo cáo, biểu đồ trực quan được sử dụng phổ biến trong nhiều lĩnh vực, đặc biệt là Phân tích dữ liệu. Nếu như bạn vẫn tốn vài giờ, thậm trí vài ngày để làm báo cáo trên Excel thì hãy dừng lại ngay!
Power BI sẽ ở đây và trở thành “vị cứu tinh” cho bạn, giúp bạn vượt qua “nỗi sợ” mỗi khi đến kỳ làm báo cáo. Khám phá công cụ tuyệt vời này ngay với khóa học “PBIG01 - Tuyệt đỉnh Power BI - Thành thạo trực quan hóa và Phân tích dữ liệu” tại Gitiho.
Giờ đây, bạn có thể nhanh chóng biến dữ liệu thô thành báo cáo trực quan sinh động, từ đó dễ dàng đưa ra quyết định thông minh, nhanh chóng, kịp thời. Để biết tại sao mọi người lại “tung hô” Power BI nhiều đến thế, nhấn vào Đăng ký và Học thử ngay nhé!
Giấy chứng nhận Đăng ký doanh nghiệp số: 0109077145, cấp bởi Sở kế hoạch và đầu tư TP. Hà Nội
Giấy phép mạng xã hội số: 588, cấp bởi Bộ thông tin và truyền thông




