Hướng dẫn cách giãn dòng trong Microsoft Word
Khi soạn thảo văn bản trên Microsoft Word, ngoài việc căn chỉnh lề cho văn bản, các bạn cũng cần lưu ý đến khoảng cách giữa các dòng trong văn bản. Trong bài viết này, Gitiho.com sẽ hướng dẫn các bạn cách giãn dòng cho văn bản trong Microsoft Word nhé.
Các cách giãn dòng trong Microsoft Word
Giãn dòng với thanh công cụ trong Word
Một trong những cách đơn giản nhất để thực hiện thao tác giãn dòng cho văn bản trong Word đó là sử dụng chức năng giãn dòng nằm ở ngay trên thanh công cụ.
Bước 1: Chọn bôi đen phần văn bản bạn muốn thực hiện giãn cách. Hoặc nếu bạn muốn giãn cách toàn bộ văn bản, bạn có thể bôi đen toàn bộ văn bản của mình chỉ với phím tắt Ctrl + A.
Bước 2: Vào thẻ Home, sau đó ở nhóm Paragraph, bạn chọn vào biểu tượng được đóng khung đỏ như dưới hình, biểu tượng này chính là công cụ để giãn cách dòng cho văn bản trong Word đó.
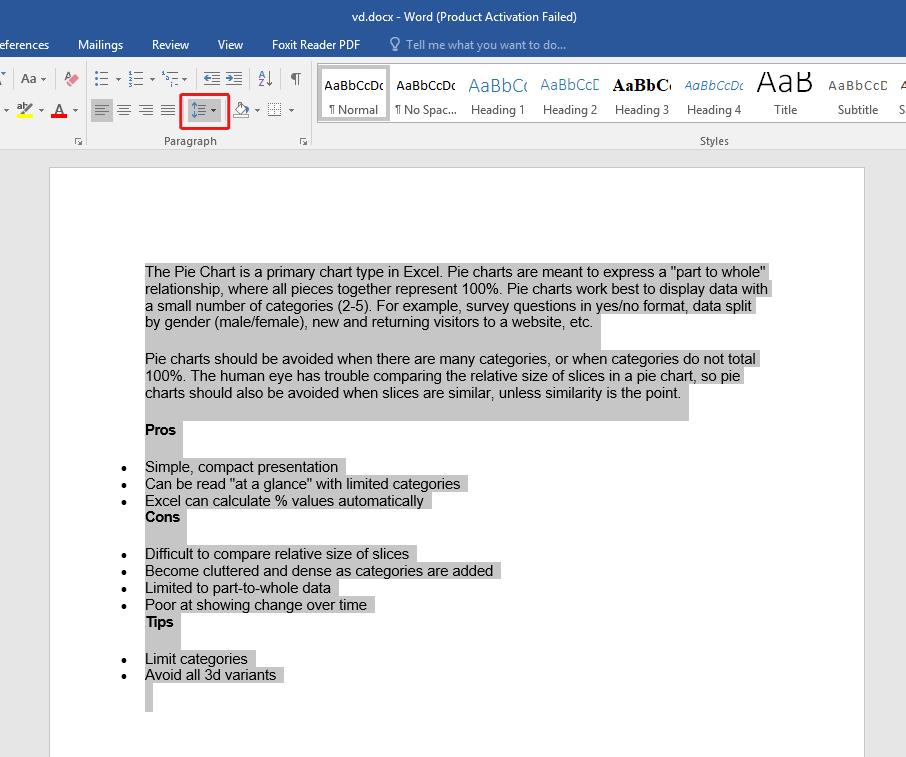
Bước 3: Một danh sách tùy chọn nhỏ hiện ra, đây là danh sách các khoảng cách giãn dòng có sẵn trong Word. Khi bạn đưa chuột vào những chỉ số khoảng cách này, văn bản của bạn sẽ tự động giãn dòng theo khoảng cách mà bạn trỏ chuột vào.
Khi đã thấy hài lòng với một khoảng giãn cách nào đó, bạn chỉ cần nhấn chọn vào chỉ số đó là xong, văn bản của bạn sẽ được giãn cách nhau theo khoảng cách bạn chọn.
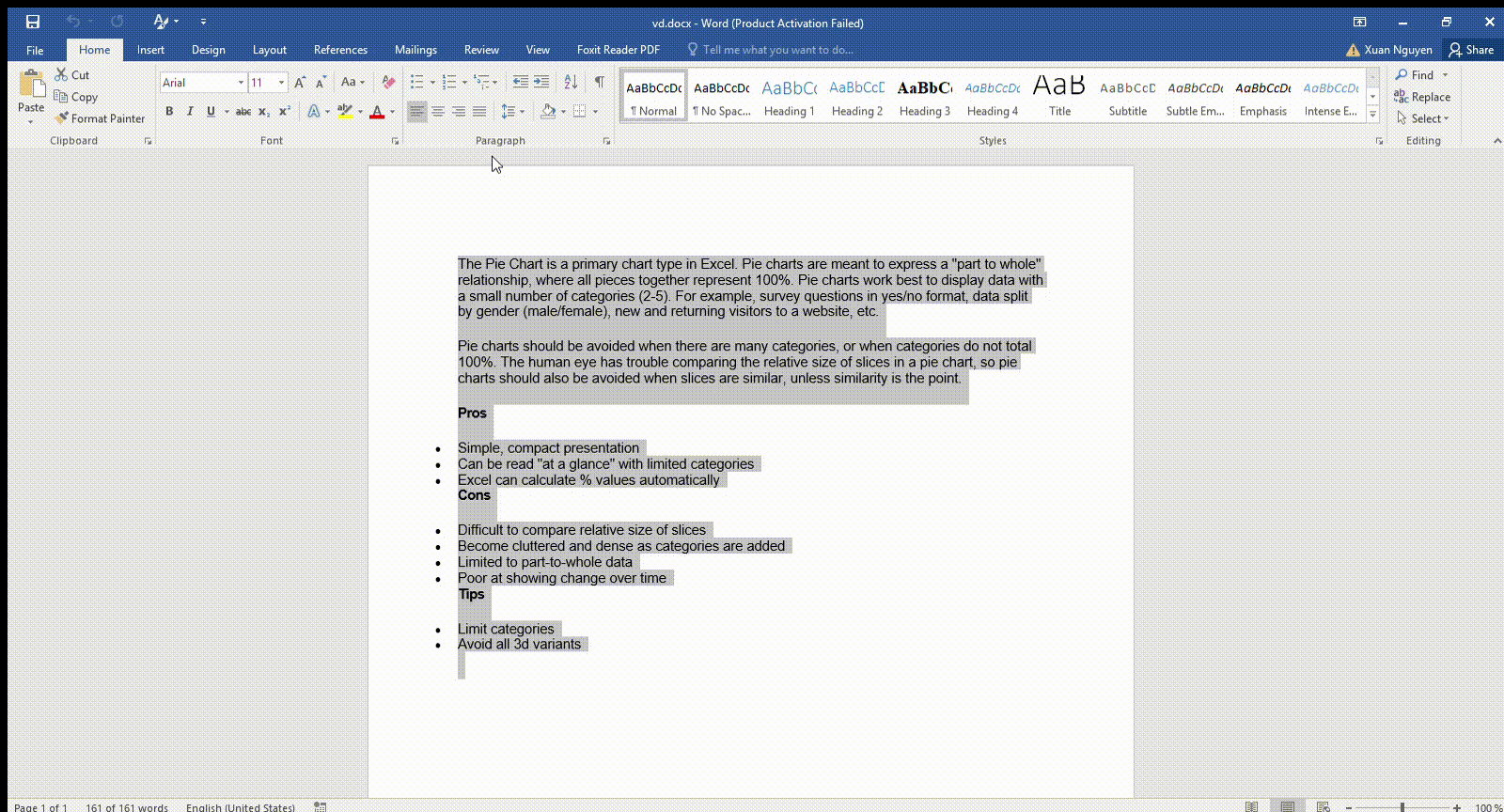
Giãn dòng trong Word với Line Spacing Options
Nếu như bạn không muốn sử dụng những khoảng giãn cách dòng mặc định có sẵn của Microsoft Word, bạn hoàn toàn có thể tự mình cài đặt và thiết lập khoảng giãn cách mà bạn muốn với chức năng Line Spacing Options.
Để mở chức năng này, bạn cũng vào thẻ Home, chọn biểu tượng giãn cách dòng ở nhóm Paragraph. Lúc này bạn chọn vào mục Line Spacing Options để mở bảng cài đặt này lên nhé.
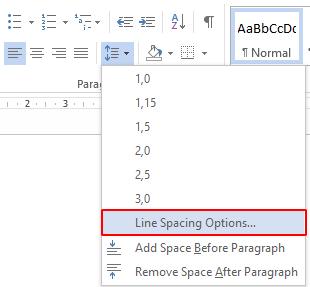
Tại bảng cài đặt tùy chọn mới hiển thị, bạn sẽ cần quan tâm những mục sau để có thể thiết lập khoảng giãn cách của riêng mình.
Mục Spacing:
- Before: Cách đoạn văn phía trước nó một khoảng bao nhiêu pt
- After: Cách đoạn văn phía sau nó một khoảng bao nhiêu pt
- Line spacing: Các chế độ giãn dòng tiêu chuẩn và có thể đặt mức độ giãn cho những tiêu chuẩn đó
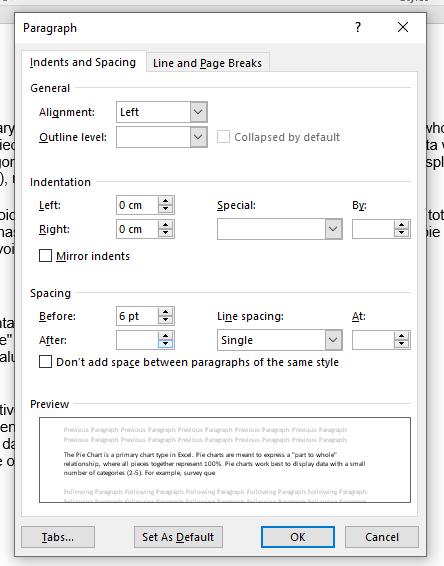
Mục Preview:
Dùng để chúng ta có thể nhìn nhanh xem hiệu ứng giãn dòng của từng mục mà chúng ta đang chọn được hiển thị thế nào trước khi áp dụng nó cho văn bản của mình.
Một số trường hợp ứng dụng
- Ngăn cách các đoạn văn trong 1 bài văn
- Giãn các dòng trong 1 đoạn để dễ nhìn hơn, dễ đọc hơn
- Dựa vào mức độ giãn dòng để phân biệt tính chất các đoạn xem đoạn nào quan trọng, đoạn nào ưu tiên hơn
- Giãn dòng để nội dung dàn đều ra trang giấy in để cho khi in đẹp mắt hơn
Kết luận
Như vậy qua bài viết này, chúng mình đã cùng nhau tìm hiểu cách thực hiện thao tác gianx cách dòng cho văn bản trong Word. Chúc bạn thực hành thành công và có những văn bản thẩm mỹ và chuyên nghiệp.
Đừng quên theo dõi chúng mình mỗi ngày để đọc thêm những bài viết bổ ích khác nhé.
KHÓA HỌC WORD MIỄN PHÍ
Với hơn 7600 HỌC VIÊN đang theo học với đánh giá trung bình 4.78 SAO
Nhập môn Word cùng Gitiho
G-LEARNINGGiấy chứng nhận Đăng ký doanh nghiệp số: 0109077145, cấp bởi Sở kế hoạch và đầu tư TP. Hà Nội
Giấy phép mạng xã hội số: 588, cấp bởi Bộ thông tin và truyền thông





