Hướng dẫn 5 cách kẻ đường thẳng trong Word cực đơn giản
Khi soạn thảo, việc thêm các đường kẻ thẳng sẽ giúp bạn phân tách giữa 2 đoạn văn bản, hay vẽ đường thẳng trong toán học,… chuyên nghiệp hơn.
Bài viết dưới đây sẽ hướng dẫn các bạn 5 cách kẻ đường thẳng trong Word, tương tự với tất cả các phiên bản Word. Cùng xem nhé!
5 cách vẽ đường thẳng trong word cực dễ
1. Cách kẻ đường thẳng bằng công cụ Shapes
Shapes sở hữu danh sách nhiều hình khối, hình vẽ để chúng ta sử dụng. Nếu muốn kẻ đường thẳng trong Word thì chúng ta có thể dùng tới công cụ Shapes này.
Bước 1: Mở thẻ Insert
Tại giao diện Word, bạn hãy vào mục Insert rồi chọn tiếp công cụ Shapes bên dưới. Word sẽ thả xuống danh sách hình dạng để bạn lựa chọn như hình bên dưới. Bạn hãy chú ý đến mục Lines và click chọn biểu tượng đường thẳng Line.
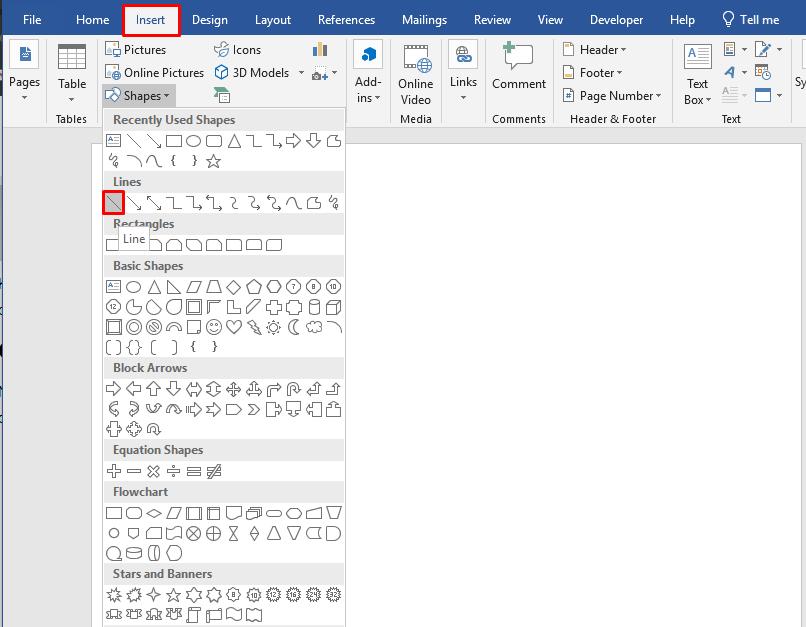
Bước 2: Kẻ đường thẳng
Click chuột tại vị trí tài liệu mà chúng ta muốn vẽ đường thẳng sau đó kéo thả chuột.
Lưu ý:
- Trong quá trình kéo thả chuột chúng ta chú ý để độ dài đường kẻ theo ý mình.
- Sau khi đã thả chuột mà bạn vẫn muốn thay đổi độ dài đường kẻ bạn rê chuột vào dấu chấm tròn ở đầu mút đường thẳng kéo thả chuột để thay đổi đường thẳng.
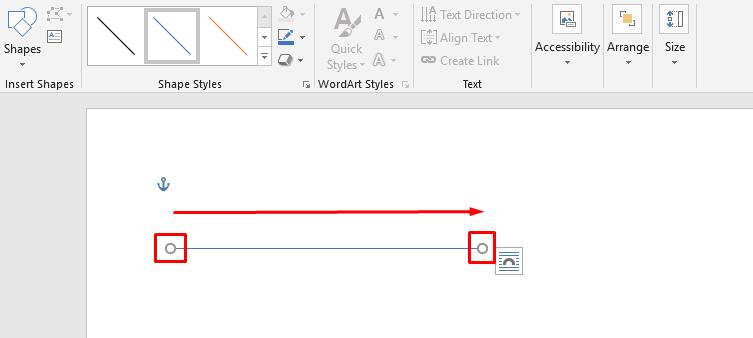
Bước 3: Định dạng đường thẳng
Sau khi đã vẽ đường thẳng bạn muốn định dạng màu, độ dày, kiểu đường viền cho đường thẳng vừa kẻ, nhấn chuột phải vào đường thẳng rồi chọn Format Shape.
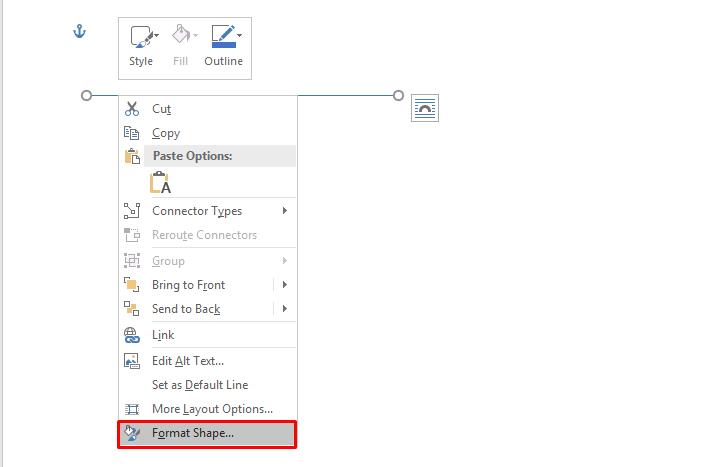
Hộp thoại Format Shape sẽ mở ra với các tùy chọn thiết lập đường thẳng cụ thể như sau:
- Tại mục Line Colors: chúng ta có thể chọn màu cho đường kẻ.
- Tại mục Line Style: dùng để lựa chọn kiểu đường kẻ (có thể chọn nét đứt, kiểu chấm tròn, nét đứt to,.. )tùy theo nhu cầu trình bày của người dùng
- Tại mục Shado: người dùng có thể chọn kể bóng của đường thẳng.
- Tại mục Reflection: chúng ta có thể chỉnh độ dày mỏng của đường thẳng vừa kẻ.
- Ngoài ra còn có nhiều giao diện hơn ở các mục khác, ví dụ như: màu của bóng, độ cao của bóng hướng lệch của bóng,…
Cuối cùng nhấn OK để tạo đường kẻ mới.

2. Cách kẻ đường thẳng trong Word bằng công cụ Horizontal Line
Bước 1: Điều hướng con trỏ tới vị trí muốn vẽ đường thẳng, vào menu Home trên thanh công cụ.
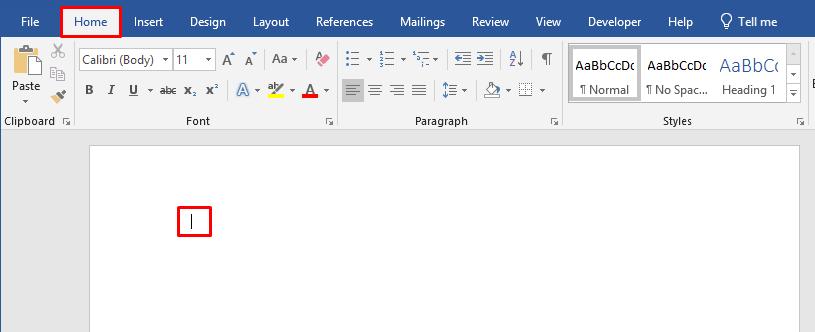
Bước 2: Nhấn vào mũi tên trỏ xuống ở mục Borders trong nhóm Paragraph > chọn Horizontal Line.
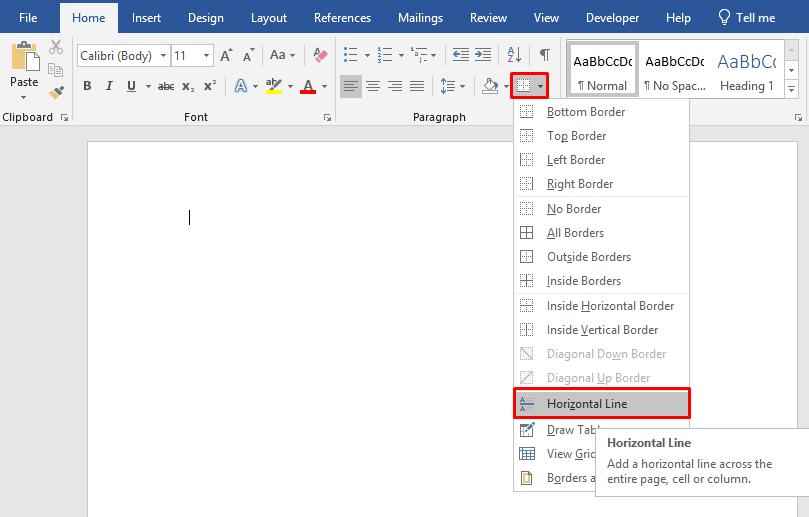
Tài liệu Word đã được tự động chèn đường kẻ ngang như hình dưới đây:
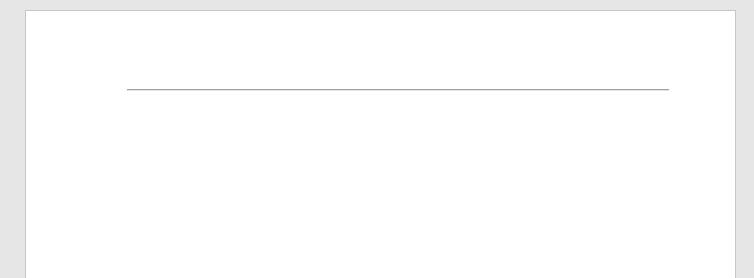
3. Phím tắt vẽ đường thẳng trong Word
Có một phím tắt giúp bạn vẽ đường thẳng phân chia 2 đoạn văn bản cực nhanh. Đó là tổ hợp phím tắt trong Word “Shift + -”.
Tại điểm bắt đầu của đường kẻ, bạn hãy nhấn và giữ tổ hợp phím tắt ““Shift + -”” cho đến khi độ dài của đường thẳng đạt đến kích thước mà bạn mong muốn.
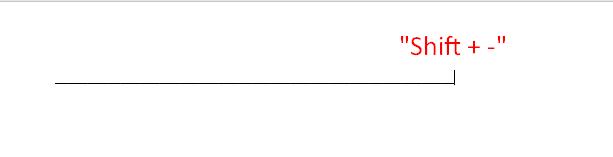
Tuy nhiên, cách kẻ đường thẳng trong Word này chỉ áp dụng được trong trường hợp bạn muốn vẽ đường kẻ ngang thôi nhé.
Nếu bạn muốn tối ưu hiệu quả công việc khi sử dụng các công cụ tin học văn phòng, hãy tham khảo khóa học sau đây để giúp bạn làm việc hiệu suất và nhanh chóng hơn:
4. Cách vẽ đường thẳng bằng Border trong Word
Với chức năng Border, bạn có thể dễ dàng vẽ đường kẻ dọc hoặc ngang trong Word như sau:
Bước 1: Tại vị trí muốn vẽ đường thẳng, vào menu Home > nhấn vào mũi tên trỏ xuống của chức năng Borders trong nhóm Paragraph.
Bước 2: Chọn vẽ đường thẳng dọc hay ngang tùy ý với các lựa chọn sau:
- Kẻ ngang: Chọn Botton Border hay Top Border.
- Kẻ dọc: Chọn Left Border hoặc Right Border.
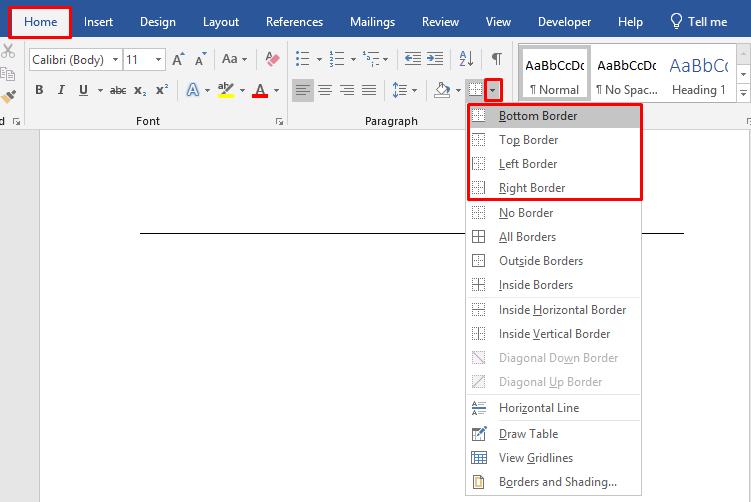
Lưu ý: Muốn tăng độ dài đường kẻ, nhấn phím Enter.
5. Cách tạo đường thẳng trong Word bằng Tab
Phím Tab trên bàn phím cũng có thể sử dụng để vẽ đường thẳng nhanh chóng trên Tài liệu Word đấy. Bạn hãy thực hiện theo các bước sau:
Bước 1: Tại màn hình của tài liệu Word > click chuột phải > chọn Font.
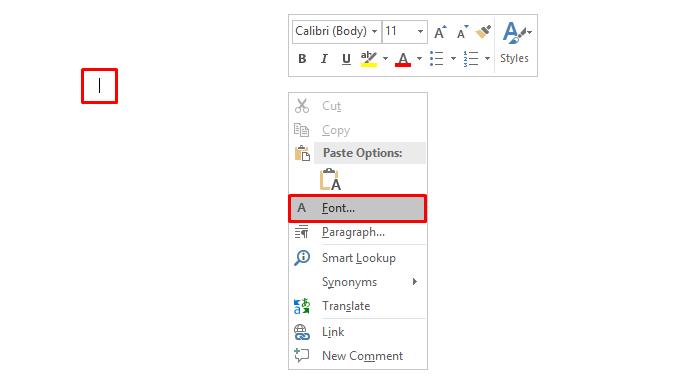
Bước 2: Trong hộp thoại Font, bạn hãy nhấn vào mũi tên trỏ xuống trong mục Underline style, rồi chọn định dạng đường kẻ mà bạn muốn tạo (đường thẳng nét liền, nét đứt,…) > nhấn OK.
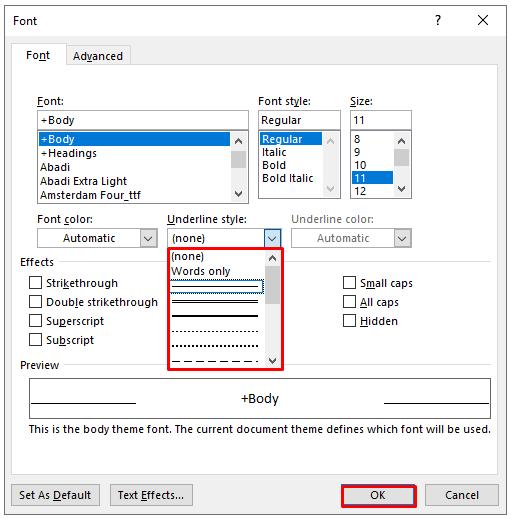
Bước 3: Trở về trang Word, tại vị trí mà bạn muốn vẽ đường thẳng, bạn nhấn phím Tab ở góc trái của bạn phím nhiều lần cho đến khi tạo thành độ dài đường thẳng như ý muốn.
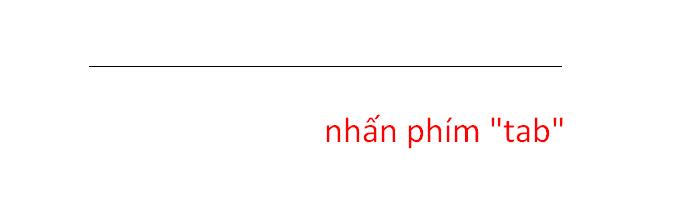
Cách chỉnh sửa đường thẳng đã vẽ trong Word
Ngoài vẽ đường thẳng, Word còn cho phép bạn chỉnh sửa độ dài, thay đổi màu sắc, kiểu dáng,… để đường kẻ phù hợp hơn với tài liệu. Tuy nhiên, cách này chỉnh áp dụng khi bạn vẽ đường thẳng bằng chức năng Shapes.
Bước 1: Click chuột phải vào đường thẳng vừa vẽ > chọn Format Shape.
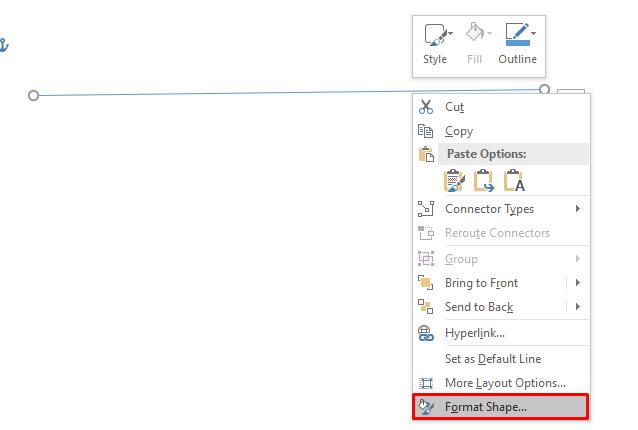
Bước 2: Khung tùy chỉnh Format Shape hiển thị bên phải màn hình, bạn có thể tùy chỉnh như sau:
- Color: Chỉnh màu sắc.
- Transparency: chỉnh độ mờ cho đường thẳng (càng gần 100%, càng mờ).
- Width: chỉnh độ dày cho đường thẳng.
- Compound type: chỉnh độ lệch cho 2 đường thẳng song song gần nhau.
- Dash type: kiểu đường thẳng.
- Begin Arrow type: đổi hình dạng ở đầu của đường thẳng.
- Tại mục Begin Arrow size: sửa độ lớn hình dạng đầu đường thẳng.
- Tại mục End Arrow type: thay đổi hình dạng cuối đường thẳng.
- Tại mục End Arrow size: chỉnh độ lớn hình dạng cuối đường thẳng.
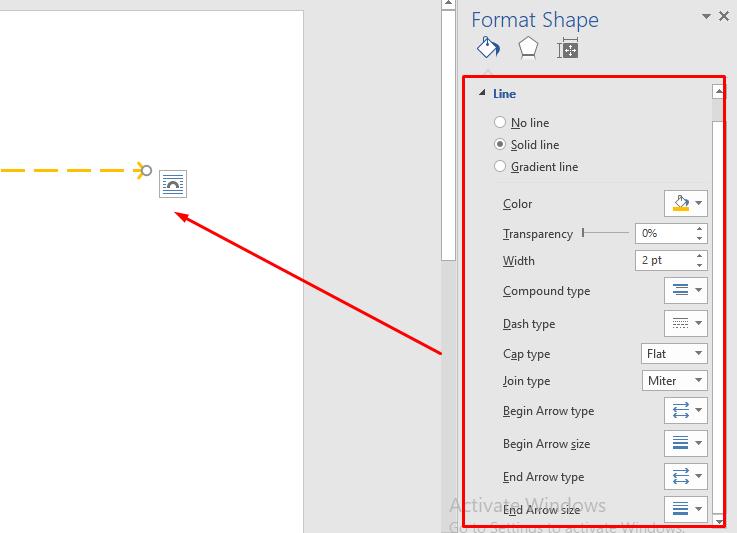
Làm thế nào để di chuyển đường thẳng khi soạn thảo văn bản
Để di chuyển đường thẳng sang vị trí khác, bạn có thể thực hiện dễ dàng với các bước sau:
Bạn hãy di chuột trên vị trí đường kẻ cho đến khi xuất hiện mũi tên 4 chiều, khi này bạn hãy nhấn giữ và kéo đường thẳng đến vị trí mới.
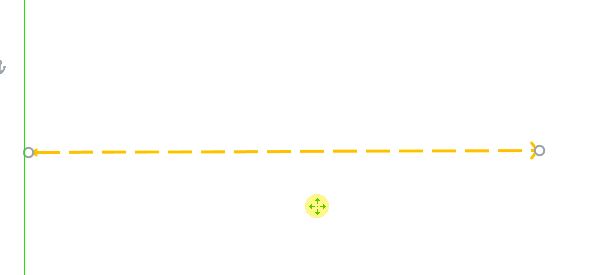
Mẹo để vẽ đường thẳng không bị chéo, lệch trong Word
Trong quá trình kẻ đường thẳng, sẽ khó có thể tránh những lần đường thẳng bị lệch. Nếu không biết cách khắc phục, sẽ mất khá nhiều thời gian để chỉnh lại.
Để khắc phục điều này, thì khi vẽ đường thẳng, bạn hãy đồng thời nhấn phím Shift sẽ giúp các đường ngang hoặc dọc của bạn thẳng lắm đó. Thật đơn giản phải không?
Kết luận
Bài viết trên là 5 hướng dẫn chi tiết về cách kẻ đường thẳng trong word rất đơn giản. Hy vọng bài viết này đã giúp ích cho bạn trong quá trình thực hiện công việc và học tập của mình. Chúc bạn thành công!
KHÓA HỌC WORD MIỄN PHÍ
Với hơn 7600 HỌC VIÊN đang theo học với đánh giá trung bình 4.78 SAO
Nhập môn Word cùng Gitiho
G-LEARNINGGiấy chứng nhận Đăng ký doanh nghiệp số: 0109077145, cấp bởi Sở kế hoạch và đầu tư TP. Hà Nội
Giấy phép mạng xã hội số: 588, cấp bởi Bộ thông tin và truyền thông




