Hướng dẫn cách làm việc với nhiều hình ảnh cùng lúc trong Word
Khi tài liệu Word chứa đồ họa, đôi khi bạn cần phải thực hiện một tác vụ trên nhiều hình ảnh cùng một lúc. Bài viết này sẽ hướng dẫn các cách làm đơn giản và hiệu quả cho việc làm này.
Lưu ý rằng các thủ thuật này chỉ áp dụng cho phiên bản Word trên máy tính, không dùng được trên phiên bản web. Cùng tìm hiểu nhé!
Cách chọn nhiều ảnh trong Word cùng lúc
Cách tìm tệp đồ họa với tính năng Find trong Word
Tìm thấy tất cả các tệp đồ họa như hình ảnh trong một tài liệu thật dễ dàng. Nhưng hãy nhớ rằng chúng ta đang cần tìm tất cả các tệp hình ảnh và tất nhiên bạn có thể kéo văn bản xuống để duyệt qua tất cả hình ảnh đính kèm.
Nhưng vẫn có cách chọn nhiều hình trong word nhanh chóng hơn, đặt biệt là khi bạn có một file .doc với hàng trăm trang cần chỉnh sửa. Bạn hãy làm theo các bước sau:
- Trên tab Home, bấm Find trong nhóm Editing.
- Trong ngăn kết quả, nhấp vào Find. Từ menu thả xuống đó, chọn Graphics (đồ họa)
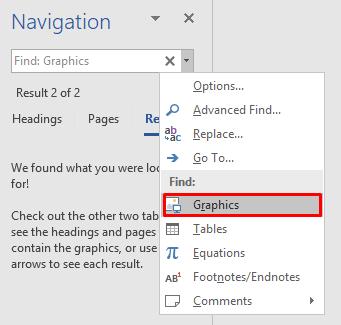
- Sử dụng các mũi tên để duyệt qua tất cả các tệp đồ họa.
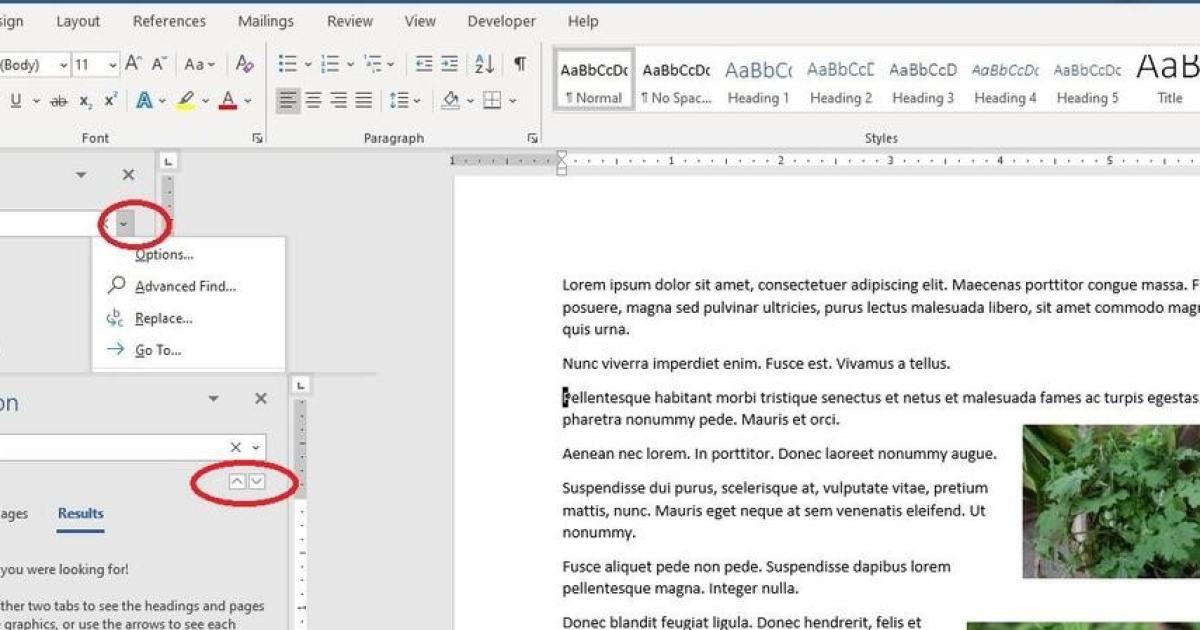
Duyệt qua tất cả các file đồ họa là một cách tốt để bạn tìm một hình ảnh cụ thể. Sau đó bạn có thể quay lại để xóa, thay thế, di chuyển hoặc định dạng nó. Trên thực tế, bạn có thể dừng lại ở một hình ảnh, thực hiện thay đổi và tiếp tục duyệt qua các đồ họa còn lại.
Dễ dàng quá phải không? Rõ ràng Word còn giúp bạn làm được nhiều điều hơn là chỉ soạn thảo các văn bản đơn giản. Để biết thêm những chúng ta còn có thể làm được những điều thú vị gì khác với Word, bạn hãy xem thêm khóa học Tuyệt đỉnh Microsoft Word để khai thác tối đa công cụ quen thuộc nhưng cũng rất hữu ích này nhé.
Cách chọn tệp đồ họa với Selection pane trong Word
Selection pane trong Word cung cấp cho bạn một cách khác để chọn tệp. Để mở tùy chọn này, hãy vào thẻ Home, bấm Select trong nhóm Editing và chọn Select Pane.
Sau đó, bạn sẽ nhìn thấy một danh sách các tác phẩm đồ họa trong trang hiện tại, như bạn có thể thấy trong hình bên dưới. Sử dụng ngăn này, bạn có thể tránh việc phải duyệt lần lượt các hình ảnh. Thay vào đó, bạn có thể tìm nhanh các hình ảnh cụ thể. Thế nhưng, ngăn này chỉ hoạt động với trang hiện tại chứ không phải toàn bộ tài liệu,
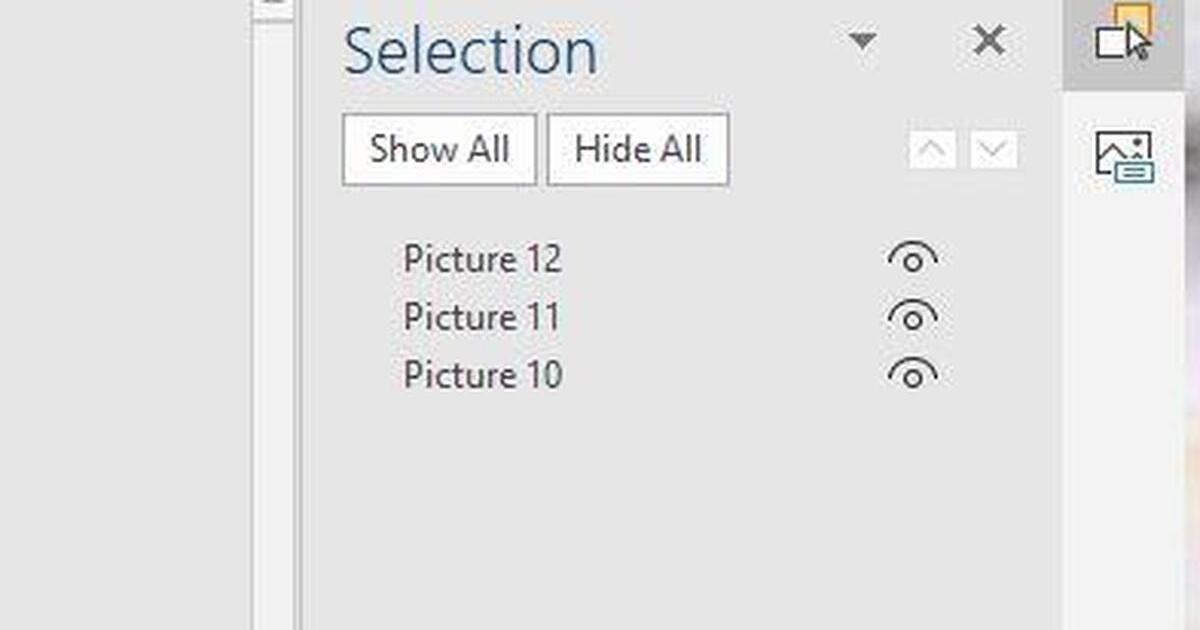
Nếu bạn đang làm việc với nhiều tệp đồ họa, bạn nên đặt cho chúng những cái tên có ý nghĩa để chúng ta dễ dàng tìm thấy trong ngăn này. Để thay đổi tên tệp đồ họa, hãy nhấn chọn 2 lần tệp đó trong ngăn Selection pane và nhập tên mới.
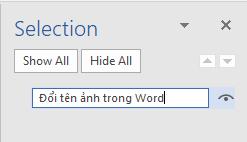
Để thao tác cùng một tác vụ trên nhiều hình ảnh trên trang hiện tại, bạn cũng có thể có thể dễ dàng xử lý trong ngăn Selection pane. Nhấn giữ phím Ctrl để chọn nhiều hình ảnh như hình bên dưới. Sau đó, các thay đổi của bạn sẽ được thực hiện đối với tất cả các tệp đã chọn.
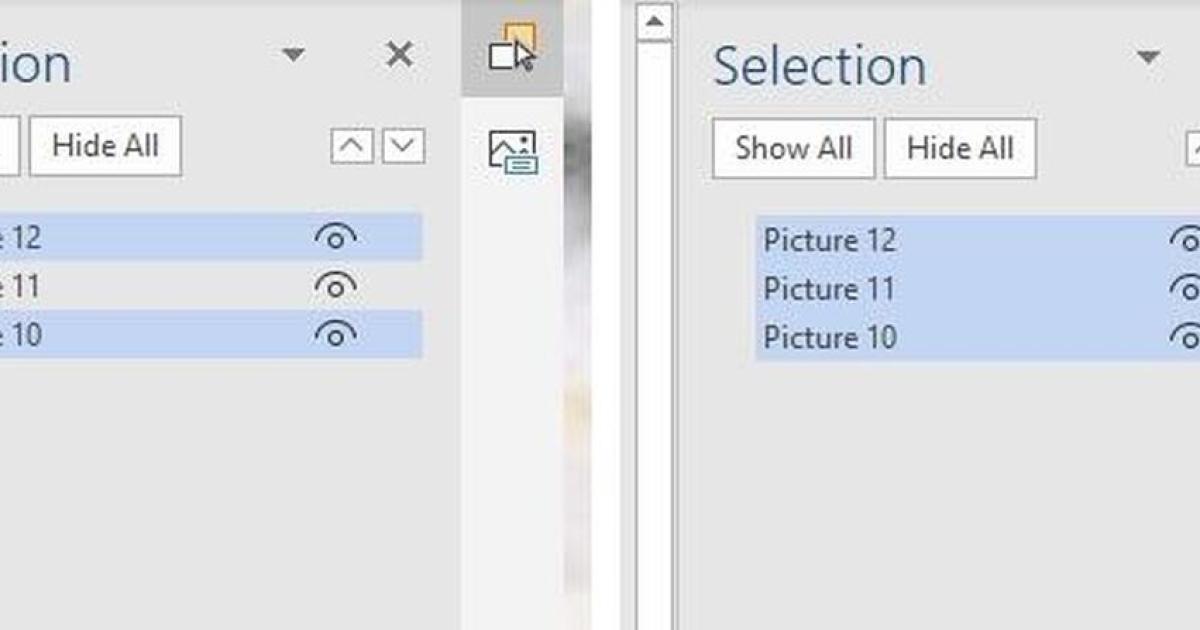
Bây giờ, bạn thấy một số cách để làm việc với nhiều tệp đồng thời. Tiếp đến chúng ta sẽ tìm hiểu cách làm việc với tất cả các tệp hình ảnh có trong tài liệu của bạn.
Cách chỉnh sửa, thay thế tất cả các tệp đồ họa trong Word
Chọn tất cả ảnh trong Word và thao tác với chúng có một chút hạn chế vì không có tính năng tích hợp nào có sẵn. Tuy nhiên, bạn có thể sử dụng một số cách sau:
Thay thế toàn bộ hình ảnh
Giả sử bạn muốn thay thế tất cả các tệp đồ họa bằng một tệp mới. Để thực hiện nhanh chóng, bạn sẽ chèn tệp mới vào tài liệu và sao chép tệp đó vào khay nhớ tạm bằng cách chọn tệp và nhấn Ctrl + C. Bước tiếp theo là sử dụng Replace như sau:
- Nhấn Ctrl + H để mở hộp thoại Replace.
- Ở ô Find What và nhập ^ g (đại diện cho các tệp đồ họa).
- Trong Replace With, bấm tổ hợp phím Ctrl + C (nội dung clipboard), như thể hiện trong hình bên dưới.
- Nhấp vào Replace All và đóng hộp thoại.
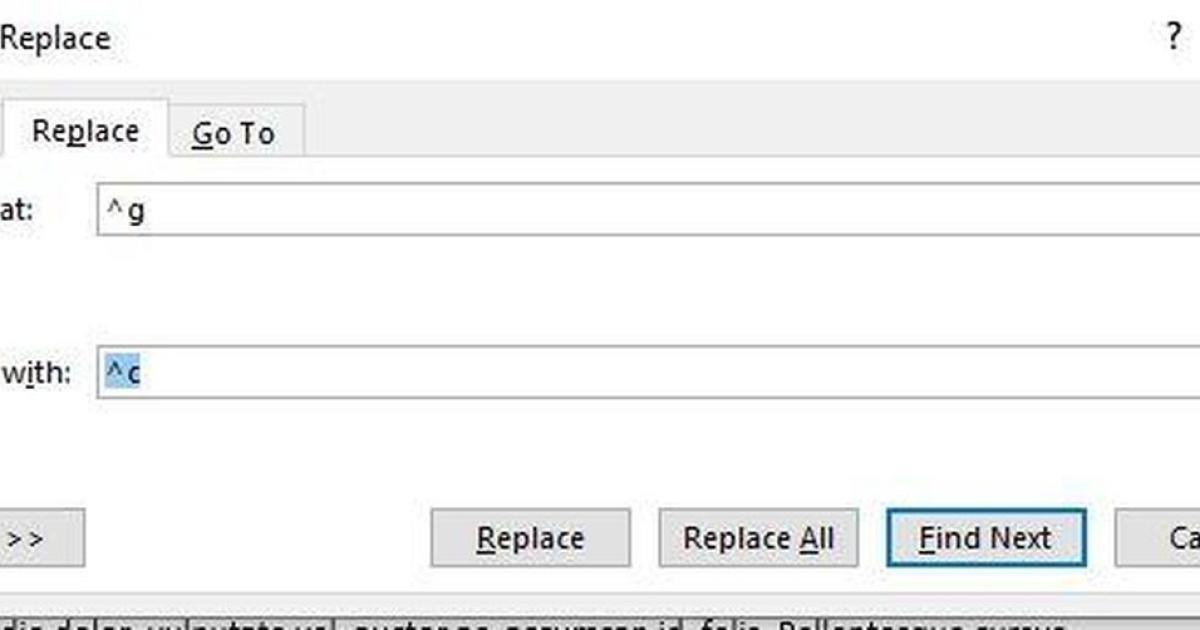
Với cách này, bạn đang thay thế tất cả các tệp đồ họa (biểu đồ, biểu tượng, hình ảnh,...) vì vậy không phải lúc nào lựa chọn này cũng phù hợp.
Nếu như bạn không muốn thay thế tất cả, mà chỉ là một số hình ảnh, bạn có thể sử dụng phương pháp này kết hợp với tính năng Find hoặc Selection pane như hướng dẫn ở phần trên để điều chỉnh lại.
Với tính năng Find & Replace trong Word, bạn chỉ có thể thay thế chứ không định dạng, thay đổi kích cỡ, di chuyển file. Dưới đây là cách để bạn có thể thay đổi toàn bộ kích thước hình ảnh trong tài liệu của mình.
Cách định dạng nhiều ảnh trong Word
Cách lý tưởng nhất là tạo và sử dụng macros trong Word như sau:
- Chọn mục "View" trên thanh menu và chọn "Macros".
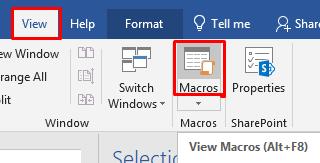
- Trong hộp thoại Macros, gõ tên macro (trong trường hợp này, là "resizemages") và nhấn "Create".
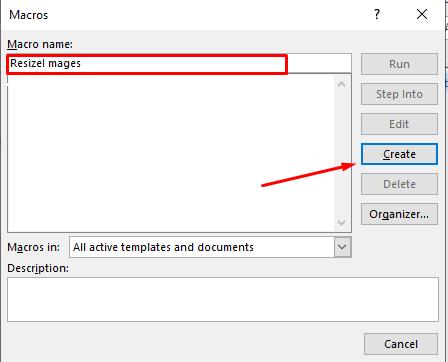
- Hộp thoại mở ra trình soạn thảo VBA. Bây giờ, bạn có thể dán mã VBA này vào cửa sổ soạn thảo:
Sub ResizeImages()
Dim i As Long
Dim doc As Document
Set doc = ActiveDocument
For i = 1 To doc.InlineShapes.Count
With doc.InlineShapes(i)
.ScaleHeight = 50
.ScaleWidth = 50
End With
Next i
End Sub
Lưu ý: Vui lòng thay đổi thông số dòng ScaleHeight (chiều cao) và ScaleWidth (chiều rộng) phù hợp với nhu cầu của bạn.
- Lưu và đóng trình soạn thảo VBA.
- Khi bạn cần chạy macro, quay lại mục Macros, chọn macro (trong trường hợp này, là "resizemages") và nhấn "Run".
Tuy nhiên, nếu bạn không quen thuộc với Macro, hãy thực hiện các bước bên dưới.
- Nhấp chuột phải vào hình ảnh đầu tiên, click chuột phải mở hộp thoại 'Size and Position' (hoặc mở hộp từ hộp Picture -> Format -> Size box).
- Vô hiệu hóa 'Lock Aspect Ratio'
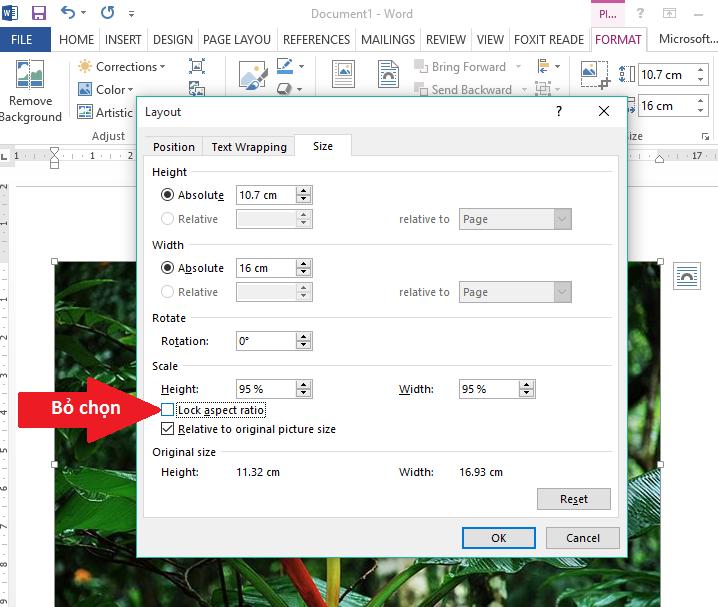
- Thay đổi chiều cao và chiều rộng trong Word thành kích thước mong muốn
- Nhấp nút X để đóng hộp
- Nhấp vào hình ảnh tiếp theo và nhấn F4 để áp dụng thay đổi cho hình ảnh tương tự như hình 1. (Đối với MAC, sử dụng "command- Y").
- Đối với các tài liệu lớn, hãy sử dụng thanh cuộn dọc ở phía bên phải để di chuyển giữa các hình ảnh.
Bạn cũng có thể sử dụng các bước tương tự để thiết lập tỷ lệ hình ảnh, thay vì nhập thông số chiều cao và chiều rộng, bạn thay đổi % trong Scale.
Hy vọng qua hướng dẫn này, bạn đã biết cách chọn, chỉnh sửa nhiều hình ảnh cùng lúc trong Word. Đừng quên tham gia Gitiho ngay hôm nay nhé, chúng tôi còn rất nhiều mẹo tin học văn phòng thú vị khác đang chờ bạn khám phá.
KHÓA HỌC WORD MIỄN PHÍ
Với hơn 7600 HỌC VIÊN đang theo học với đánh giá trung bình 4.78 SAO
Nhập môn Word cùng Gitiho
G-LEARNINGGiấy chứng nhận Đăng ký doanh nghiệp số: 0109077145, cấp bởi Sở kế hoạch và đầu tư TP. Hà Nội
Giấy phép mạng xã hội số: 588, cấp bởi Bộ thông tin và truyền thông




