Hướng dẫn cách loại bỏ hoặc sắp xếp lại các cột trong Power BI
Thông thường dữ liệu mà ta tải từ nguồn dữ liệu về có thể có vài cột không cần thiết cho mục tiêu phân tích. Do đó ta cần xóa chúng đi hoặc sắp xếp lại các cột cho phù hợp và hữu ích hơn. Trong bài này Gitiho sẽ hướng dẫn bạn xóa bỏ hoặc sắp xếp lại các cột trong Power BI bằng ví dụ minh họa cụ thể.
Xem thêm: Thành thạo Power BI trong 6h nhờ khóa học Power BI này
799,000đ 1,500,000đ
Cách xóa hoặc sắp xếp lại cột trong Power BI
Để sắp xếp lại các cột hoặc xóa các cột không cần thiết từ một bảng đang có trong Power BI, hãy nhấn chuột chọn Edit Queries ngay dưới tab Home.
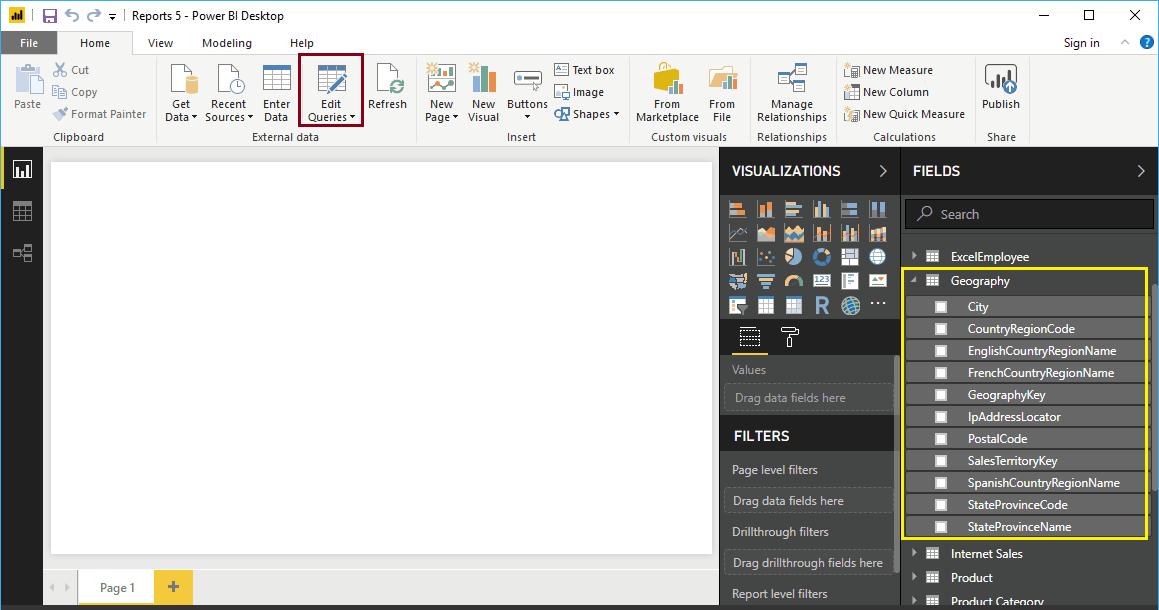
Sau khi nhấn chọn tùy chọn Edit Queries thì một cửa sổ mới sẽ được mở ra tên là Power Query Editor. Từ hình minh họa dưới đây, bạn có thể thấy hai cột State Codes và Country codes là hai cột không cần thiết cho mục tiêu phân tích. Vì vậy ta sẽ xóa các cột này khỏi bảng.
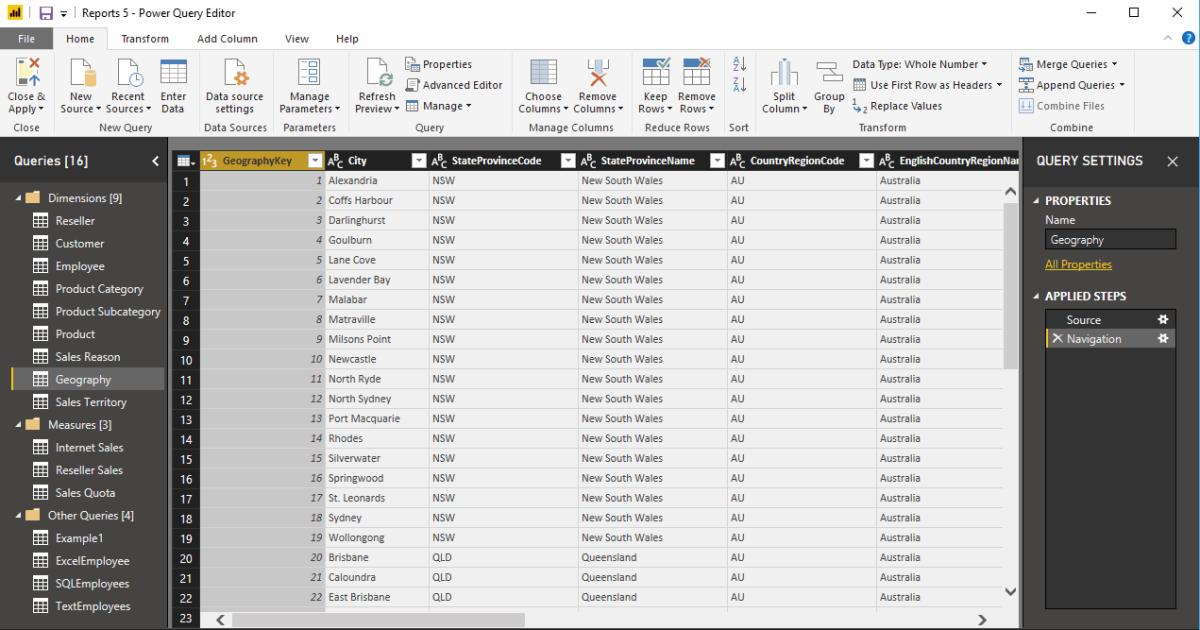
Cách xóa cột trong Power BI
Để xóa cột trong Power BI, ta cần chọn cột mà ta muốn xóa và kích chuột phải vào cột mà ta muốn xóa. Lúc này một danh sách tùy chọn sẽ được thả ra, ta sẽ chọn Remove.
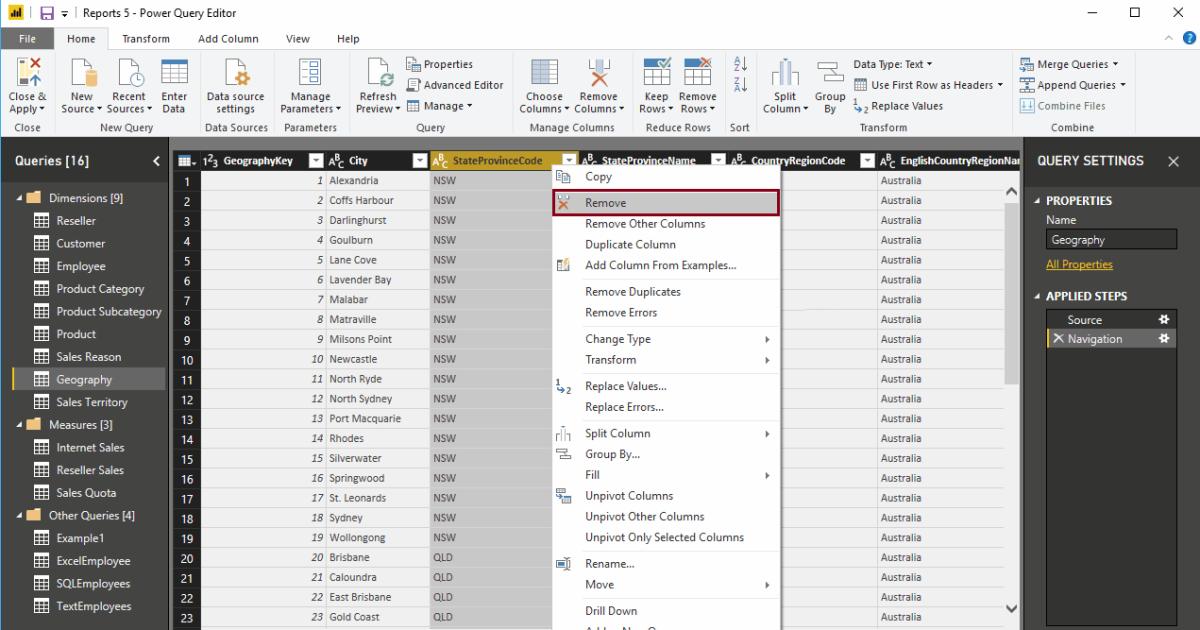
Bây giờ bạn có thể thấy cột State Province Code đã được xóa khỏi bảng. Và lịch sử bước đó được ghi lại bên khu Applied Steps.
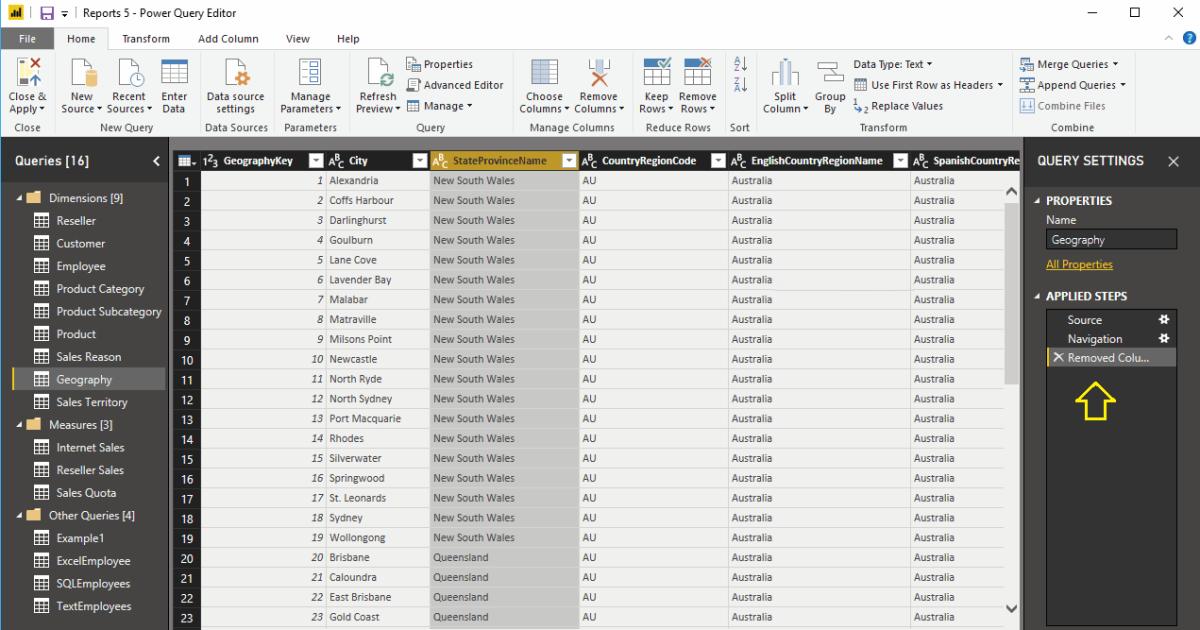
Ngoài ra ta còn thấy tính năng Remove Other Columns, nó cho phép xóa tất cả các cột trừ cột được chọn trong bảng. Để minh họa cho tình huống này, ta sẽ xóa hết các cột ngoài cột City bằng cách chọn cột City và nhấn chuột chọn Remove Other Columns từ danh sách tùy chọn.
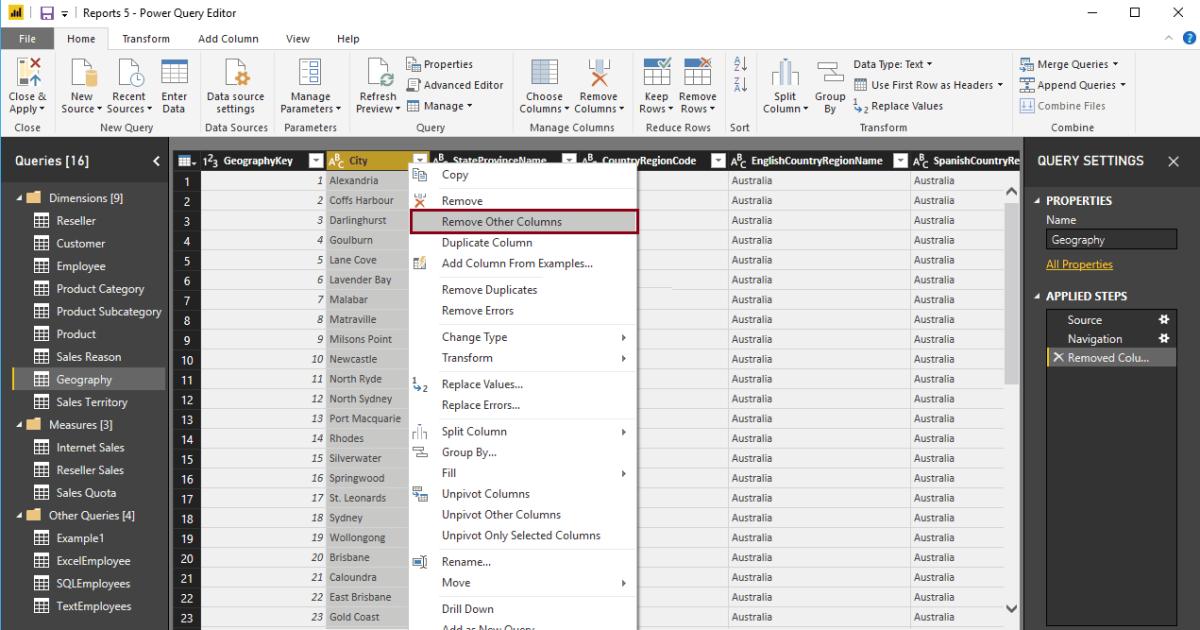
Bây giờ bạn có thể thấy tất cả các cột khác đều đã bị xóa đi và chỉ còn mỗi cột City trong bảng Geography.
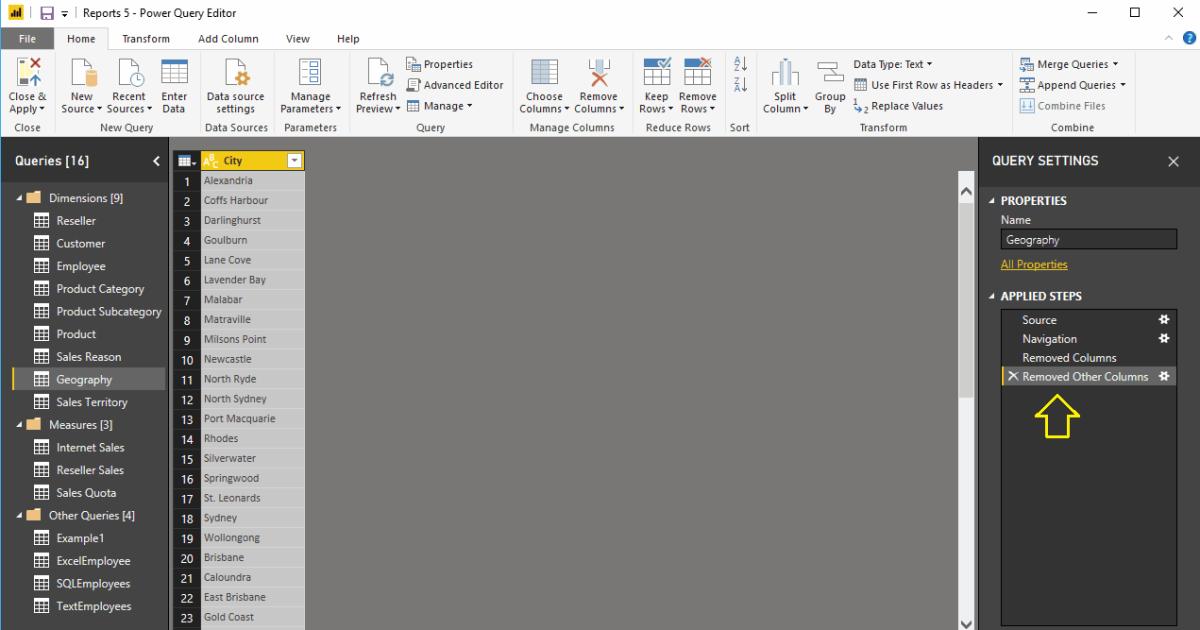
Chúng ta còn một cách khác để xóa cột là nhấn chọn cột cần xóa, sau đó nhấn Remove Columns trên tab Home.
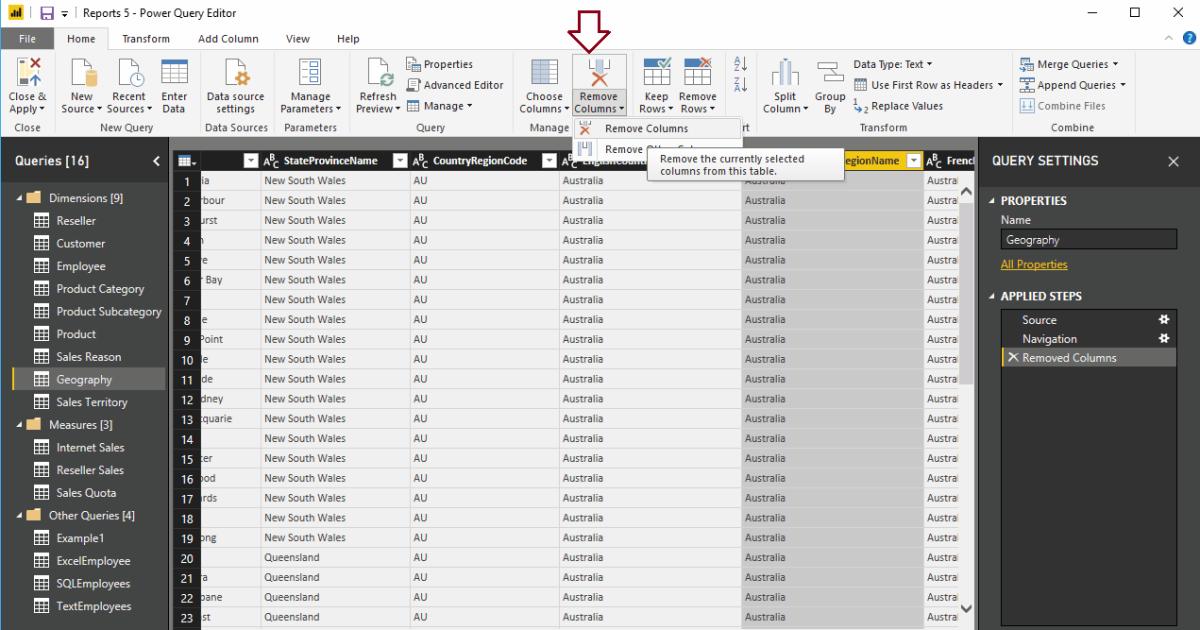
Tương tự ta cũng đã xóa được cột không cần thiết trong bảng.
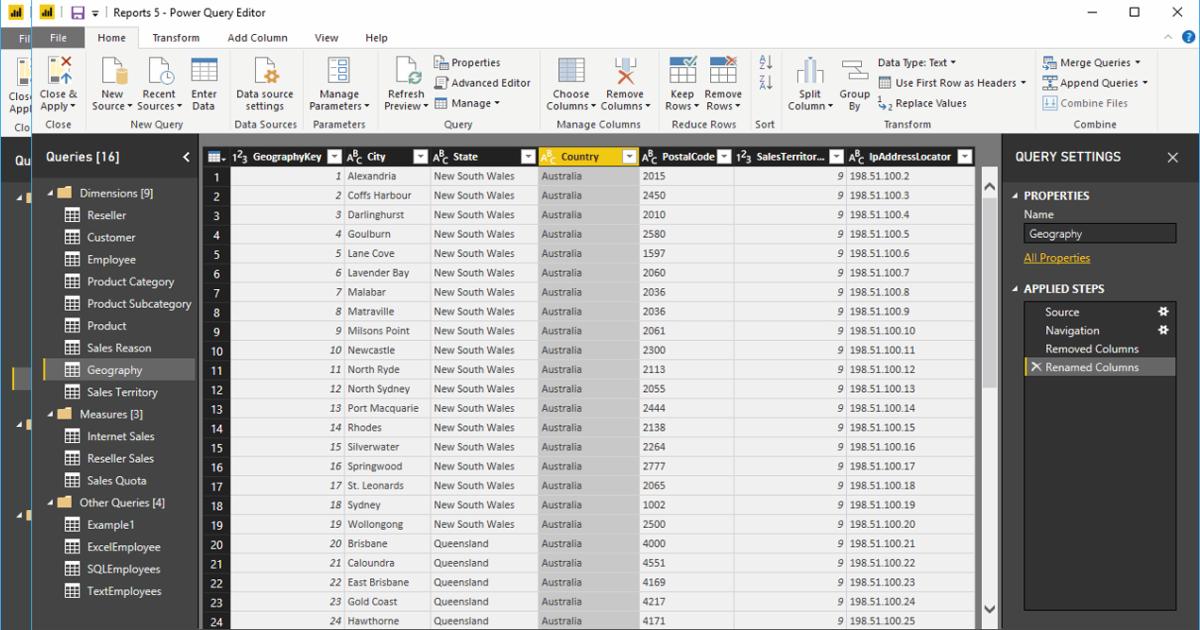
Cách sắp xếp lại các cột trong Power BI
Kéo cột cần đổi vị trí và thả vào nơi mà bạn muốn thay đổi. Ví dụ để minh họa cho tính năng sắp xếp cột này, chúng ta sẽ kéo cột Country Column vào vị trí thứ hai, sau cột Geography Key.
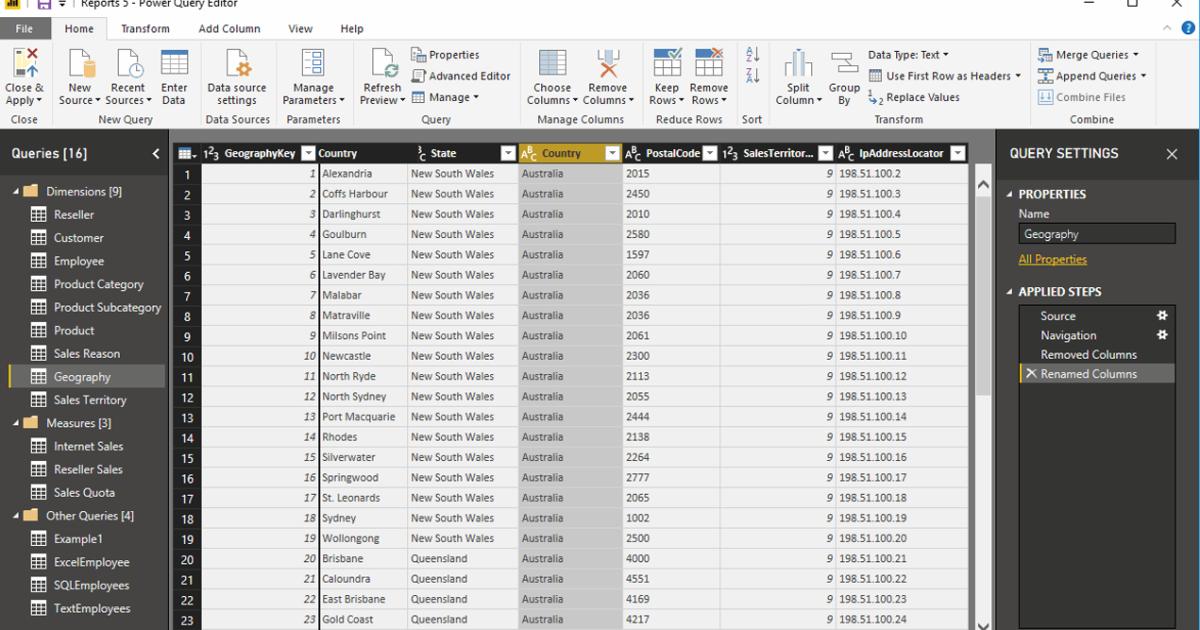
Bây giờ bạn có thể thấy tên cột Column đã xếp thứ hai.
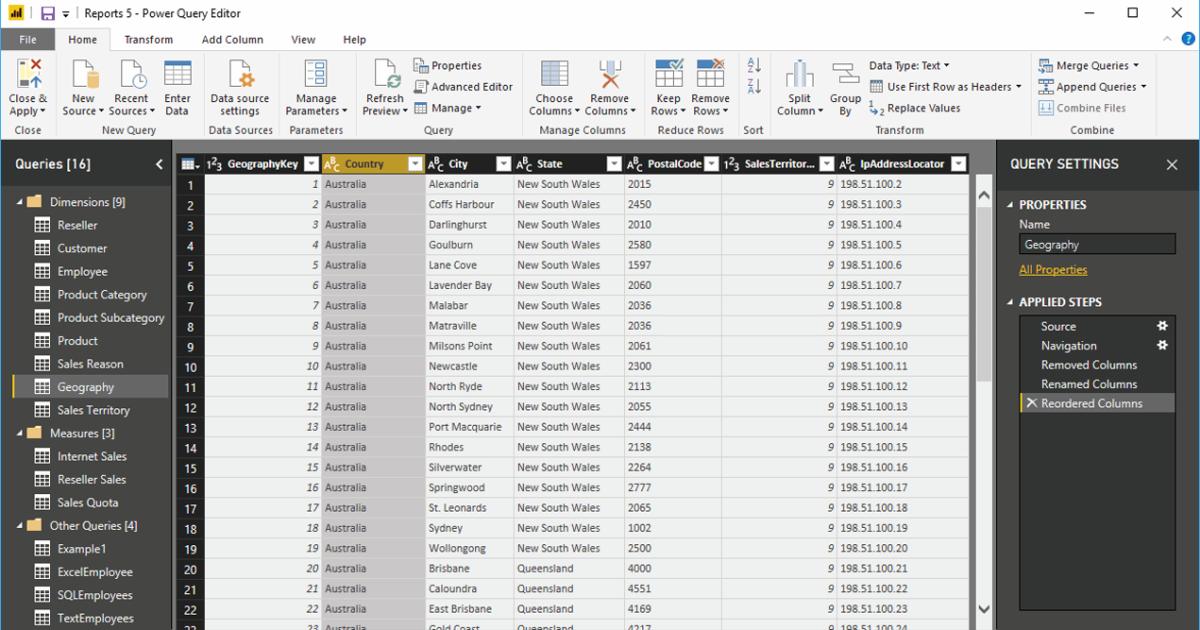
Còn một cách khác nữa là bạn sẽ kích chuột phải vào cột mà bạn muốn di chuyển để mở danh sách tùy chọn. Lúc này hãy nhấn chọn Move và sau đó chọn nút Right, Left, To End, or To Beginning để di chuyển sang phải, trái, cuối cùng và đầu tiên.
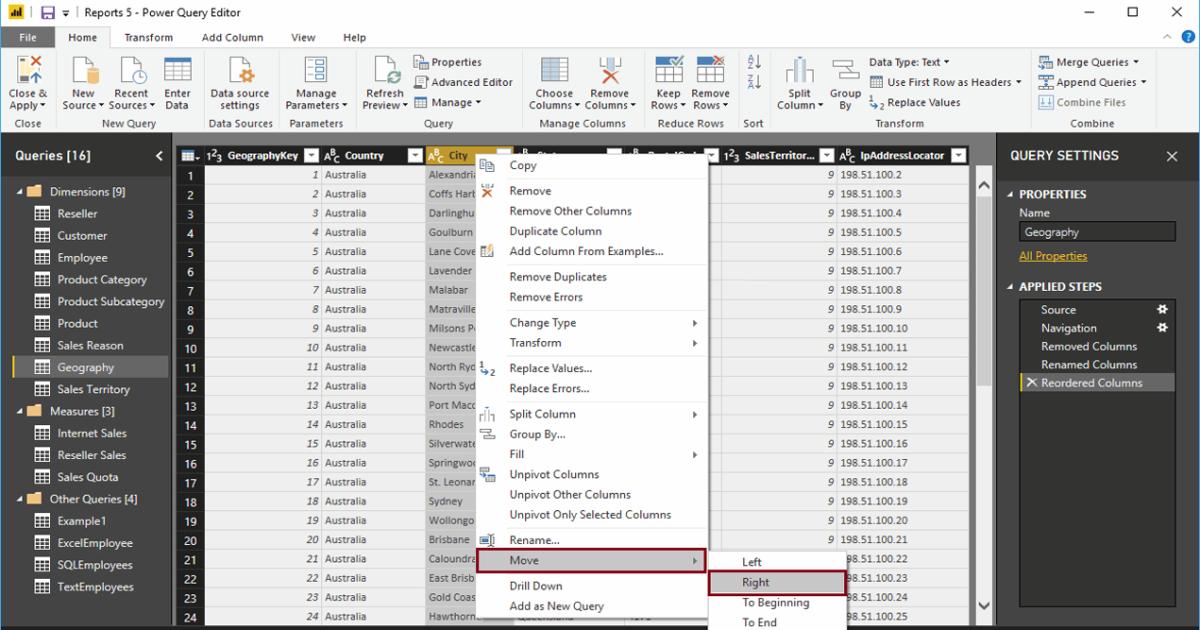
Bây giờ bạn có thể thấy cột State đã nằm ở vị trí thứ ba. Tiếp theo hãy nhớ ấn chọn Close & Apply ở dưới tab Home để lưu lại thay đổi.
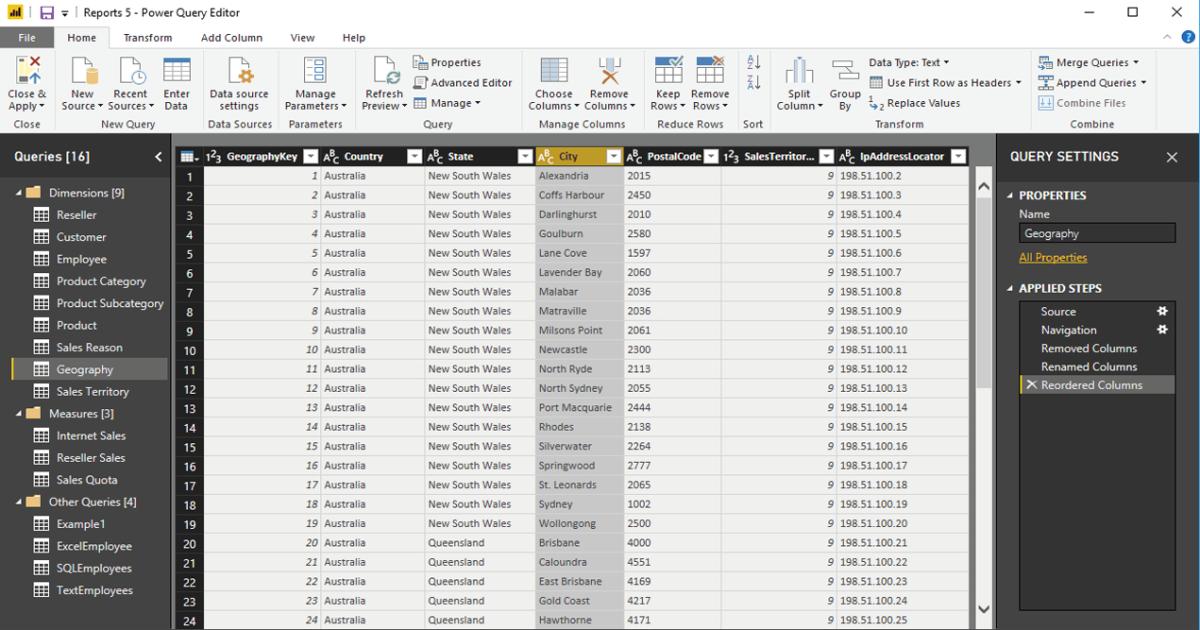
Hãy chờ một lúc để thay đổi được áp dụng.
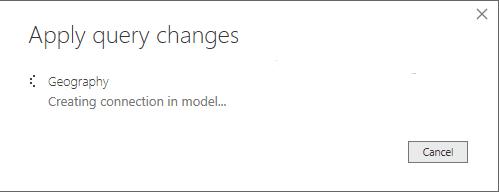
Như vậy chúng ta đã biết được cách xóa cột và sắp xếp lại các cột có trong bảng trên Power BI. Thao tác này giúp ta soạn lại dữ liệu cho sạch sẽ, gọn gàng, loại bỏ hết những thứ không cần thiết cũng như sắp xếp cho phù hợp với mục đích báo cáo và phân tích.
Có thể bạn sẽ cần:
Bạn có thể nhanh chóng biến dữ liệu thô thành báo cáo trực quan sinh động, từ đó dễ dàng đưa ra quyết định thông minh, nhanh chóng, kịp thời nhờ Power BI. Khám phá công cụ tuyệt vời này ngay với khóa học “PBIG01 - Tuyệt đỉnh Power BI - Thành thạo trực quan hóa và Phân tích dữ liệu” tại Gitiho. Nhấn vào Đăng ký và Học thử ngay nhé!
Giấy chứng nhận Đăng ký doanh nghiệp số: 0109077145, cấp bởi Sở kế hoạch và đầu tư TP. Hà Nội
Giấy phép mạng xã hội số: 588, cấp bởi Bộ thông tin và truyền thông





