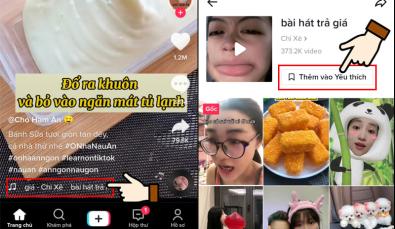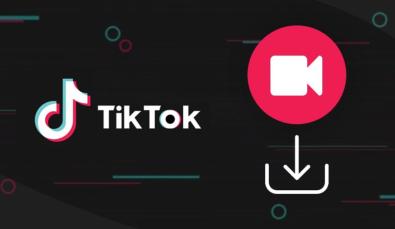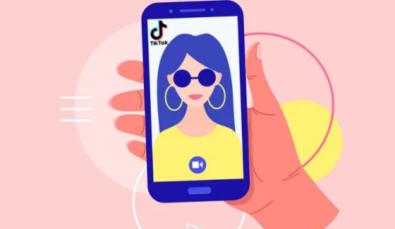Hướng dẫn cách sửa nội dung bảng đã nạp vào Power Pivot
Power Pivot là một bổ trợ (Add-in) của Excel cần thiết khi phải phân tích dữ liệu với số lượng lớn (triệu dòng) từ nhiều nguồn khác nhau. Những ai chuyên ngành kế toán tài chính hay những người thường xuyên với Excel sẽ cần phải trở nên quen thuộc với chức năng này. Và trong bài viết này, hãy cùng Gitiho tìm hiểu về cách sửa nội dung bảng đã nạp vào Power Pivot nhé.
Bạn hoàn toàn có thể thay đổi nội dung của bảng đã nạp vào Power Pivot mà không làm mất đi nội dung ban đầu của bảng. Power Pivot không thay đổi trực tiếp trên dữ liệu gốc (file Excel hoặc dữ liệu trên SQL, Web… mà bạn dùng để nạp vào Power Pivot). Khi bạn nạp lại dữ liệu vào 1 dự án mới thì vẫn có thể làm lại từ đầu.
Giả sử chúng ta muốn thực hiện 2 thay đổi trong bảng Calendar:
- Chỉ lấy nội dung là các ngày trong năm 2002 và 2003
- Xóa các cột mà tiêu đề có chữ Fiscal (như FiscalYear, FiscalQuater) khỏi bảng
Cách làm như sau:
Trong cửa sổ làm việc của Power Pivot, bạn chọn thẻ Home > chọn mục Data View để đưa màn hình làm việc về chế độ thao tác với bảng chứa nội dung.
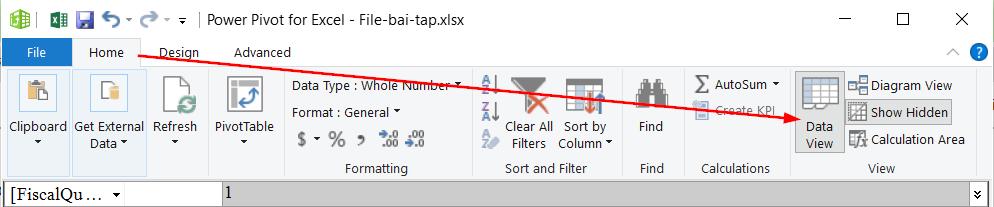
Tại phần chứa tên các bảng ở góc dưới bên trái màn hình làm việc (tương tự như vị trí Sheet Tab trong màn hình làm việc của Excel), bạn bấm chuột trái để chọn bảng Calendar (là bảng muốn thực hiện thay đổi)
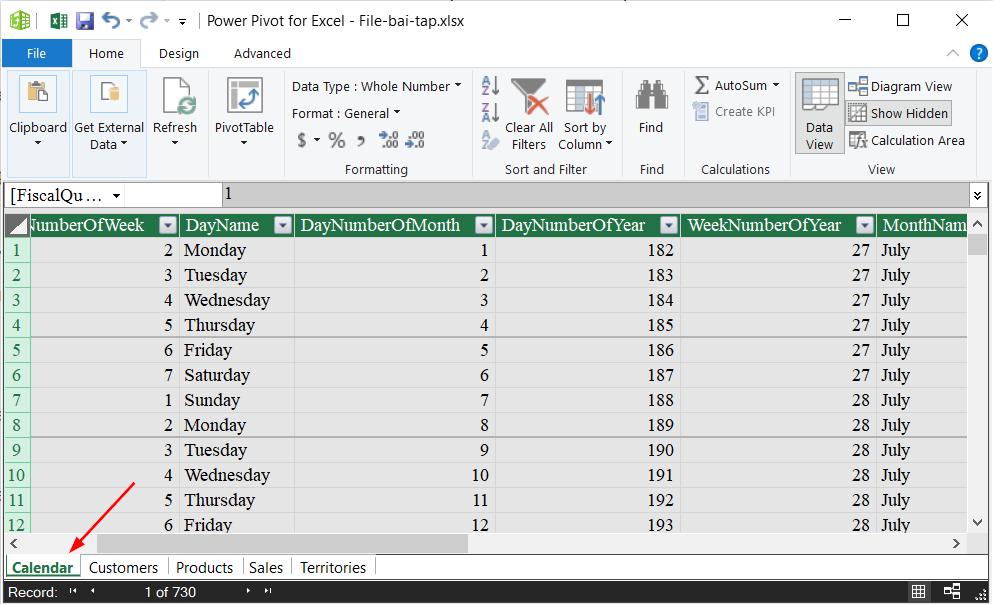
Với yêu cầu thứ 1: Chỉ lấy nội dung là các ngày trong năm 2002 và 2003
Chúng ta sẽ quan sát xem cột nào chứa thông tin về số năm => Chính là cột CalendarYear
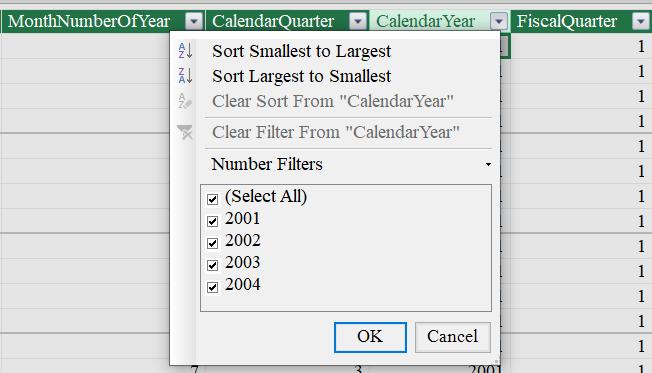
Tại cột CalendarYear, chúng ta bấm vào vị trí nút mũi tên hướng xuống ở bên cạnh chữ CalendarYear (tương đương bộ lọc Filter trong Excel) => Xuất hiện danh sách các năm có trong cột này.
Bạn sẽ thực hiện tiếp thao tác bỏ đánh dấu tích ở các mục số năm, chỉ giữ lại 2 năm là 2002 và 2003 như hình bên dưới:
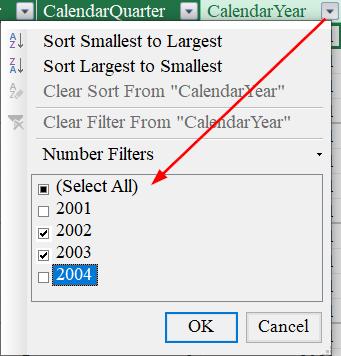
Với yêu cầu thứ 2: Xóa các cột mà tiêu đề có chữ Fiscal (như FiscalYear, FiscalQuater) khỏi bảng
Bước 1: Chọn cột cần xóa. Bạn có thể chọn từng cột đơn lẻ bằng cách bấm vào vị trí tên tiêu đề của cột đó; hoặc bạn có thể chọn cùng lúc 2 cột bằng cách chọn trước 1 cột, sau đó giữ phím Shift, bấm tiếp vào cột thứ 2. Kết quả chọn cột như sau:
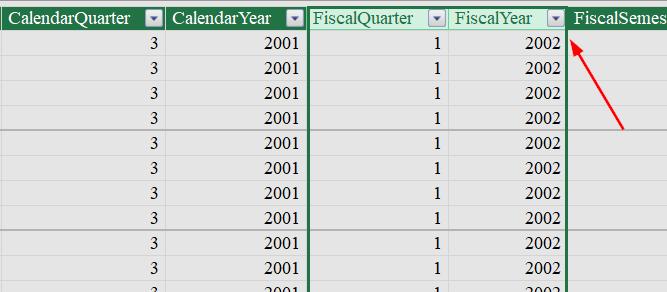
Bước 2: bấm chuột phải tại vị trí cột đang chọn, sau đó chọn mục Delete Columns
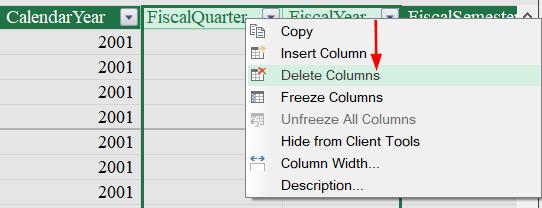
Lưu ý:
Sau khi thực hiện xong các thao tác thay đổi bảng dữ liệu, bạn nên nhớ bấm nút Save để lưu lại kết quả công việc.
Vậy trong bài viết này bạn đã nắm thêm một chút kiến thức về Power Pivot rồi, cụ thể là cách thay đổi nội dung bảng trong Power Pivot. Để tìm hiểu thêm về các kiến thức liên quan đến Power Pivot, bạn hãy truy cập trang gitiho.com nhé
Hướng dẫn cách phân biệt Data Table với Lookup Table trong Power Pivot:
https://blog.gitiho.com/wp-admin/post.php?post=45351&action=edit
Hướng dẫn về Power Query trong Power Pivot:
https://blog.gitiho.com/wp-admin/post.php?post=45404&action=edit
Thời đại công nghệ 4.0 đang dần đi vào cuộc sống đòi hỏi mọi người phải tự trang bị kiến thức tin học cho phù hợp để có thể bắt kịp nhưng thay đổi nhanh chóng này. Chẳng ai khác ngoài bạn hiểu mình cần trang bị thêm kiến thức gì. Hãy tìm hiểu ngay TẠI ĐÂY những khóa học hấp dẫn, có tính thực tế cao của Gitiho và đăng ký nhận tư vấn ngay hôm nay.
Đánh giá bài viết này
Học tư duy của người làm Tiktok, các loại hình kiếm tiền trên Tiktok, cách dựng video đơn giản và các loại hình video,… với khóa học Xây dựng Tiktok dành cho người khởi nghiệp online của thầy Chu Mạnh Tùng tại Gitiho. Bấm vào Học thử và Đăng ký để bắt đầu kiếm tiền trên nền tảng này nhé!
Xây dựng TikTok dành cho người khởi nghiệp online
Chu Mạnh TùngGiấy chứng nhận Đăng ký doanh nghiệp số: 0109077145, cấp bởi Sở kế hoạch và đầu tư TP. Hà Nội
Giấy phép mạng xã hội số: 588, cấp bởi Bộ thông tin và truyền thông