Hướng dẫn cách tải dữ liệu vào Power Pivot
Power Pivot là một bổ trợ (Add-in) của Excel cần thiết khi phải phân tích dữ liệu với số lượng lớn (triệu dòng) từ nhiều nguồn khác nhau. Những ai chuyên ngành kế toán tài chính hay những người thường xuyên với Excel sẽ cần phải trở nên quen thuộc với chức năng này. Và trong bài viết này, hãy cùng Gitiho tìm hiểu về cách để tải dữ liệu vào Power Pivot nhé.
Bạn có thể tải trực tiếp dữ liệu từ cửa sổ làm việc của Power Pivot với cách sau đây:
Bước 1: Trong cửa sổ Power Pivot bạn chọn thẻ Home > Get External Data (1) > From Database (2) > From Access (3).
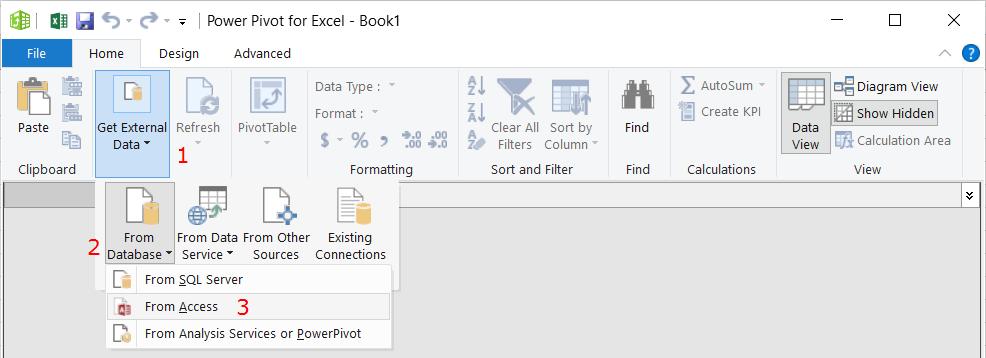
Có thể với các phiên bản khác nhau thì thao tác trên sẽ thay đổi 1 chút, ví dụ:
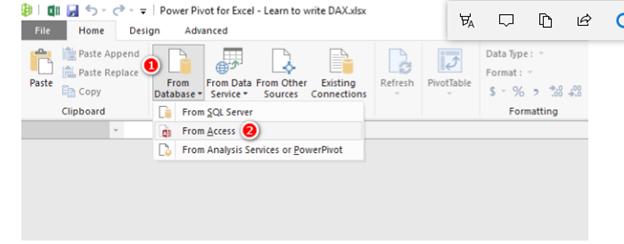
Bạn có thể không nhìn thấy công cụ Get External Data (1) mà sẽ bắt đầu ngay với việc chọn From Database (2) trên thẻ Home
Bước 2: Duyệt đến vị trí của dữ liệu mẫu đã được chuẩn bị sẵn, sau đó chọn Next.
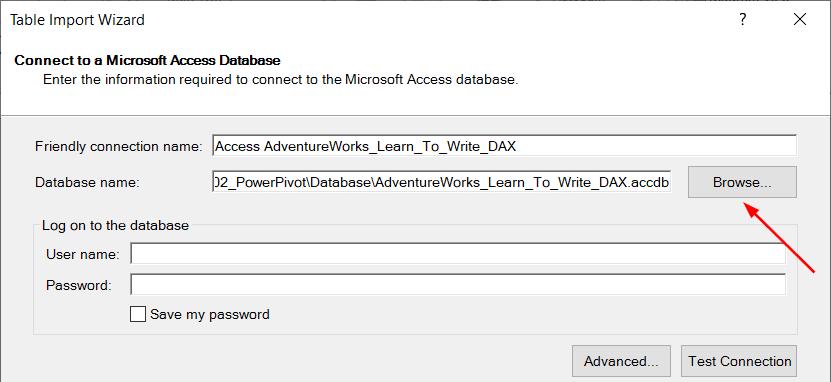
Chú ý: Bạn sẽ duyệt tới thư mục nơi chứa bộ tài liệu được cung cấp trong sách (Link tải ở trang 3, sau khi tải về bạn tiến hành giải nén bộ tài liệu đó ra và lưu trữ vào 1 thư mục cụ thể)
Bước 3: Chấp nhận lựa chọn mặc định trong hộp thoại Table Import Wizard (như hình bên dưới) và chọn Next.
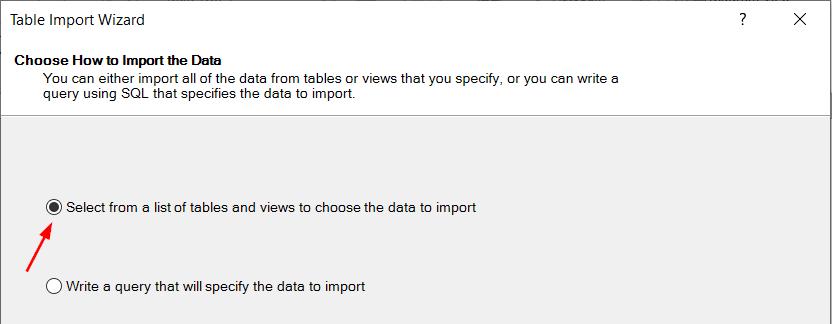
Bước 4: Lựa chọn các nội dung cần nạp vào Power Pivot
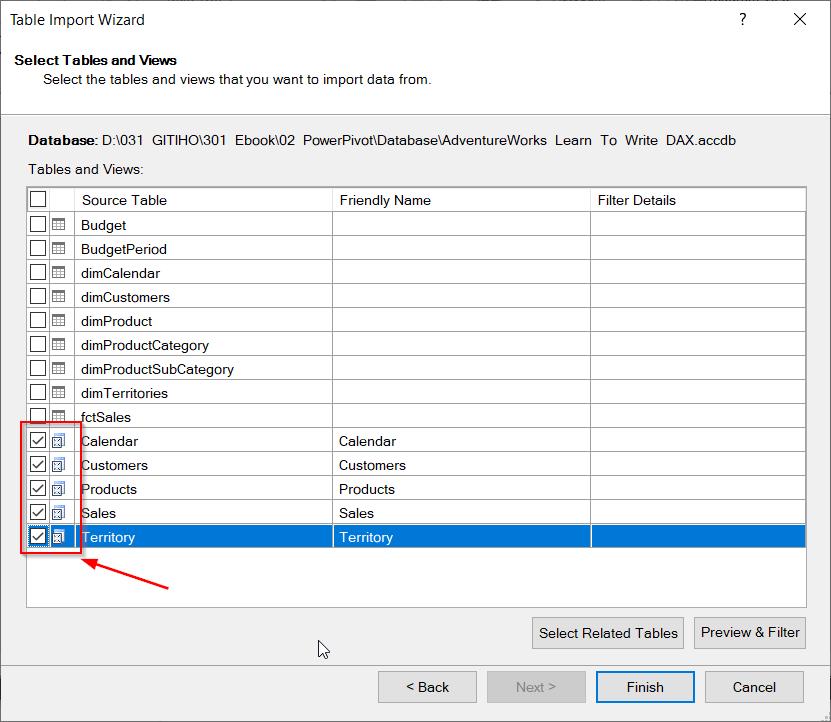
Chú ý vào các biểu tượng icon bên cạnh các ô checkbox. Các biểu tượng này sẽ phản ánh dữ liệu ở dạng nào: Dạng bảng (Table) hay là dạng Truy vấn (Query). Thông thường chúng ta sẽ ưu tiên chọn các nội dung dạng Truy vấn (Query). Trong ví dụ này chúng ta sẽ chọn 5 mục dưới cùng rồi nhấn nút Finish.
Sau khi chờ khoảng 10-15s để nạp, sẽ xuất hiện 1 thông báo rằng dữ liệu đã được nạp thành công:
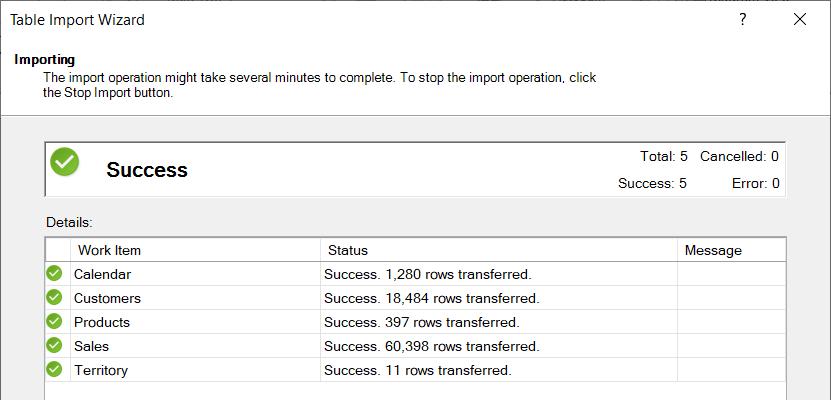
Bấm nút Close để đóng thông báo này, bạn sẽ thấy kết quả là bảng dữ liệu đã được tải lên Power Pivot.
Vậy trong bài viết này bạn đã nắm thêm một chút kiến thức về Power Pivot rồi, cụ thể là cách tải dữ liệu lên công cụ này. Để tìm hiểu thêm về các kiến thức liên quan đến Power Pivot, bạn hãy truy cập trang gitiho.com nhé
Hướng dẫn cách cài đặt Power Pivot trong thanh Menu trong Excel:
https://blog.gitiho.com/wp-admin/post.php?post=45231&action=edit
Hướng dẫn cách đổi tên bảng và tên cột trong Excel Power Pivot:
https://blog.gitiho.com/wp-admin/post.php?post=45260&action=edit
Thời đại công nghệ 4.0 đang dần đi vào cuộc sống đòi hỏi mọi người phải tự trang bị kiến thức tin học cho phù hợp để có thể bắt kịp nhưng thay đổi nhanh chóng này. Chẳng ai khác ngoài bạn hiểu mình cần trang bị thêm kiến thức gì. Hãy tìm hiểu ngay TẠI ĐÂY những khóa học hấp dẫn, có tính thực tế cao của Gitiho và đăng ký nhận tư vấn ngay hôm nay.
Nếu bạn đang muốn sử dụng Microsoft Access thay thế Excel để quản lý và truy vấn cơ sở dữ liệu lớn tương đối, tham khảo ngay khóa học Làm chủ công cụ Microsoft Access từ A-Z để tối ưu hóa hiệu suất khi làm việc với cơ sở dữ liệu, từ đó đưa ra quyết định thông minh.
Cùng bấm vào học thử hoặc đăng ký để bắt đầu hành trình làm chủ Access nhé!
Làm chủ công cụ Microsoft Access từ A–Z
G-LEARNINGGiấy chứng nhận Đăng ký doanh nghiệp số: 0109077145, cấp bởi Sở kế hoạch và đầu tư TP. Hà Nội
Giấy phép mạng xã hội số: 588, cấp bởi Bộ thông tin và truyền thông

.jpg)

.jpg)
.jpg)
