HƯỚNG DẪN TẠO COMBO BOX TRONG ACCESS - PHẦN 2
Trong phần 1, Gitiho đã hướng dẫn bạn cách tạo 1 Combo Box thì đến với phần 2, bạn sẽ biết cách định dạng Combo Box để cơ sở dữ liệu của bạn trở nên nhất quán và chuyên nghiệp hơn. Như mọi khi, Gitiho vẫn sẽ sử dụng mẫu cơ sở dữ liệu ở phần 1 để các bạn tiện theo dõi.
Thuộc tính Control Source
Đầu tiên, một trong các thuộc tính quan trọng cần dùng để định dạng Combo Box là thuộc tính Control Source.
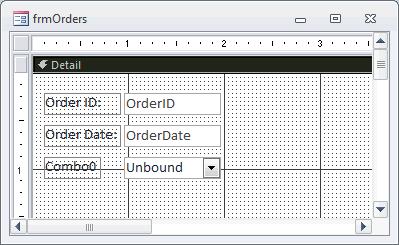
Phía trên, chúng ta đã thiết lập Record Source của Form là bảng Orders. Và lúc này, ta muốn chỉ định Combo Box này sẽ liên kết tới trường nào trong bảng Orders.
Vì vậy, mình sẽ thiết lập thuộc tính Control Source là ShipVia - đây chỉ là một cột trong bảng Orders.
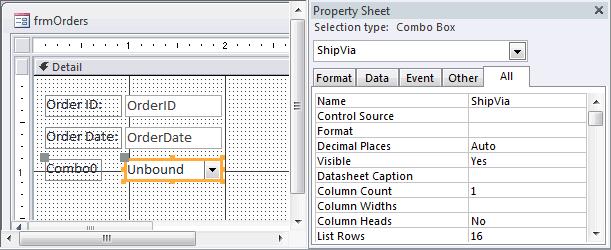
Combo Box của mình đã liên kết tới cột ShipVia trong bảng Orders rồi.
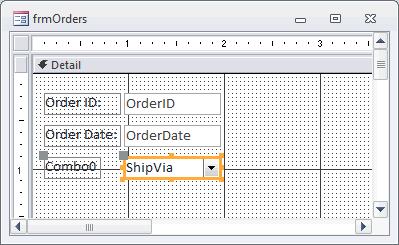
Thuộc tính Row Source Type
Tiếp theo, thuộc tính Row Source Type dùng để phân loại dữ liệu nguồn, bao gồm 3 dạng:
- Table/Query: các giá trị trong Combo Box của bạn sẽ được tạo từ bảng hoặc truy vấn.
- Value List: danh sách các giá trị hiện hành trong bảng
- Field List: danh sách các nhãn trường hiện hành trong bảng.
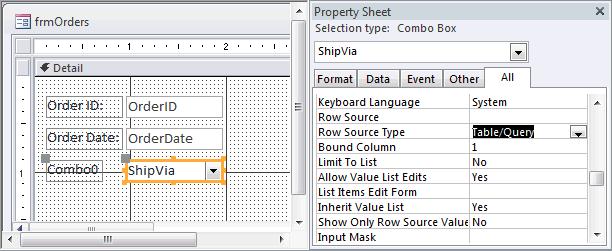
Mình sẽ chọn Row Source Type cho Combo Box của mình là Table/Query.
Thuộc tính Row Source
Nếu trường hợp bạn chọn Row Source Type là Value List thì mỗi giá trị cách nhau bởi dấu chấm phẩy (;), chuỗi thì đặt trong dấu ngoặc kép(" ").
Nhưng mình đã chọn dữ liệu nguồn là Table/Query thì phải chọn tên bảng, tên truy vấn hoặc câu lệnh SQL bằng cách nhấn vào nút 3 chấm (...) ngay bên phải thuộc tính Row Source.
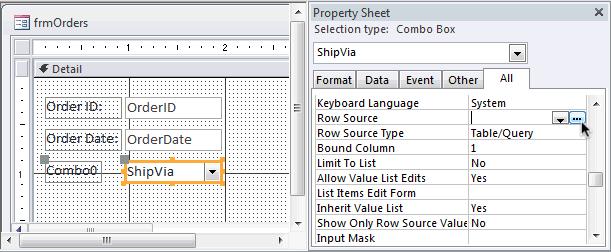
Sau khi cửa sổ Show Table xuất hiện thì bạn hãy chọn tên bảng bạn muốn dùng và nhấn Add rồi đóng cửa sổ.
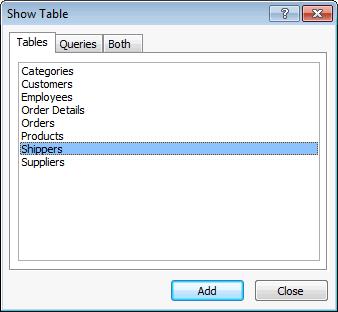
Trong ví dụ này thì mình sẽ chọn tên bảng là Shippers. Sau đó, bạn sẽ thấy Table của bạn xuất hiện trong cửa sổ Query Builder.
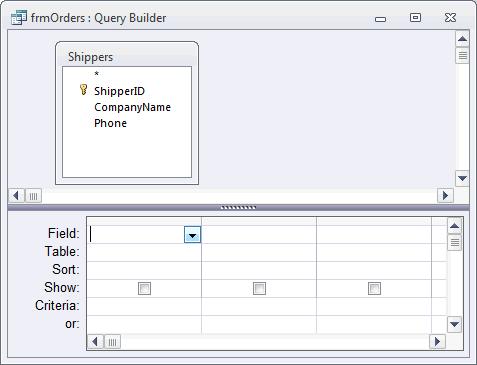
Tiếp theo là chọn trường mà bạn muốn hiển thị trong Combo Box. Mình sẽ chọn 2 trường, đó là: Tên công ty & số ID. Và chọn Ascending (nếu bạn muốn sắp xếp danh sách theo thứ tự tăng dần) trong mục Sort.
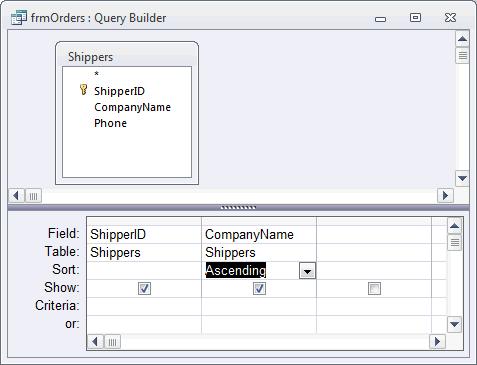
Nhấn dấu X góc phải trên để đóng cửa sổ Query Builder. Nếu bạn thấy có hộp thoại xuất hiện thì hãy chọn Yes.

Thuộc tính Row Source của bạn bao gồm lệnh truy vấn mà bạn đã tạo trong Query Builder. Nếu bạn muốn chỉnh sửa truy vấn thì có thể nhấn lại vào biểu tượng dấu 3 chấm (...) ngay bên phải thuộc tính Row Source này.
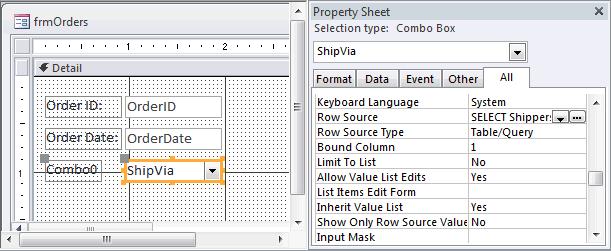
Thuộc tính Column Count
Column Count sẽ biểu thị cho số cột trong Combo Box của bạn. Bởi vì truy vấn của mình gồm 2 cột là số ID & Tên công ty nên Column Count sẽ là 2. Như vậy là sẽ có 2 cột hiển thị trong Combo Box của mình.
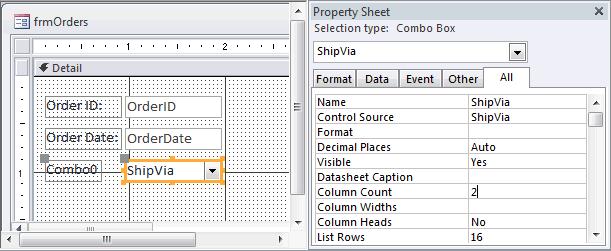
Thuộc tính Column Widths
Column Widths thể hiện độ rộng của mỗi cột trong Combo Box của bạn.
Bởi vì mình đã thiết lập Combo Box hiển thị 2 cột (số ID & Tên công ty) nên mình cũng cần phải chỉnh độ rộng của chúng.
Nếu đây là lần đầu bạn tạo Combo Box với Access thì bạn có thể sẽ hơi ngạc nhiên khi mình sẽ trả về 2 cột này. Trong thiết kế cơ sở dữ liệu thì việc liên kết trường với các giá trị số là điều bình thường nhưng các giá trị số này là thường vô nghĩa với người dùng khác nên bạn phải hiển thị nó trong các mục mô tả của Combo Box.
Trường đầu tiên là số ID và trường thứ hai là Tên công ty. Vì vậy, mình sẽ đặt thuộc tính Column Widths là "0;1". Nghĩa là trường đầu tiên "số ID" rộng 0 inch (tức sẽ bị ẩn) và trường thứ hai "Tên công ty" rộng 1 inch (sẽ hiển thị). Tùy vào kích thước mà bạn có thể ẩn hoặc hiện bất kỳ cột nào với độ rộng tương ứng trong Combo Box.
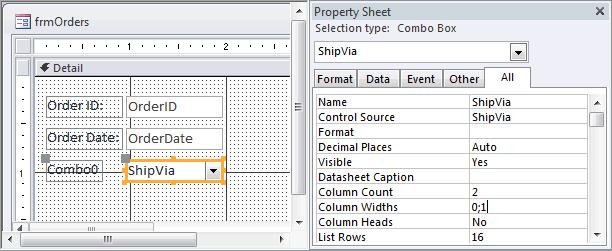
*** Xem tiếp: Hướng dẫn tạo COMBO BOX - Phần 3
Nếu bạn đang muốn sử dụng Microsoft Access thay thế Excel để quản lý và truy vấn cơ sở dữ liệu lớn tương đối, tham khảo ngay khóa học Làm chủ công cụ Microsoft Access từ A-Z để tối ưu hóa hiệu suất khi làm việc với cơ sở dữ liệu, từ đó đưa ra quyết định thông minh.
Cùng bấm vào học thử hoặc đăng ký để bắt đầu hành trình làm chủ Access nhé!
Làm chủ công cụ Microsoft Access từ A–Z
G-LEARNINGGiấy chứng nhận Đăng ký doanh nghiệp số: 0109077145, cấp bởi Sở kế hoạch và đầu tư TP. Hà Nội
Giấy phép mạng xã hội số: 588, cấp bởi Bộ thông tin và truyền thông

.jpg)

.jpg)

