HƯỚNG DẪN CÁCH TẠO COMBO BOX TRONG ACCESS - PHẦN 1
Combo Box là một công cụ trong Access cho phép bạn chọn 1 nội dung trong 1 danh sách có sẵn. Đây sẽ là 1 công cụ rất hữu ích khi làm việc với Access. Vậy làm thế nào để tạo ra được 1 Combo Box? Định dạng Combo Box ra sao? Hãy cùng Gitiho tìm hiểu cách giải quyết nhé (vì bài viết về Combo Box này hơi dài nên Gitiho sẽ chia làm 3 phần và sau đây là phần 1).
Combo Box là gì?
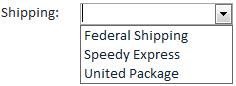
Combo Box cũng là một đối tượng trong Form. Đây là một danh sách drop-down bạn có thể sử dụng trong Form của mình thay cho một trường. Combo Box giới hạn thông tin mà người dùng có thể nhập bằng cách buộc họ chỉ chọn các tùy chọn bạn đã chỉ định. Hoặc bạn có thể nhập thêm giá trị khác mà trước đó chưa có cũng như lựa chọn giá trị trong danh sách drop-down đó.
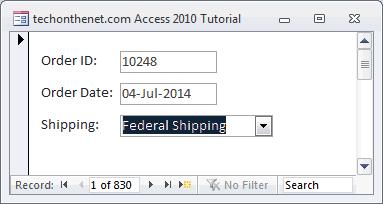
Ví dụ dưới đây là 1 số Combo Box về các hãng vận chuyển và nó mặc định chỉ hiển thị một cột trong danh sách mà thôi. Tất nhiên, việc thay đổi Combo Box để hiển thị nhiều cột hơn cũng rất đơn giản. Và đây là dạng hiển thị của 1 Combo Box nhiều cột. Trong trường hợp này, Combo Box hiển thị 2 cột và các thanh tiêu đề cột như tên công ty và số ID.
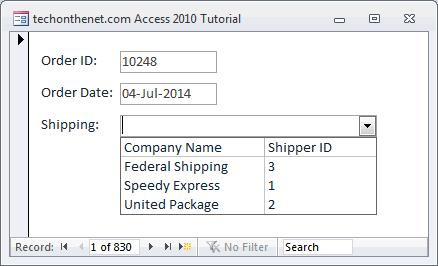
Combo Box thường được dùng cho các mục đích như:
- Chuẩn hóa các giá trị được nhập, từ đó người dùng sẽ có ngay danh sách các giá trị cần chọn.
- Lựa chọn nhanh hơn và dễ dàng hơn
- Giúp người dùng xem được 1 lượt nhiều cột trong 1 Combo Box và cung cấp 1 lượng lớn thông tin đến người dùng trong nháy mắt.
Xem thêm: ACCESS LÀ GÌ? HƯỚNG DẪN CÁCH SỬ DỤNG MICROSOFT ACCESS
Thiết lập Form cho Combo Box
Trong bài viết trước, mình đã tạo Form và đặt tên là frmOrders bao gồm OrderID & OrderDate như hình dưới đây:
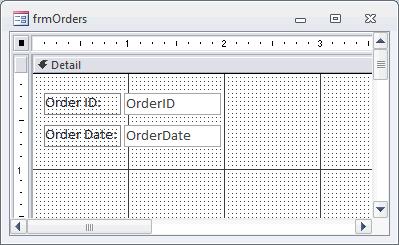
Mình đã đặt tên thuộc tính Record Source của Form thành Orders, nghĩa là Form sẽ hiển thị các Record từ bảng Orders này.
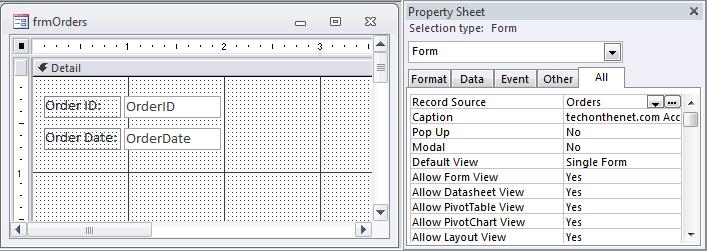
Xem thêm: HƯỚNG DẪN CÁCH TẠO FORM TRONG MICROSOFT ACCESS - PHẦN 1
Cách dùng Combo Box trong Access
Sử dụng Combo Box Wizard
Chúng ta sẽ cần tính năng này để tạo ra 1 Combo Box trong Access 2010 bằng cách:
- Chọn thẻ Design, định vị nhóm Controls và chọn lệnh Combo Box


- Sau đó, chọn vị trí mà bạn muốn Combo Box của mình xuất hiện ở đó.

Hộp thoại Combo Box Wizard lúc này sẽ xuất hiện thì bạn hãy nhấn nút Cancel vì ta sẽ định dạng Combo Box mà KHÔNG cần dùng đến Combo Box Wizard.
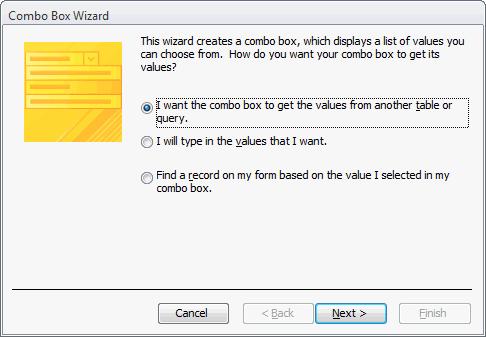
Xem thêm: Hướng dẫn cách định dạng form trong Access dễ hiểu nhất
Chế độ Design View của Combo Box
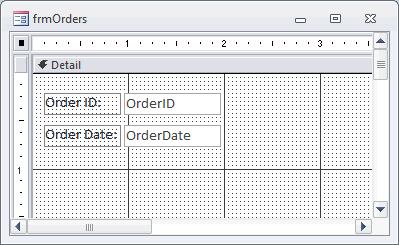
Lúc này là bạn sẽ thấy Combo Box của mình đã hiển thị trong Form rồi. Như bạn thấy trong hình thì có xuất hiện một trường mới, đó chính là Combo Box bạn mới vừa tạo với tên do Access mặc định theo thứ tự là Combo0, Combo1, Combo2,...
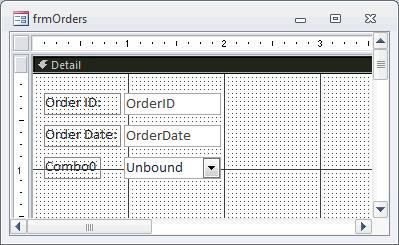
Bên cạnh đó, vì bạn không sử dụng Combo Box Wizard nên Combo Box này chưa có bất kỳ mối liên kết nào.
Bây giờ, ta sẽ bắt đầu định dạng Combo Box nhé!
Thuộc tính Name
Bởi vì Access đã mặc định tên ngay sau khi ta tạo Combo Box là Combo0 nên chắc hẳn bạn sẽ muốn thay tên khác hay hơn đúng không?
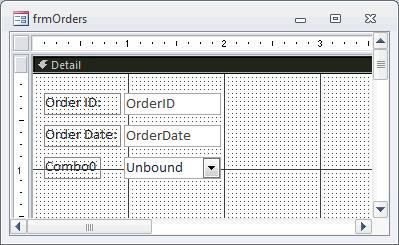
Trong ví dụ này, mình sẽ đặt tên là ShipVia vì đây là trường mà mình muốn hiển thị trong Combo Box.
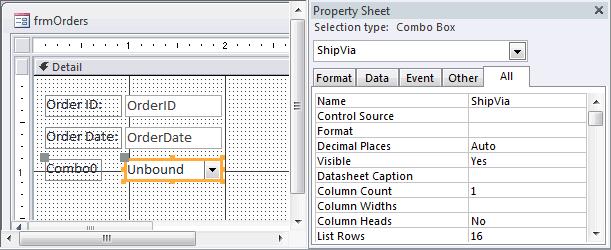
Lưu ý: Tránh dùng các tên do Access mặc định mà bạn phải đặt tên sao cho phù hợp với nội dung của Combo Box bạn tạo.
Xem thêm: Hướng dẫn chi tiết cách tạo Report trong Access 2016
Kết luận
Tới đây, chắc hẳn bạn đã hiểu sơ về đối tượng Combo Box rồi chứ. Hãy đón xem các phần tiếp theo về Combo Box tại Gitiho.com nhé.
Để được học cách sử dụng Access bài bản, chuyên sâu thì các bạn hãy tham gia vào khóa học dưới đây:
Khóa học sẽ giúp các bạn trang bị kiến thức về Access từ cơ bản đến nâng cao. Các bài học được sắp xếp lý thuyết đi kèm thực hành, lấy ví dụ trong thực tế để giúp các bạn dễ áp dụng vào công việc. Trong quá trình học, các bạn sẽ được giảng viên hỗ trợ nhiệt tình, giải đáp mọi thắc mắc trong vòng 24h. Gitiho không giới hạn thời gian hay số lượt học nên các bạn có thể thoải mái sắp xếp lịch học phù hợp với lịch trình cá nhân nhé. Các bạn có thể học được trên website hoặc ứng dụng di động của Gitiho. Chúc các bạn luôn học tập hiệu quả!
Nếu bạn đang muốn sử dụng Microsoft Access thay thế Excel để quản lý và truy vấn cơ sở dữ liệu lớn tương đối, tham khảo ngay khóa học Làm chủ công cụ Microsoft Access từ A-Z để tối ưu hóa hiệu suất khi làm việc với cơ sở dữ liệu, từ đó đưa ra quyết định thông minh.
Cùng bấm vào học thử hoặc đăng ký để bắt đầu hành trình làm chủ Access nhé!
Làm chủ công cụ Microsoft Access từ A–Z
G-LEARNINGGiấy chứng nhận Đăng ký doanh nghiệp số: 0109077145, cấp bởi Sở kế hoạch và đầu tư TP. Hà Nội
Giấy phép mạng xã hội số: 588, cấp bởi Bộ thông tin và truyền thông

.jpg)
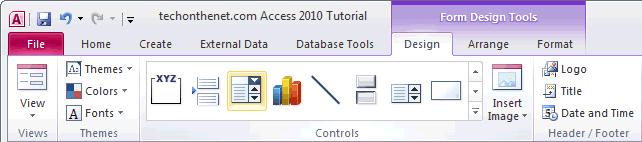
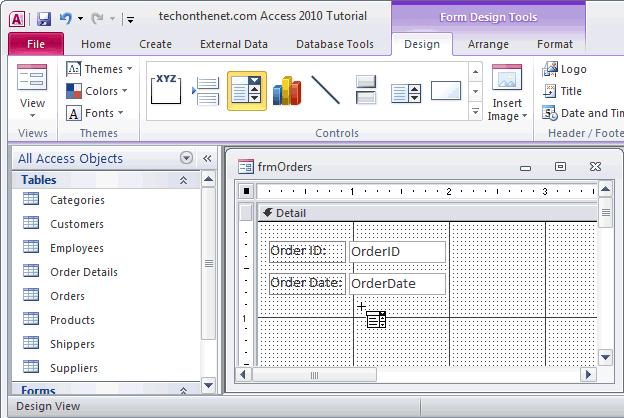
.jpg)
.jpg)
.jpg)

