Hướng dẫn chi tiết cách tạo Report trong Access 2016
Hướng dẫn chi tiết cách tạo Report trong Access 2016 cực dễ thao tác dành cho người mới bắt đầu. Tham khảo ngay để làm việc hiệu quả và nhanh chóng hơn nhé.
Khi làm việc với Access, sẽ có trường hợp các bạn cần chia sẻ thông tin trong cơ sở dữ liệu của mình với người khác. Tuy nhiên, nếu bạn không muốn người khác chỉnh sửa được trên cơ sở dữ liệu của mình thì hãy dùng cách tạo Report trong Access mà chúng mình hướng dẫn dưới đây.
Report sẽ giúp các bạn trình bày dữ liệu theo bố cục dễ đọc và đẹp mắt hơn với người dùng. Chúng ta có thể dễ dàng tạo được Report và chỉnh sửa tùy ý dựa trên dữ liệu từ mọi Query hoặc bảng dữ liệu.
5 bước tạo Report trong Access 2016
Để tạo report trong Access 2016, các bạn làm theo những bước sau:
Bước 1: Mở một Query hoặc bảng dữ liệu mà bạn muốn sử dụng để tạo báo cáo. Trong hình ảnh dưới đây, chúng mình có danh sách của các loại bánh quy đã được bán ra - là thông tin trong Query có tên là Cookies Sold.
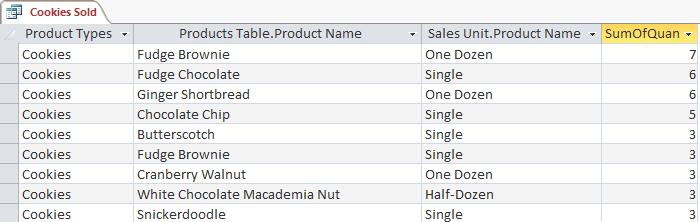
Bước 2: Chọn thẻ Create trên thanh Ribbon của Access. Sau đó các bạn tìm đến biểu tượng Reports như trong hình ảnh sau rồi bấm vào nó.
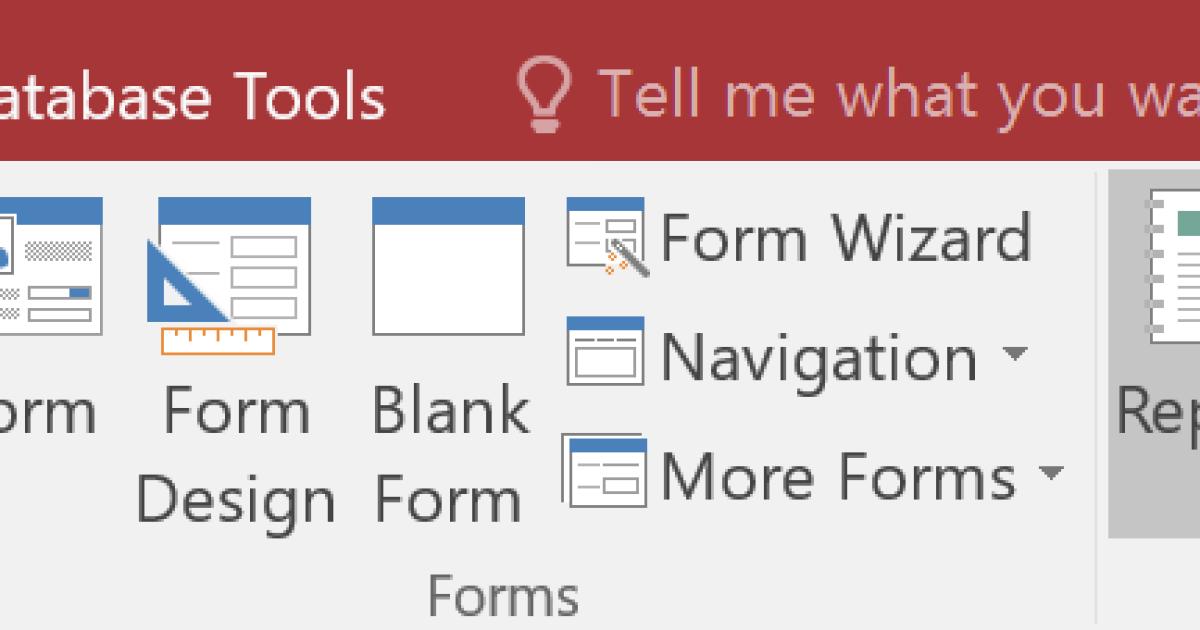
Bước 3: Lúc này Access sẽ tự tạo ra một report mới dựa trên mục đích sử dụng của bạn.
Bước 4: Khi tạo báo cáo trong Access, sẽ có lúc bạn gặp tình trạng một số dòng dữ liệu tràn sang trang sau. Chúng ta khắc phục lỗi này như thế nào? Thực tế, chỉ cần chỉnh lại kích thước đầu mục là được các bạn nhé. Các bạn nhấp chuột vào mục muốn chỉnh lại kích thước đầu mục => kéo thả chuột vào các góc của ô => thả chuột ra khi đạt được kích thước đúng ý bạn. Làm tương tự với mọi dòng khác cho đến khi hết hiện tượng tràn trang.
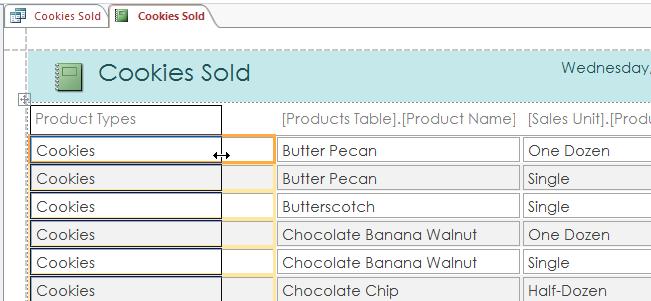
Bước 5: Các bạn có thể lưu lại báo cáo bằng cách bấm vào nút Save trên thanh Quick Access Toolbar. Nếu có thông báo về đặt tên file thì các bạn đặt trên dễ nhớ với bản thân nhất rồi bấm OK là được.
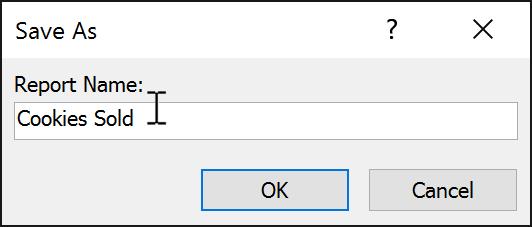
Lưu ý: Báo cáo cũng cho phép bạn phân loại và lọc dữ liệu như với bảng dữ liệu hay Query. Các bạn chỉ cần nhấp chuột phải vào mục muốn phân loại hoặc lọc dữ liệu, sau đó sửa dụng các chức năng có sẵn của menu xổ xuống nhé.
Xem thêm: Hướng dẫn cách IMPORT dữ liệu ACCESS vào EXCEL chi tiết nhất
3 thao tác cần biết khi tạo Report trong Access 2016
Cách xóa các đề mục trong báo cáo trên Access
Có thể trong trang báo cáo của bạn sẽ xuất hiện một số đề mục không cần thiết. Quay lại với ví dụ về số lượng bán ra của các loại bánh quy ở trên, chúng ta thấy rằng mục Zip Code (mã vùng bưu điện) là không cần thiết trong báo cáo này. Chúng ta có thể xóa nó mà không gây ảnh hưởng đến nội dung của các bảng dữ liệu hoặc Query khác.
Cách để thực hiện như sau:
Nhấp chọn chọn bất cứ ô nào nằm trong đề mục mà các bạn muốn xóa. Sau đó bấm vào phím Delete trên bàn phím là được nhé.
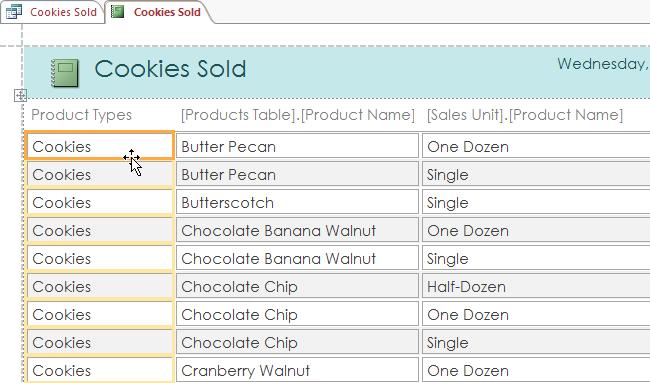
Lúc này các mục trên đã được xóa thành công.
Lưu ý: Khi thực hiện thao tác xóa đề mục thì các bạn nên xóa luôn cả phần tiêu đề. Chỉ cần click chọn phần tên tiêu đề và bấm phím Delete tương tự như khi xóa đề mục thôi nhé.
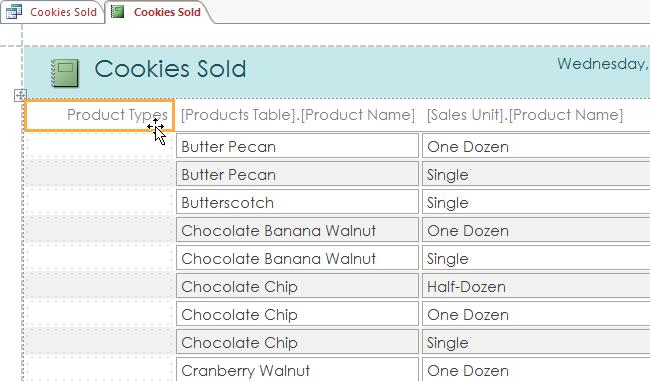
Xem thêm: HƯỚNG DẪN CÁCH TẠO COMBO BOX TRONG ACCESS - PHẦN 1
Cách in và chỉnh sửa báo cáo trên Access
Thông thường, sau khi tạo Report trong Access, các bạn sẽ thực hiện việc in ấn ngay trong cửa sổ chính. Ở đây chúng mình sẽ hướng dẫn cho các bạn một cách khác để làm điều đó là dùng chức năng Print Preview. Đây là chức năng giúp chúng ta xem trước bản in để biết khi in ra thực tế thì báo cáo mà bạn đã tạo trong Access trông sẽ như thế nào. Chức năng này cũng cho phép người dùng chỉnh sửa lại cách trình bày báo cáo, in báo cáo hoặc lưu báo cáo dưới một dạng tệp khác.
Để in báo cáo trong Access bằng chức năng Print Preview thì các bạn làm như sau:
Bước 1: Nhấp chuột vào thẻ Home => chọn lệnh View => chọn Print Preview ở trong cửa sổ xổ xuống. Lúc này Access sẽ hiển thị cho bạn một bản xem trước, có thể xem được toàn bộ văn bản trước khi in.
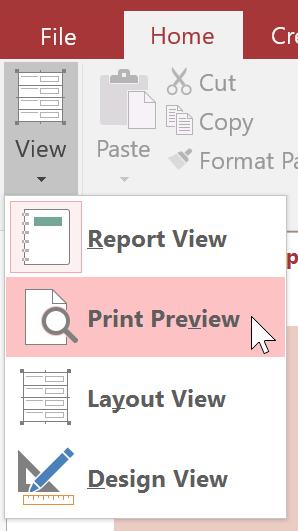
Bước 2: Các bạn có thể điều chỉnh lại kích cỡ trang, chiều rộng của lề trang giấy, định hướng của trang giấy (ngang hoặc dọc) thông qua các lệnh có sẵn trên thanh Ribbon.

Bước 3: Khi thấy trang in đã đúng như những gì bạn mong muốn rồi thì bấm vào lệnh Print để bắt đầu in nhé.
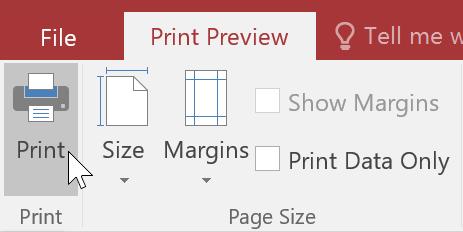
Bước 4: Lúc này các bạn sẽ thấy hộp thoại Print xuất hiện. Hãy thiết lập các thoogn số in rồi bấm vào OK là được nhé.
Xem thêm: HƯỚNG DẪN CÁCH TẠO FORM TRONG MICROSOFT ACCESS
Cách lưu báo cáo trong Access
Sau khi tạo report trong Access thì các bạn có thể lưu báo cáo dưới dạng một tệp khác để sử dụng cho các chương trình đọc ngoài Access. Đây là thao tác xuất tệp và nó cho phép người dùng theo dõi và chỉnh sửa report trong Access ngay cả khi đã lưu ở định dạng mới hoặc mở trong chương trình đọc mới.
Trong Access 2016, chúng ta có khá nhiều lựa chọn về lưu tệp mới. Chúng ta có thể lưu báo cáo dưới dạng file Excel, file PDF, file TEXT hay file HTML đều được. Tùy vào nhu cầu sử dụng mà các bạn chọn loại file lưu phù hợp.
Cách lưu file rất đơn giản như sau:
Bước 1: Bấm vào thể Home => nhấp chuột vào lệnh View => bấm vào Print Preview. Sau đó các bạn tìm mục Data trên thanh Ribbon.
Bước 2: Lựa chọn định dạng lưu file mà bạn mong mốn hoặc bấm vào nút More để lưu tệp dưới dạng file Word hoặc HTML.
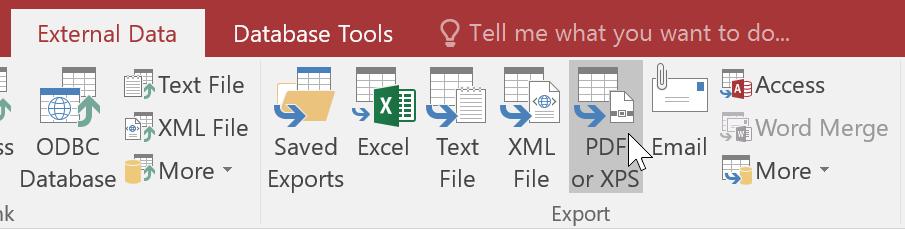
Bước 3: Lúc này các bạn sẽ thấy một hộp thoại hiện lên yêu cầu phải lựa chọn vị trí lưu tệp. Các bạn chọn thư mục thích hợp để lưu nó => đặt tên file => bấm Publish là xong.
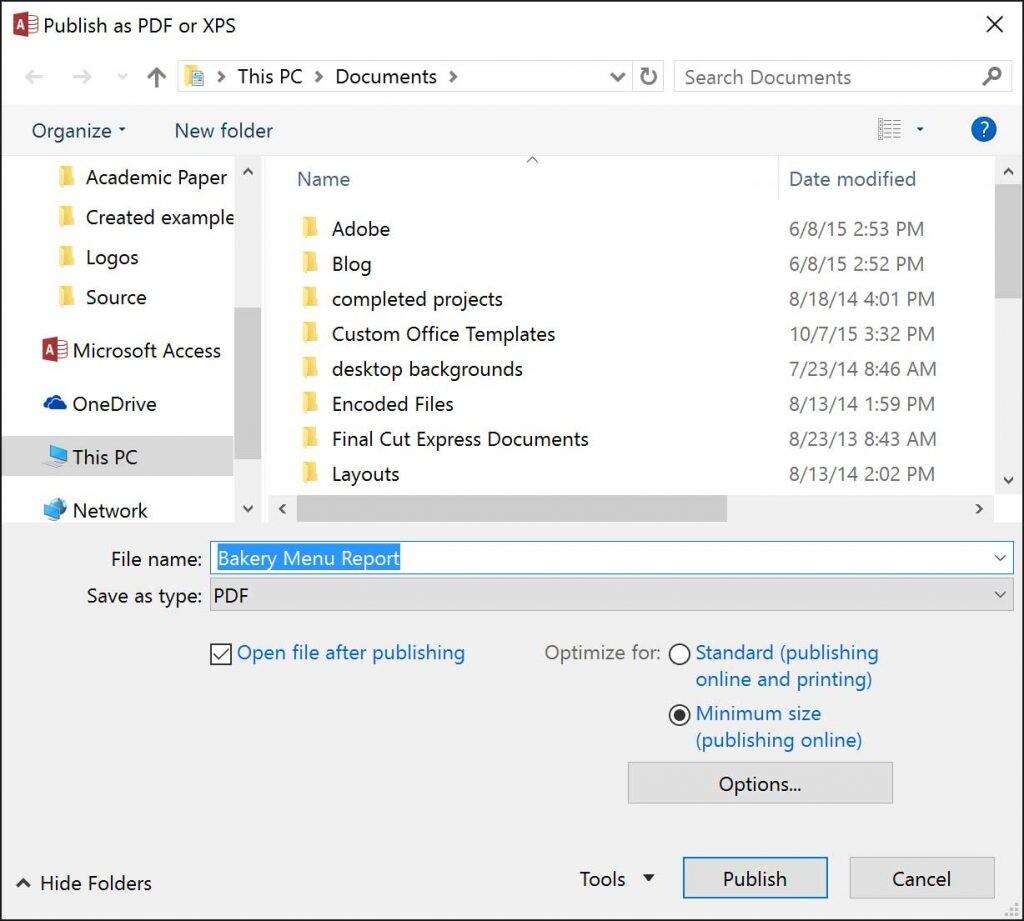
Bước 4: Lúc này sẽ có một thông báo là việc xuất file đã hoàn tất. Các bạn bấm vào nút Close để quay lại màn hình làm việc chính nhé.
Lưu ý: Trong một số trường hợp, khi bạn lưu file dưới 1 định dạng nào đó thì sẽ có hộp thoại Export Wizard như trong hình ảnh dưới đây xuất hiện. Các bạn bấm Browse để chọn vị trí lưu file rồi bấm OK là sẽ lưu được nhé.
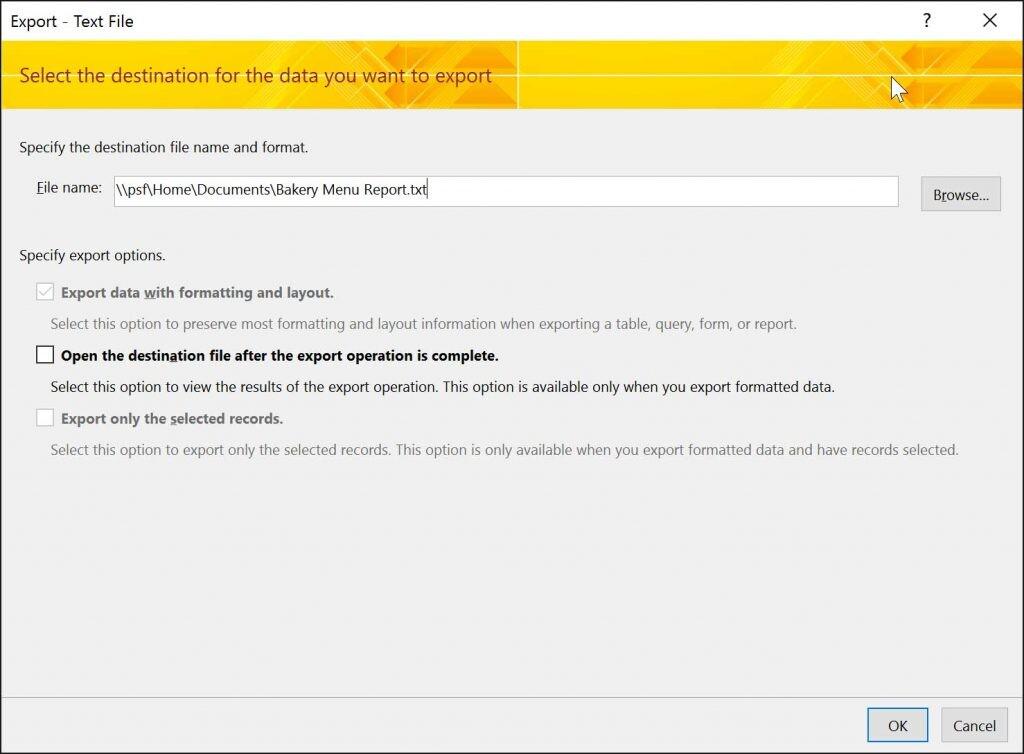
Xem thêm: CÁC SỰ LỰA CHỌN THAY THẾ MICROSOFT ACCESS ĐỂ QUẢN LÝ CƠ SỞ DỮ LIỆU
Kết luận
Như vậy, chúng mình đã hướng dẫn xong cho các bạn những bước cơ bản nhất để tạp Report trong Access 2016. Hãy thực hành ngay để ghi nhớ các thao tác nhé. Đừng quên theo dõi Gitiho thường xuyên để đón đọc những bài viết mới về thú vị và bổ ích hơn về Access.
Nếu các bạn muốn được học kiến thức đầy đủ và bài bản về Access thì hãy tham gia khóa học:
Làm chủ công cụ Microsoft Access từ A-Z
Hoàn thành khóa học, các bạn sẽ:
- Hiểu rõ cấu trúc Cơ sở dữ liệu
- Biết cách chuyển đổi dữ liệu thô thành báo cáo trực quan
- Biết cách tồng hợp, phân tích và xử lý dữ liệu với Query
- Biết sử dụng Form để tạo giao diện nhập liệu
Trong thời gian học, nếu cảm thấy có vấn đề chưa hiểu rõ thì các bạn có thể trao đổi với giảng viên qua mục Hỏi - Đáp dưới mỗi video bài học. Mọi thắc mắc của các bạn sẽ được chuyên gia Access trả lời trong vòng 24h. Chúc các bạn học tập hiệu quả.
Nếu bạn đang muốn sử dụng Microsoft Access thay thế Excel để quản lý và truy vấn cơ sở dữ liệu lớn tương đối, tham khảo ngay khóa học Làm chủ công cụ Microsoft Access từ A-Z để tối ưu hóa hiệu suất khi làm việc với cơ sở dữ liệu, từ đó đưa ra quyết định thông minh.
Cùng bấm vào học thử hoặc đăng ký để bắt đầu hành trình làm chủ Access nhé!
Làm chủ công cụ Microsoft Access từ A–Z
G-LEARNINGGiấy chứng nhận Đăng ký doanh nghiệp số: 0109077145, cấp bởi Sở kế hoạch và đầu tư TP. Hà Nội
Giấy phép mạng xã hội số: 588, cấp bởi Bộ thông tin và truyền thông

.jpg)

.jpg)
.jpg)
