Microsoft Access là gì? Kiến thức cần biết khi làm quen với Access
Microsoft Access là gì? - Câu hỏi được rất nhiều bạn quan tâm này sẽ được giải đáp chi tiết và cụ thể trong bài viết dưới đây. Đọc ngay những kiến thức cần biết khi nhập môn Access nào.
Access là gì và có thể hỗ trợ chúng ta trong những công việc như thế nào? Có mấy loại cơ sở dữ liệu trong Database của Microsoft Access? Trong Access có những thành phần như thế nào? Hãy cùng Gitiho tìm lời giải đáp cho tất cả những câu hỏi này ngay nhé.
Lời nhắn: Chúng mình có đính kèm một file tài liệu thực hành ở bài viết này, các bạn hãy tải về để tham khảo nhé. Bấm vào nút "Tài liệu đính kèm" ngay đầu bài viết là trang sẽ tự động chuyển đến mục tải về.
Microsoft Access là gì?
Giới thiệu về phần mềm Microsoft Access
Microsoft Access thường được gọi tắt với cái tên là MS Access là một phần mềm quản lý cơ sở dữ liệu đơn giản. Access thường được đóng gói chung với bộ Microsoft Office mà máy tính nào cũng sẽ có. Trong lập trình, Access được ứng dụng để tạo ra các chương trình quản lý theo ý tưởng của người dùng. Trong Access có 2 đuôi file chính là:
- Đuôi file mdb (dùng cho phiên bản 2002 - 2003)
- Đuôi file accdb (dùng cho phiên bản từ 2007 trở lên)
Trong Access có các công cụ liên quan đến việc quản lý cơ sở dữ liệu là:
- Tables (Bảng): Là đối tượng cơ bản, gồm các bảng, các trường (field) nhận các giá trị khác nhau (text, number,...), bản ghi (records), trường khóa (primary key). Giữa các table có sự liên hệ với nhau.
- Queries (Truy vấn, tìm kiếm): Dùng để xử lý dữ liệu (thêm, sửa, xóa, tổng hợp và lưu trữ dữ liệu). Sau đó có thể xuất ra những các báo cáo cho người dùng.
- Forms (Mẫu): Dùng để làm việc với dữ liệu hoặc viết các chương trình liên kết giữa Excel và Access hoặc dùng các công cụ khác như Visual Studio.
- Reports (Báo cáo)
- Macro (Các macro lệnh)
- Modules (Các khai báo, thư viện chương trình con)
Những thông tin cơ bản ở trên đã giúp chúng ta hiểu được Access là gì. Thế còn ứng dụng của Access thì sao? Access thường được dùng để:
- Tạo ra các chức năng, các phần mềm quản lý nội bộ cho công ty
- Quản lý thông tin về sản phẩm, khách hàng
Vậy dùng Access có khó không? Microsoft Access là phần mềm nằm cùng bộ với Excel, Powerpoint, Word cho nên các bạn không cần quá lo lắng về độ khó khi sử dụng nó. Phần mềm này có thể dùng được cho các mức dộ cơ bản và nâng cao, cụ thể là:
- Phần cơ bản: Người dùng nắm rõ về cơ sở dữ liệu, dùng thao tác kéo thả đê tạo thống kê, báo cáo từ forms đơn giản.
- Phần nâng cao: Dùng Access làm cơ sở dữ liệu, sau đó liên kết Excel với Access để tạo ra chương trình theo khuôn mẫu của người dùng.
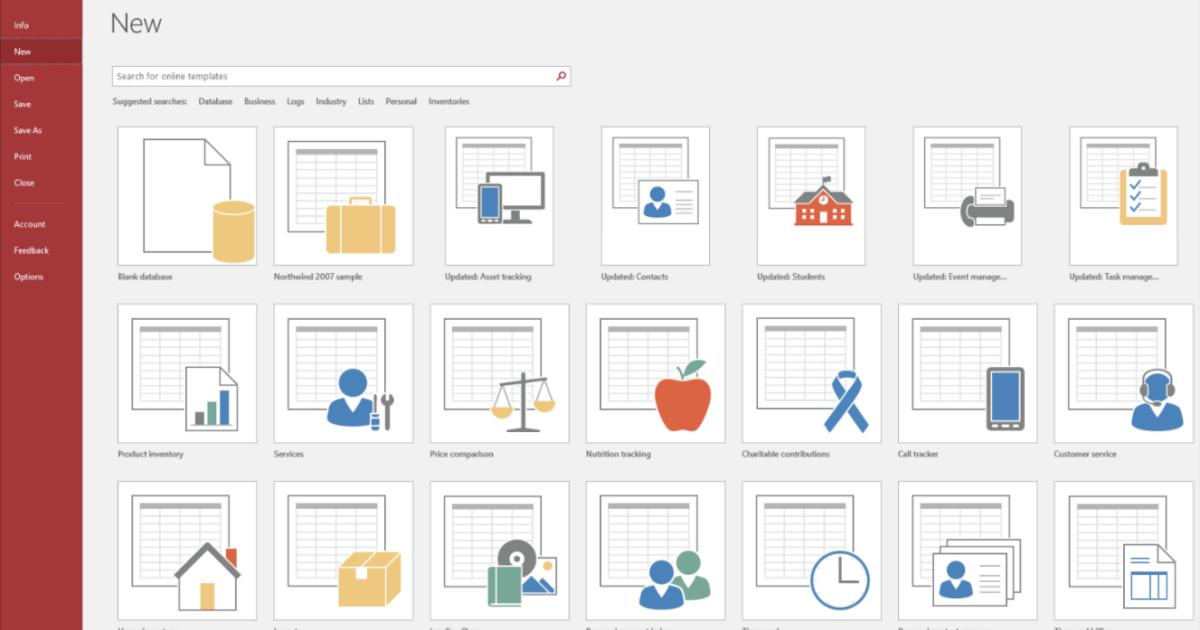
Xem thêm: HƯỚNG DẪN CÁCH TẠO FORM TRONG MICROSOFT ACCESS - PHẦN 1
Cơ sở dữ liệu được lưu trong Database
Cơ sở dữ liệu được hiểu là nơi chứa dữ liệu, là nơi lưu trữ tất cả những thứ mà bạn đã nhập liệu. Hiện nay có nhiều loại cơ sở dữ liệu khác nhau là: Oracle, MySQL, MS SQL, Access, PostgreSQL, MongoDB (no SQL),...
Với Microsoft Access, để lưu trữ dữ liệu trong Database thì sẽ phải phân loại theo mục đích sử dụng của dữ liệu đó.
Ví dụ: Trường "Họ va tên" sẽ sử dụng kiểu Text, trường "Ngày tháng năm sinh" sẽ sử dụng của Date/Time.
Trong Access có quy định rõ là trường nào, cột nào chỉ sử dụng loại cơ sở dữ liệu nào và nó chỉ có duy nhất một dòng Header. Do phần mềm Access là một RDBMS nên dữ liệu sẽ được lưu trữ trong các bảng và các bảng này se có mối liên hệ với nhau tạo thành một hệ thống, tương tự như việc bạn lưu dữ liệu ở Sheet trong Excel.
Để đọc được dữ liệu trong Access thì chúng ta sử dụng các câu lệnh truy vấn hay còn gọi là Queries với ngôn ngữ chủ yếu là SQL. Sau đó chúng ta có thể xuất dữ liệu ra dưới những định dạng khác nhau như file Excel, file CSV, file PDF,...
Xem thêm: Hướng dẫn cách IMPORT dữ liệu ACCESS vào EXCEL chi tiết nhất
Khám phá các thành phần của Microsoft Access
Để khởi động phần mềm Microsoft Access thì các bạn bấm vào biểu tượng Windows trên màn hình, tìm đến phần mềm Access ở trong đó và nháy đúp chuột để mở lên. Giao diện đầu tiên của Access sẽ có dạng như sau:
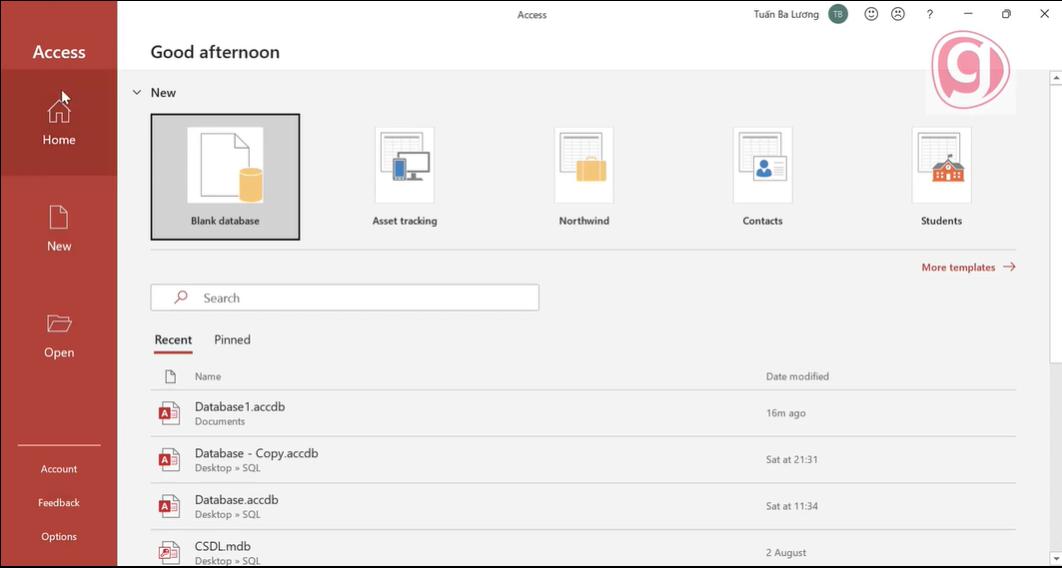
Khi các bạn tạo ra một file mới trong Access thì giao diện làm việc tổng quan sẽ như thế này:
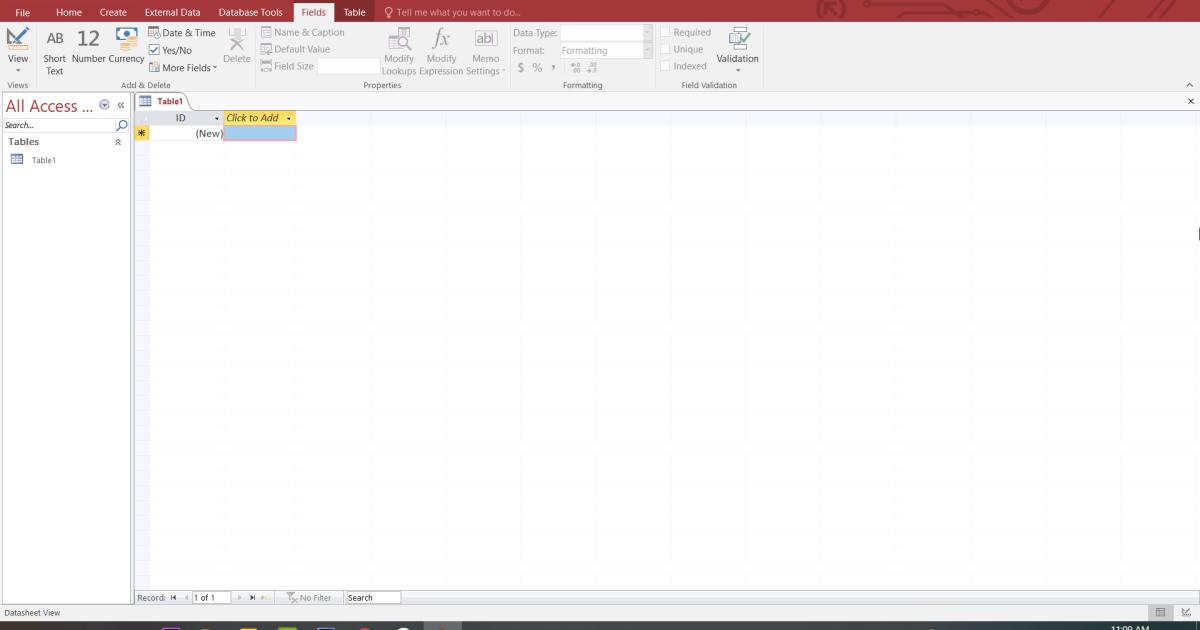
Trong giao diện này bao gồm các thành phần như sau:
Thanh Quick Access Toolbar
Hiên thị bên trái thanh tiêu đề, bên trái thanh này là công cụ Save, Undo,... còn bên phải là nút Customize. Khi cơ sở dữ liệu đang mở, nếu click vào nút Customize thì sẽ xuất hiện một menu giúp bạn chỉ định các nút lệnh hiển thị trên thanh Quick Access. Nếu các lệnh không có trong menu, các bạn bấm vào nút More Commands hoặc nhấp chuột phải trên thanh Quick Access => chọn Customize Quick Access Toolbar.
Để thêm nút lệnh vào Quick Access thì các bạn chọn lệnh trong khung Choose Commands From => bấm nút Add => bấm OK. Nói một cách ngắn gọn hơn thì Quick Access Toolbar là nơi để người dùng tạo ra các lối tắt tiện lợi cho các thao tác sau này.
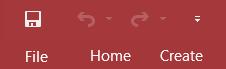
Nếu các bạn muốn chuyển thanh này xuống bên dưới Ribbon thì hãy nhấp chuột vào mũi tên chỉ xuống => chọn Show Below the Ribbon.
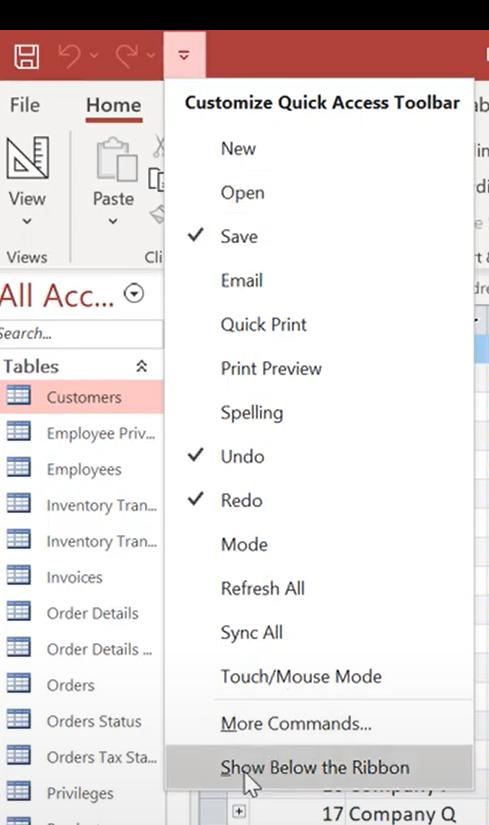
Sau đó các bạn sẽ thấy nó được đưa xuống dưới thanh Ribbon, vừa tầm mắt và dễ thao tác hơn:
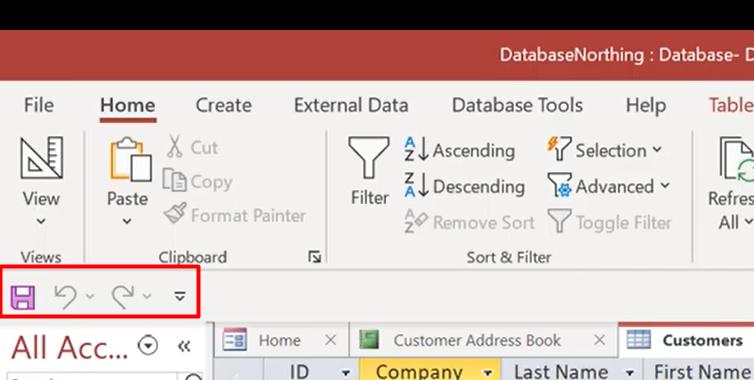
Thanh Ribbon
Là thanh công cụ với các tab và công cụ khác nhau dùng trong lúc làm việc với Access. Chúng mình sẽ hướng dẫn chi tiết hơn cho các bạn trong những bài viết sau. Nếu bạn không thích kích cỡ mặc định của thanh Ribbon thì chúng ta có thể thu nhỏ nó lại bằng cách bấm vào nút Minimize The Ribbon.
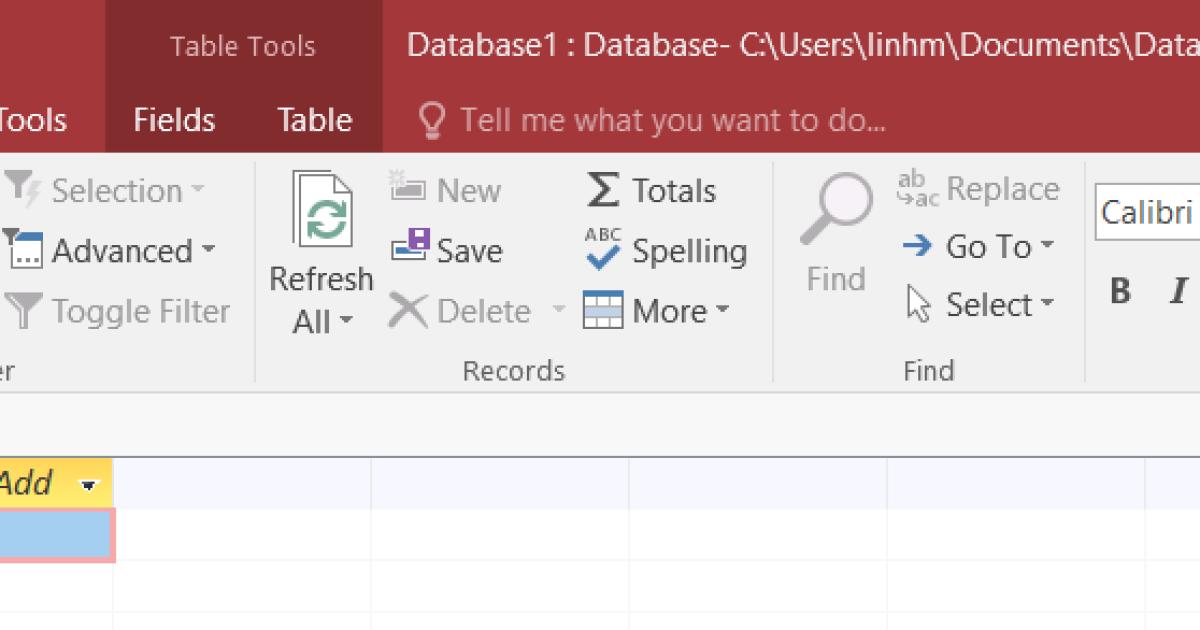
Xem thêm: HƯỚNG DẪN CÁCH TẠO COMBO BOX TRONG ACCESS - PHẦN 1
Cửa sổ Property
Dùng để quản lý các thuộc tính trong Access. Để mở cửa sổ này, các bạn vào thẻ Design hoặc nhấn tổ hợp phím Alt + Enter.
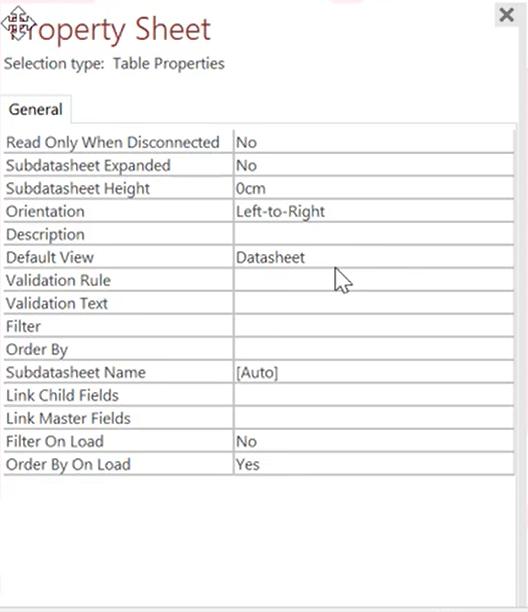
Cửa sổ Properties được chia thành 5 nhóm:
- Format: Gồm các thuộc tính định dạng đối tượng
- Data: Gồm các thuộc tính truy xuất dữ liệu của đối tượng
- Event: Gồm các sự kiện của đối tượng
- Other: Gồm các thuộc tính giúp bạn tạo hệ thống menu, toolbar,...
- All: Gồm tất cả thuộc tính nằm trong 4 nhóm trên
Cửa sổ Property sẽ thay đổi tùy vào tác vụ bạn xử lý chứ không phải là một mẫu cố định.
Thanh Navigation Pane
Là khung chứa nội dung chính của cơ sở dữ liệu. Bạn có thể mở bất kỳ Table, Query, Form, Report, Macro hoặc module trong cơ sở dữ liệu dữ liệu bằng cách nháy đúp chuột vào tên của nó trong Navigation Pane. Nếu bạn nhấp chuột phải và tên đối tượng trong Navigation Pane thì có thể thực hiện được các thao tác như: đổi tên, sao chép, xóa, import, export,... Bạn có thể dùng phím F11 để bật hoặc tắt khung này tùy vào nhu cầu sử dụng nhé.
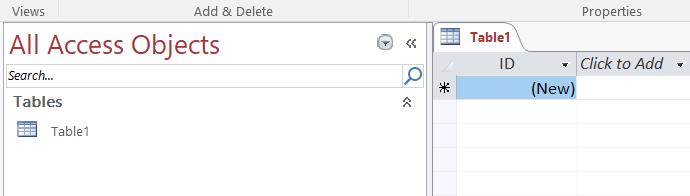
Xem thêm: HƯỚNG DẪN TẠO COMBO BOX TRONG ACCESS - PHẦN 2
Kết luận
Trên đây là những kiến thức cơ bản giúp chúng ta biết được Access là gì, các loại cơ sở dữ liệu lưu trong Database và các thành phần cơ bản của Access. Để được hướng dẫn chi tiết về cách sử dụng Access với bài giảng lý thuyết chi tiết cùng bài tập thực hành thực tế thì các bạn hãy tham gia vào khóa học dưới đây:
Làm chủ công cụ Microsoft Access từ A-Z
Hoàn thành khóa học, các bạn có thể:
- Hiểu rõ cấu trúc Cơ sở dữ liệu
- Biết cách chuyển đổi dữ liệu thô thành báo cáo trực quan
- Biết cách tồng hợp, phân tích và xử lý dữ liệu với Query
- Biết sử dụng Form để tạo giao diện nhập liệu
Trong lúc đang học, nếu cảm thấy có vấn đề chưa hiểu rõ thì các bạn có thể trao đổi với giảng viên qua mục Hỏi - Đáp dưới mỗi video bài học. Mọi thắc mắc của các bạn sẽ được chuyên gia Access trả lời trong vòng 24h. Hãy đăng ký ngay hôm nay để được nhận ưu đãi học phí các bạn nhé!
Tài liệu kèm theo bài viết
Nếu bạn đang muốn sử dụng Microsoft Access thay thế Excel để quản lý và truy vấn cơ sở dữ liệu lớn tương đối, tham khảo ngay khóa học Làm chủ công cụ Microsoft Access từ A-Z để tối ưu hóa hiệu suất khi làm việc với cơ sở dữ liệu, từ đó đưa ra quyết định thông minh.
Cùng bấm vào học thử hoặc đăng ký để bắt đầu hành trình làm chủ Access nhé!
Làm chủ công cụ Microsoft Access từ A–Z
G-LEARNINGGiấy chứng nhận Đăng ký doanh nghiệp số: 0109077145, cấp bởi Sở kế hoạch và đầu tư TP. Hà Nội
Giấy phép mạng xã hội số: 588, cấp bởi Bộ thông tin và truyền thông

.jpg)

.jpg)
.jpg)
