Cách copy và thay đổi vị trí các sheet trong Excel
Trong nhiều trường hợp sử dụng Excel chúng ta thường phải copy hoặc di chuyển một hoặc nhiều sheet từ file Excel này sang file Excel khác. Dưới đây, Gitiho sẽ giới thiệu với các bạn tất cả các cách thay đổi vị trí các sheet trong Excel để thực hiện.
XEM NHANH BÀI VIẾT
- 1 3 cách copy 1 sheet trong Excel
- 2 Cách thay đổi vị trí các sheet trong Excel từ file này sang file khác
- 3 Cách thay đổi vị trí các sheet trong Excel bằng thao tác kéo thả
- 4 Cách copy nhiều sheet trong Excel
- 5 Cách copy nhiều sheet trong Excel với công thức
- 6 Cách di chuyển sheet trong Excel
- 7 Cách thay đổi vị trí các sheet trong Excel với hộp thoại Move or Copy
- 8 Kết luận
3 cách copy 1 sheet trong Excel
Excel có ba cách để copy sheet trong Excel. Bạn có thể sử dụng cách thay đổi vị trí các sheet trong Excel bằng việc copy sheet với menu ribbon, chuột hoặc bàn phím.
1. Cách copy 1 sheet bằng cách kéo thả
Bạn có thể kéo và thả để di chuyển và sao chép các sheet trong Excel. Và trên thực tế đây là cách nhanh nhất để sao chép một sheet.
Cách làm: Chỉ cần kích vào sheet mà bạn muốn sao chép, giữ phím Ctrl và kéo sheet này đến vị trí mới, rồi thả phím Ctrl.
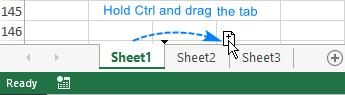
Xem thêm: Hướng dẫn những thủ thuật hay với việc Copy trong Excel
2. Copy một sheet thông qua chuột phải
Đây là một cách khác để sao chép một sheet trong Excel rất dễ dàng:
- Bước 1: Kích chuột phải vào sheet cần sao chép và chọn lệnh Move or Copy trong Excel từ menu ngữ cảnh. Hộp thoại Move or Copy sẽ được hiển thị.
- Bước 2: Dưới mục Before sheet, kích chuột vào vị trí muốn tạo bản sao lưu mới.
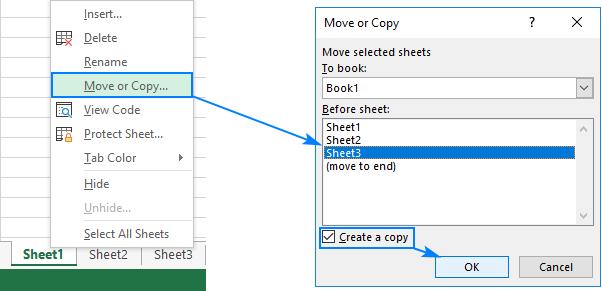
- Bước 3: Kích vào tùy chọn Create a copy để di chuyển sheet trong Excel.
- Bước 4: Nhấn OK để hoàn tất.
Xem thêm: Hướng dẫn cách khắc phục lỗi Copy và Paste trong Excel
3. Copy một sheet từ menu ribbon
Theo mặc định menu ribbon trong Excel cũng sẽ cung cấp tất cả các tính năng mà bạn có thể sử dụng.
Để copy một sheet bất kỳ trong một file Excel, chuyển đến thẻ Home, tại nhóm tính năng Cells group bấm vào nút Format. Trong menu xổ xuống chọn Move or Copy Sheet.
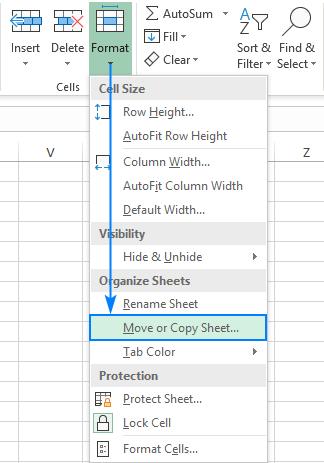
Hộp thoại Move or Copy sẽ xuất hiện và bạn làm theo các bước tương tự như được mô tả ở cách 2 trên.
Cách thay đổi vị trí các sheet trong Excel từ file này sang file khác
Ba cách ở trên sẽ hướng dẫn bạn cách copy các sheet trong cùng một trang tính Excel. Còn nếu muốn copy một sheet từ bảng tính này sang bảng tính khác, cách thay đổi vị trí các sheet trong Excel được hiện như sau:
Bước 1: Kích chuột phải vào sheet cần sao chép và chọn lệnh Move or Copy từ menu ngữ cảnh.
Bước 2: Trong hộp thoại Move or Copy hiển thị, bạn thực hiện như sau:
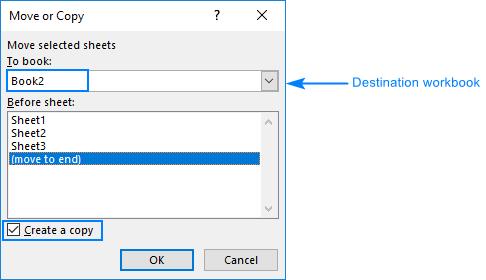
Bước 3: Dưới khung To book, bạn kích chuột vào biểu tựng mũi tên chỉ xuống để chọn file Excel muốn chuyển sheet mới sang. Tại mục Before sheet, chọn sheet gốc cần copy dữ liệu.
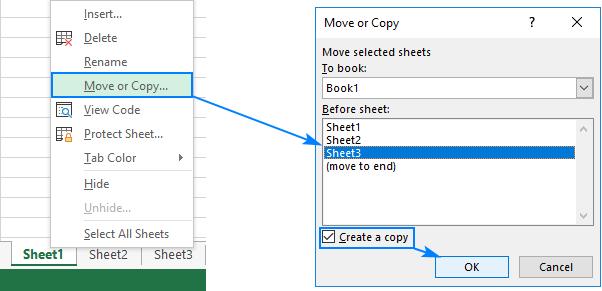
- Bước 4: Kích vào tùy chọn Create a copy.
- Bước 5: Nhấn OK để hoàn tất.
Lưu ý: Excel chỉ hiển thị tên các file Excel đang mở trong danh sách To book thả xuống, do đó hãy chắc chắn mở file đích cần copy sheet mới sang trước khi sao chép.
Xem thêm: Hướng dẫn cách copy chỉ những giá trị hiển thị sau khi lọc trong Excel
Cách thay đổi vị trí các sheet trong Excel bằng thao tác kéo thả
Nếu Excel cho phép copy một sheet trong cùng một sổ làm việc bằng việc kéo thả thì tại sao bạn không thử sử dụng cách này để copy một sheet từ bảng tính này sang bảng tính khác nhỉ? Dưới đây là Cách thay đổi vị trí các sheet trong Excel với thao tác kéo thả:
Bước 1: Mở file Excel nguồn có sheet cần copy sang cùng với file Excel đích.
Bước 2: Trên giao diện ribbon, chuyển sang thẻ View, trong nhóm tính năng Windows, kích chọn View Side by Side. Thao tác này sẽ sắp xếp hai file Excel hiển thị song song theo chiều ngang.
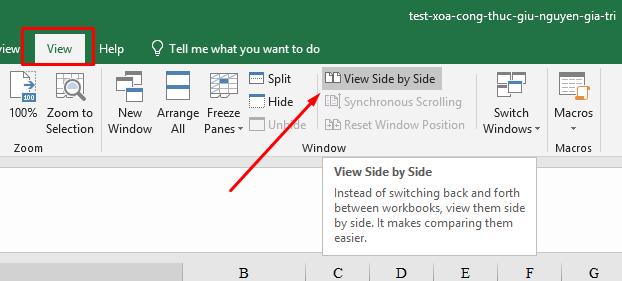
Bước 3: Trong sổ file Excel nguồn, bấm chọn sheet cần copy sang, giữ phím Ctrl và kéo thả sang file Excel đích.
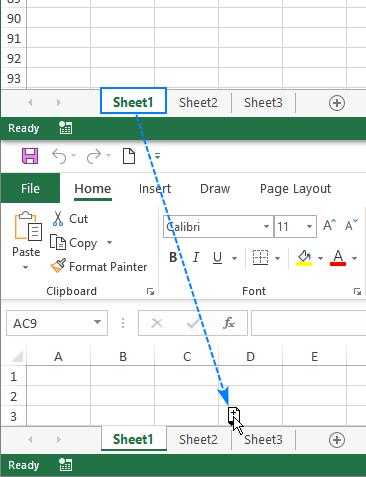
Cách copy nhiều sheet trong Excel
Tất cả các cách trên cho phép bạn copy chỉ một sheet nhưng cũng có thể sử dụng để copy nhiều sheet nếu muốn. Dưới đây là cách copy 1 sheet thành nhiều sheet trong Excel:
Để chọn các sheet liền kề nhau trong file nguồn cần copy, kích chuột vào tên sheet đầu tiên, nhấn phím Shift và kích chuột vào tên sheet cuối cùng.
.jpg)
Để chọn các sheet không liền kề nhau trong file, kích chuột vào tên sheet đầu tiên, nhấn phím Ctrl và kích chuột vào tên các sheet cần copy.
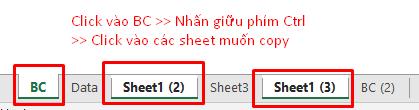
Với nhiều sheet được chọn, hãy thực hiện một trong 2 cách copy sheet trong Excel bằng phím tắt dưới đây:
- Kích chuột vào bất kỳ sheet nào đã chọn, nhấn phím Ctrl và kéo các sheet này đến vị trí mong muốn.
- Kích chuột phải vào sheet bất kỳ đã chọn rồi chọn tùy chọn Move or Copy rồi thực hiện các bước tương tự như Cách 2 ở trên.
Trên thẻ Home, truy cập menu Format > Move or Copy Sheet rồi thực hiện các bước tương tự như Cách 3 ở trên.
Cách copy nhiều sheet trong Excel với công thức
Khi copy một sheet trong một bảng tính Excel có chứa các công thức tính thì các tham chiếu công thức tự động điều chỉnh theo cách hoạt động tốt trong hầu hết các trường hợp.
Nếu một sheet có công thức được sao chép trong cùng một file Excel: Các công thức sẽ tham chiếu đến trang được sao chép (trừ khi bạn sử dụng các tham chiếu ô bên ngoài trỏ đến một sheet hoặc file khác). Ví dụ:
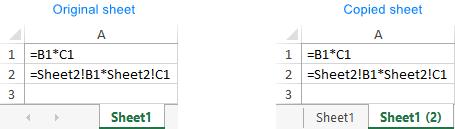
Nếu copy một sheet có công thức sang một file Excel khác: các tham chiếu công thức sẽ hoạt động theo cách sau:
- Các tham chiếu trong cùng một file Excel (cả tương đối hoặc tuyệt đối), sẽ trỏ đến sheet được copy trong file Excel đích. Bạn có thể tham khảo thêm cách sử dụng Paste Special trong Excel để dán tham chiếu.
- Các tham chiếu đến các sheet khác trong file Excel gốc vẫn sẽ trỏ đến các sheet trong file đích.
~
Ví dụ trong hình ảnh bên dưới cho thấy, tên của sheet gốc [Book1] xuất hiện trước tên sheet của công thức thứ ba trong trang tính được copy.
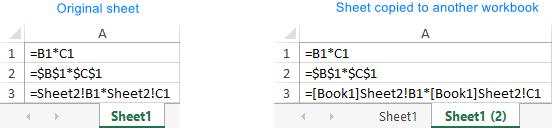
Để các sao chép công thức trong các sheet có tham chiếu cùng tên trong file Excel đích, bạn chỉ cần xóa tên file gốc bằng cách sử dụng tính năng Replace All của Excel.
Cách thực hiện như sau:
- Bước 1: Trên sheet đã copy, chọn tất cả các công thức bạn muốn thay đổi.
- Bước 2: Nhấn Ctrl + H để mở hộp thoại Find and Replace, rồi chọn thẻ Replace.
- Bước 3: Trong khung trống Find, nhập tên của sheet gốc chính xác như trong công thức. Như trong hình dưới đây sheet có công thức tính toán của file gốc là [Book1].
- Bước 4: Để trống ô Replace with.
- Bước 5: Bấm nút Replace All.
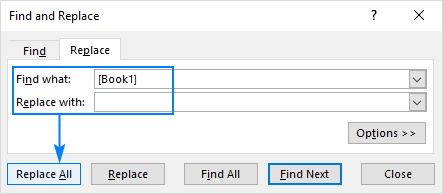
Do đó, công thức trong bảng copy sẽ thay đổi từ:
=[Book1]Sheet2!B1[Book1]Sheet2!C1 thành
=Sheet2!B1Sheet2!C1Cách di chuyển sheet trong Excel
Để di chuyển sheet trong Excel thậm chí còn dễ dàng hơn so với thao tác copy. Để di chuyển một sheet bất kỳ sang vị trí mới, bạn chỉ cần kích chọn một hoặc nhiều sheet và kéo chúng đến một vị trí mới, giống như hình dưới đây, di chuyển Sheet1 và Sheet3 đến vị trí cuối cùng.
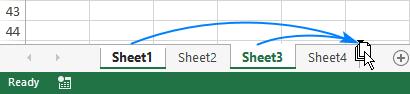
Cách move sheet trong Excel từ file này sang file Excel khác: hãy đặt hai file Excel hiển thị cạnh nhau (chọn tab View > View Side by Side), sau đó kích chuột giữ rồi kéo sheet từ file nguồn thả sang file đích đặt ở bên cạnh.
Cách thay đổi vị trí các sheet trong Excel với hộp thoại Move or Copy
Mở hộp thoại Move or Copy bằng cách kích chuột phải vào sheet cần di chuyển và chọn lệnh Move or Copy từ menu ngữ cảnh hoặc truy cập vào tab Home > Format > Move or Copy Sheet. Sau đó, thực hiện một trong những việc sau:
- Để di chuyển một sheet trong cùng một file Excel: kích chọn vị trí mới cần di chuyển sheet sang dưới khung Before sheet và bấm nút OK.
- Để di chuyển một sheet từ file Excel này sang file Excel khác: cần chọn tên file đích cần chuyển sheet sang từ danh sách của mục To book, sau đó chọn vị trí đặt sheet chuyển sang ở file đích dưới khung “Before sheet” và bấm OK.
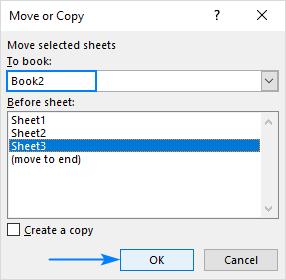
Bạn có thể quan tâm:
Cách di chuyển nhanh giữa các Sheet và đặt tên Sheet Excel đúng chuẩn
Kết luận
Trên đây Gitiho vừa giới thiệu đến các bạn tất cả các mẹo để copy và cách thay đổi vị trí các sheet trong Excel khi cần thiết. Nếu thấy bài viết hay hãy chia sẻ với bạn bè của mình nhé.
Tài liệu kèm theo bài viết
Khóa học phù hợp với bất kỳ ai đang muốn tìm hiểu lại Excel từ con số 0. Giáo án được Gitiho cùng giảng viên thiết kế phù hợp với công việc thực tế tại doanh nghiệp, bài tập thực hành xuyên suốt khóa kèm đáp án và hướng dẫn giải chi tiết. Tham khảo ngay bên dưới!
Giấy chứng nhận Đăng ký doanh nghiệp số: 0109077145, cấp bởi Sở kế hoạch và đầu tư TP. Hà Nội
Giấy phép mạng xã hội số: 588, cấp bởi Bộ thông tin và truyền thông






