Hướng dẫn những thủ thuật hay với việc Copy trong Excel
Ở trong bài viết này, Gitiho sẽ chỉ cho bạn một mẹo nho nhỏ có thể sẽ hữu dụng khi bạn cần phải copy một công thức nào đó trong một phạm vi (range) này sang một phạm vi khác và bạn không muốn tham chiếu cell của bạn bị thay đổi.
Đương nhiên, tôi không nói tới ký hiệu $ để có thể cố định tham chiếu cell bởi đôi khi bạn có một hỗn hợp tham chiếu cố định và tương đối trong công thức của bạn. Và thường xuyên khi bạn copy một pham vi này tới một phạm vi khác, các cell được tham chiếu tương đối cần phải được cập nhật. Tuy nhiên, có thể bạn không muốn các tham chiếu đó phải thay đổi. Một cách thường thấy là vào thanh công thức và copy công thức bạn đã nhập và paste sang một cell khác. Cách này, theo cá nhân tôi, chỉ ổn khi bảng biểu hay báo cáo của bạn chứa ít dữ kiện. Nhưng nếu như bạn phải copy một phạm vi lớn gồm cả tham chiếu cố định và tương đối, chỉ suy nghĩ đến việc phải copy cũng như chỉnh sửa từng cell một đã thấy nhức đầu rồi. Và trong bài viết này, mẹo mà Gitiho chỉ bạn chính là để giải quyết vấn đề này.
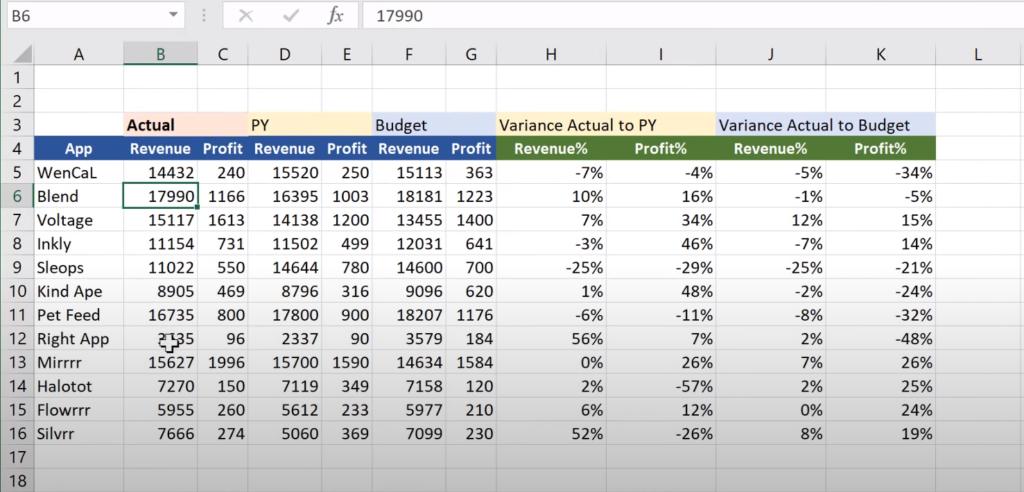
Đây là một bảng dữ liệu mẫu như trên. Phạm vi B5:G16 là những dữ kiện được cho và phạm vi H5:K16 là yêu cầu và những công thức được tính sẵn. Tuy nhiên những công thức này khác nhau với mỗi cell. Như với cell H5, công thức là:
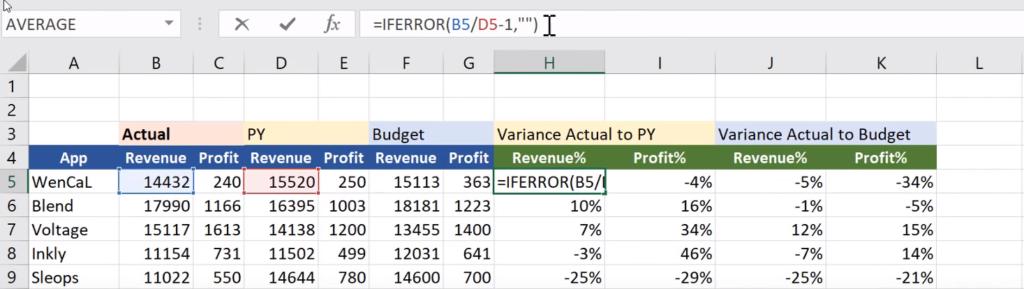
Công thức này vẫn đúng khi được áp dụng vào cell I5. Và khi bạn áp dung cho cả phạm vi từ H5:I16 công thức vẫn sẽ trả cho bạn giá trị chính xác. Tuy nhiên, khi áp dụng công thức vào cell J5, những công thức sẽ bị thay đổi và kết quả sẽ sai. Như hình dưới đây:
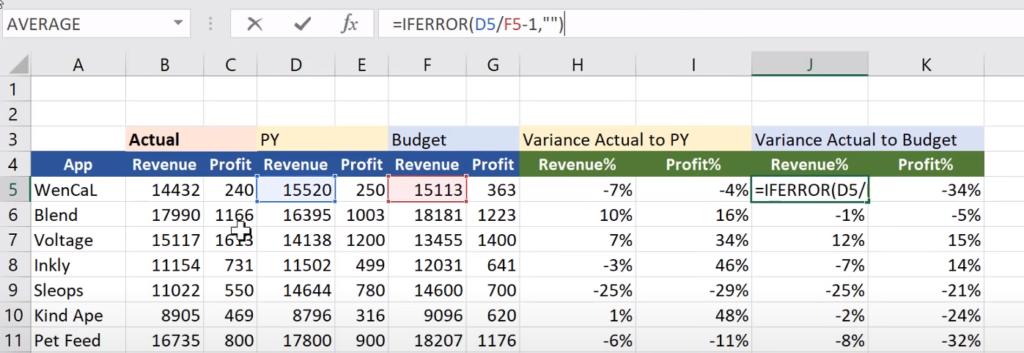
Nếu bạn vẫn chưa hiểu tại sao lại sai, bạn có thể kéo lên trên để kiểm tra. Và lý do là đề bài yêu cầu bạn cần so sánh giữa doanh thu thực và doanh thu được dự định. Tuy nhiên công thức lại tính doanh thu của năm trước (Previous year) và doanh thu dự định. Và như đã nói ở trên, việc copy paste công thức từng cell một là một cách làm hiệu quả nếu phạm vi dữ kiện của bạn nhỏ. Tuy nhiên nếu phạm vi của bạn là H5:K16 thì sao? Mình làm ví dụ cho bạn thấy nhé.
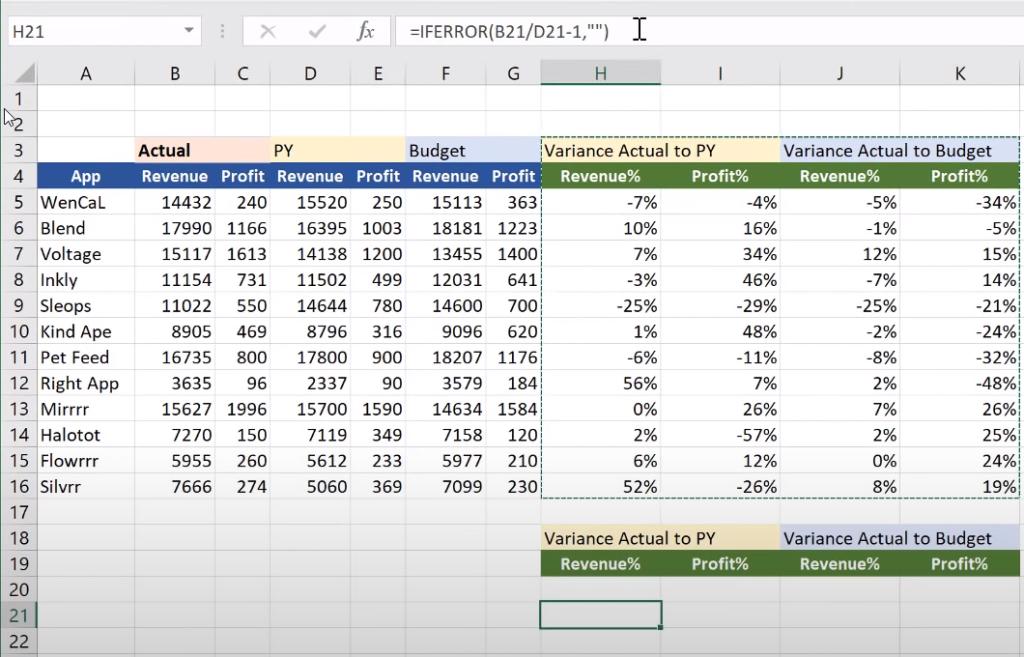
Khi copy một phạm vi lớn như vậy, Excel sẽ không thể biết chính xác bạn muốn gì mà thay đổi công thức cho bạn được. Và, thực ra Excel đã thay đổi công thức nhưng tham chiếu sai cell bạn cần. Bạn cần là B5 chia cho D5 nhưng Excel lại tham chiếu ô khác. Vậy mẹo để giải quyết việc này là gì?
Bước 1: Bạn highlight hết phạm vi bạn cần
Bước 2: Bạn bấm CTRL+H hay bạn có thể vào Home – Find & Select và chọn Replace
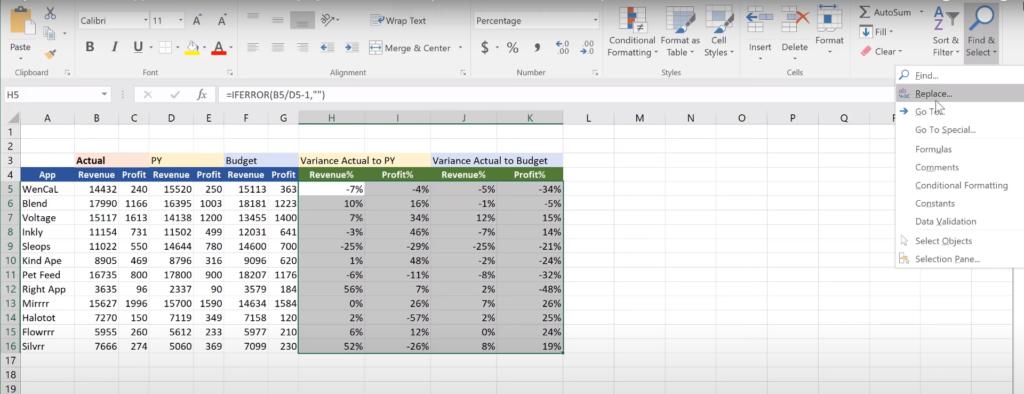
Sau khi bạn làm 2 bước trên, bạn sẽ nhận được yêu cầu như này:
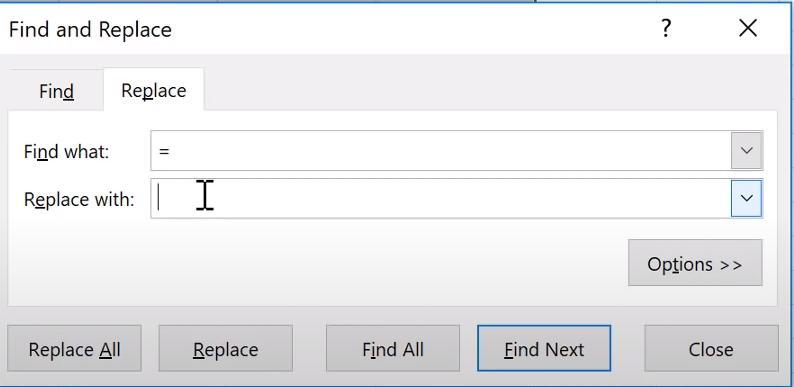
Bước 3:
Ở mục “find what”, bạn sẽ nhấn phím “=”.
Ở mục “replace with”, bạn sẽ ghi bất kì bạn muốn. Với tôi, tôi ghi “notinfile”. Sau đó nhấn “Replace All” Và kết quả sẽ ra như sau:
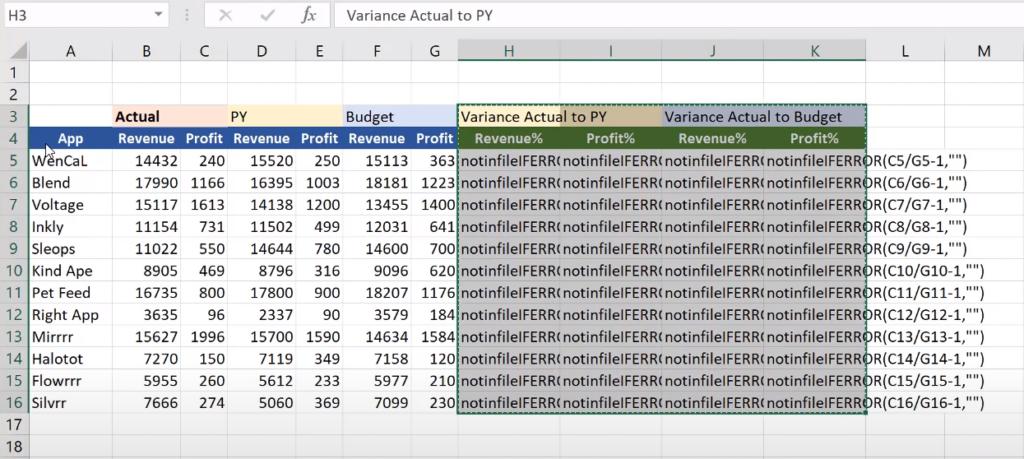
Sau khi Excel trả về kết quả như trên, bạn copy phạm vi bạn hightlight và paste ở bất cứ đâu bạn muốn. Sau đó bạn nhấn CTRL+H, và thay đổi 2 mục lại ngược lại như sau:
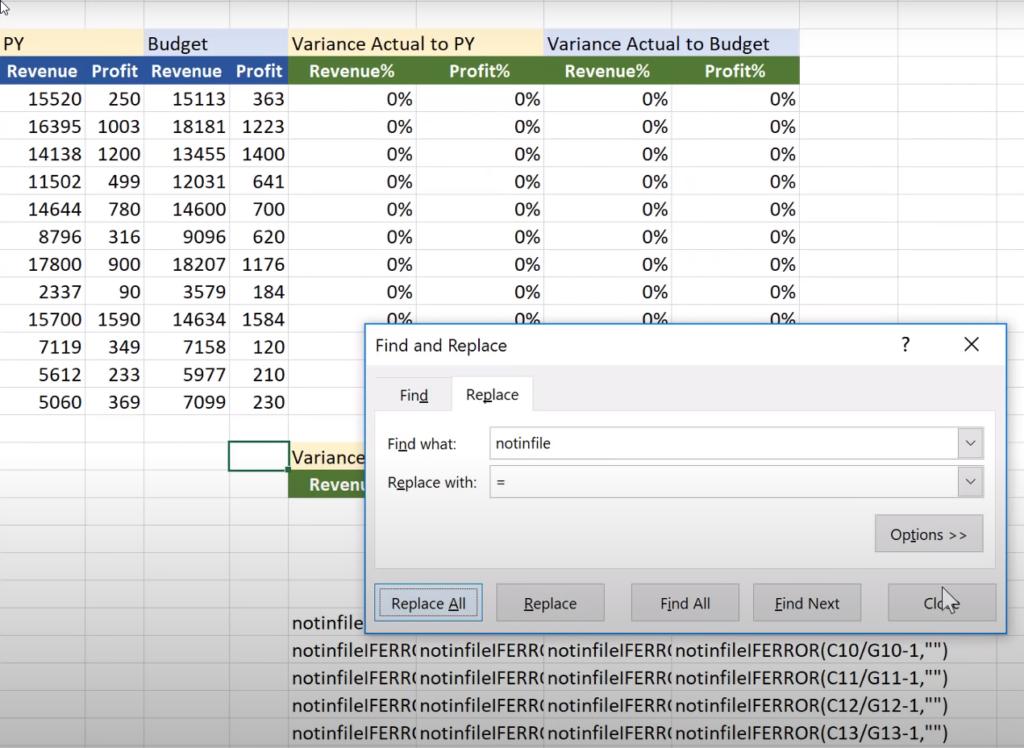
Sau khi thay đổi 2 mục ngược lại rồi, bạn nhấn “Replace All” và đây là mẹo mà Gitiho muốn chỉ cho bạn hôm nay.
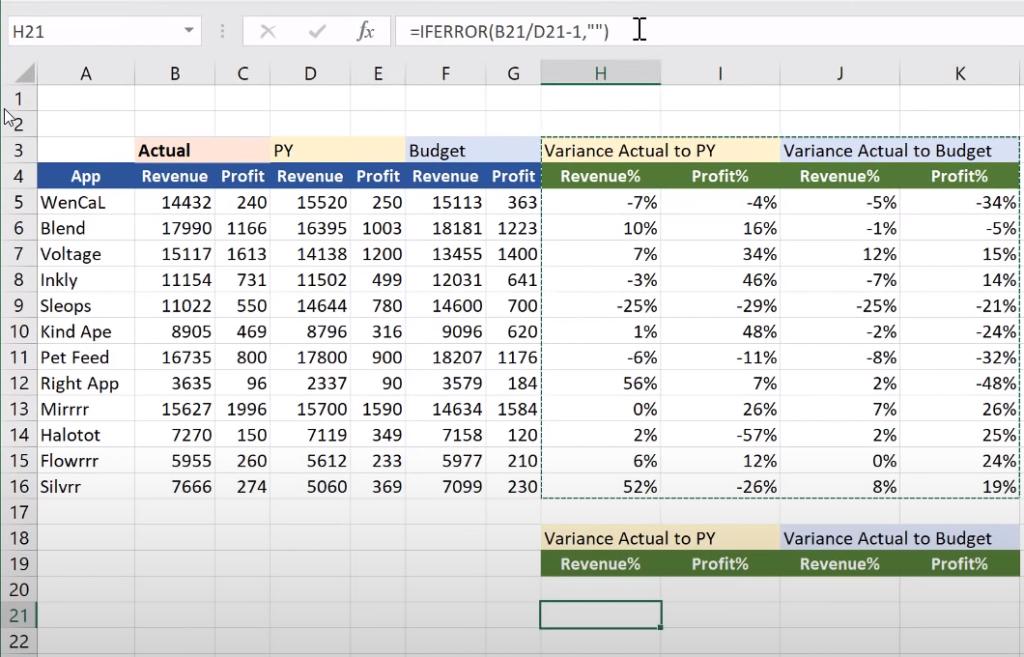
Bạn thấy sao về mẹo nho nhỏ để hack trong Excel này. Bạn biết chưa? Ngoài ra bạn cũng có thể truy cập ngay Gitiho.com để tìm hiểu thêm các khóa học hấp dẫn về tin học văn phòng: Word, Excel, Power Point. Có rất nhiều ưu đãi hấp dẫn đang chờ bạn.
Khóa học phù hợp với bất kỳ ai đang muốn tìm hiểu lại Excel từ con số 0. Giáo án được Gitiho cùng giảng viên thiết kế phù hợp với công việc thực tế tại doanh nghiệp, bài tập thực hành xuyên suốt khóa kèm đáp án và hướng dẫn giải chi tiết. Tham khảo ngay bên dưới!
Giấy chứng nhận Đăng ký doanh nghiệp số: 0109077145, cấp bởi Sở kế hoạch và đầu tư TP. Hà Nội
Giấy phép mạng xã hội số: 588, cấp bởi Bộ thông tin và truyền thông




