Hướng dẫn cách copy chỉ những giá trị hiển thị sau khi lọc trong Excel
Bạn muốn copy những giá trị hiển thị sau khi lọc mà không copy các giá trị đã ẩn? Hãy xem ngay hướng dẫn của Gitiho. Có đến 2 cách thực hiện cực nhanh và dễ dàng.
Việc copy và paste dữ liệu chắc hẳn đã trở nên quá gần gũi với chúng ta và khi sử dụng bất kỳ ứng dụng gì không chỉ riêng Excel thì ta cũng đều cần dùng tới nó. Trong bài viết này, Gitiho sẽ hướng dẫn các bạn cách copy, nhưng chỉ copy những giá trị hiển thị và bỏ qua các giá trị ẩn trong Excel sau khi thực hiện thao tác lọc (Filter).
Hướng dẫn cách copy chỉ những giá trị hiển thị sau khi lọc trong Excel
Khi sử dụng tính năng lọc (Filter) trên bảng tính Excel, bạn có thể xem được những dữ liệu mà mình theo điều kiện lọc. Tuy nhiên, nếu bạn copy theo cách thông thường để đưa dữ liệu sau một trang tính khách thì cả các dữ liệu hay các hàng/ cột đã ẩn cũng sẽ được copy theo. Để copy chỉ những giá trị hiển thị sau khi lọc, chúng ta có một số cách như sau:
Cách 1: là ta sẽ thực hiện thủ công, ta vào hộp thoại Go to Special để thực hiện
Cách 2: sẽ nhanh hơn đó là ta sẽ sử dụng tổ hợp phím tắt
Giả sử với dữ liệu mà Gitiho lấy làm ví dụ trong bài viết này như sau:
Nếu mình lọc cột Miền với điều kiện là Nam, rồi sau đó Copy như thông thường thì khi bạn Paste dữ liệu vẫn hiện ra toàn bộ cả Bắc và Trung
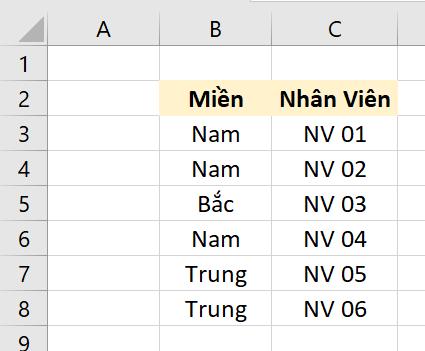
Ngoài ra, với tính năng lọc trong Excel thì bạn sẽ không thể bỏ ẩn hàng theo cách thông thường.
Cách 1: Vào Go to Special trong Excel
Với cách này ta sẽ thực hiện vào hộp thoại Go to Special.
Sau khi bạn chọn vùng cần lọc và lọc dữ liệu theo 1 hoặc các điều kiện nào đó rồi thì tại Tabe Home, trong nhóm Editing, mục Find & Replace ta chọn Go to Special…Lúc này hộp thoại hiện ra như sau:
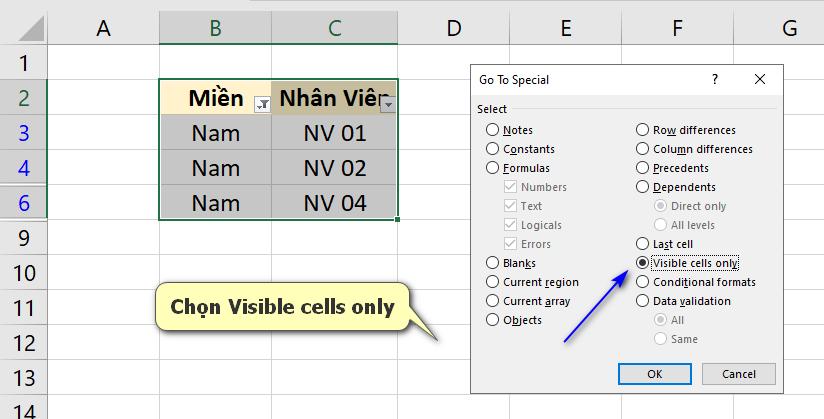
Ta sẽ chọn như hình trên, chọn Visible cells only tức chỉ những Cells hiển thị trên màn hình
Với tùy đó, bạn ấn OK và sau đó quay lại dữ liệu của mình và ấn Copy thì lúc này Excel chỉ copy những giá trị hiển thị và bỏ qua các giá trị đã bị lọc ẩn
Kết quả sau khi Paste ta được như sau:
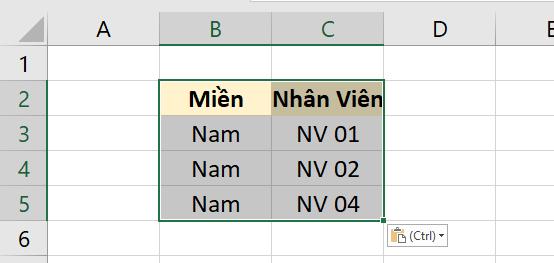
Xem thêm: Hướng dẫn Excel cơ bản về cách dùng bộ lọc Filter – Phần 1
Thành thạo các chức năng và hàm Excel từ cơ bản đến nâng cao với khóa học tại Gitiho:
Cách 2: Sử dụng phím tắt Alt + ; trong Excel
Với cách này, chúng ta sẽ thực hiện nhanh chóng hơn với tổ hợp phím tắt trong Excel là Alt + ; (Alt và dấu chấm phẩy).
Ta cũng thực hiện lọc dữ liệu sau đó ấn tổ hợp phím tắt là Alt + ; (Việc này tương đương với việc bạn vào hộp thoại và chọn Visible cells only như ở cách 1).
Sau đó ấn Copy và ta cũng sẽ được kết quả mong muốn là chỉ những giá trị hiển thị còn lại sau kết quả của việc lọc.
Mọi người cùng quan tâm: Cách sử dụng tính năng Paste Special trong Excel chi tiết
Kết luận
Bạn có thấy cách copy những giá trị hiển thị sau khi lọc mà chúng mình vừa hướng dẫn dễ thao tác không? Gitiho sẽ còn chia sẻ hàng ngàn thủ thuật hay khi làm việc với Excel. Nếu bạn muốn tìm hiểu thì hãy theo dõi khóa học tin học văn phòng của chúng mình thường xuyên để cập nhật kiến thức mới nhé.
Chúc các bạn luôn học tập hiệu quả.
Tài liệu kèm theo bài viết
Khóa học phù hợp với bất kỳ ai đang muốn tìm hiểu lại Excel từ con số 0. Giáo án được Gitiho cùng giảng viên thiết kế phù hợp với công việc thực tế tại doanh nghiệp, bài tập thực hành xuyên suốt khóa kèm đáp án và hướng dẫn giải chi tiết. Tham khảo ngay bên dưới!
1 thảo luận
Giấy chứng nhận Đăng ký doanh nghiệp số: 0109077145, cấp bởi Sở kế hoạch và đầu tư TP. Hà Nội
Giấy phép mạng xã hội số: 588, cấp bởi Bộ thông tin và truyền thông








