Hướng dẫn Excel cơ bản về cách dùng bộ lọc Filter - Phần 1
Ở trong bài viết này, Gititho sẽ chỉ cho bạn cách sử dụng đơn giản bộ lọc Excel (Excel filter)
Bộ lọc của Excel (hay còn gọi là Filter) là một công cụ vô cùng hữu dụng khi bạn phải làm việc với một bảng dữ liệu lớn. Tuy nhiên có rất nhiều lựa chọn trong bộ lọc và có thể bạn chưa sử dụng hết hoặc chưa quen cách chọn nội dung lọc nào cho phù hợp. Và để hiểu thêm, bạn hãy cùng Gitiho xem qua một vài ví dụ nhé:
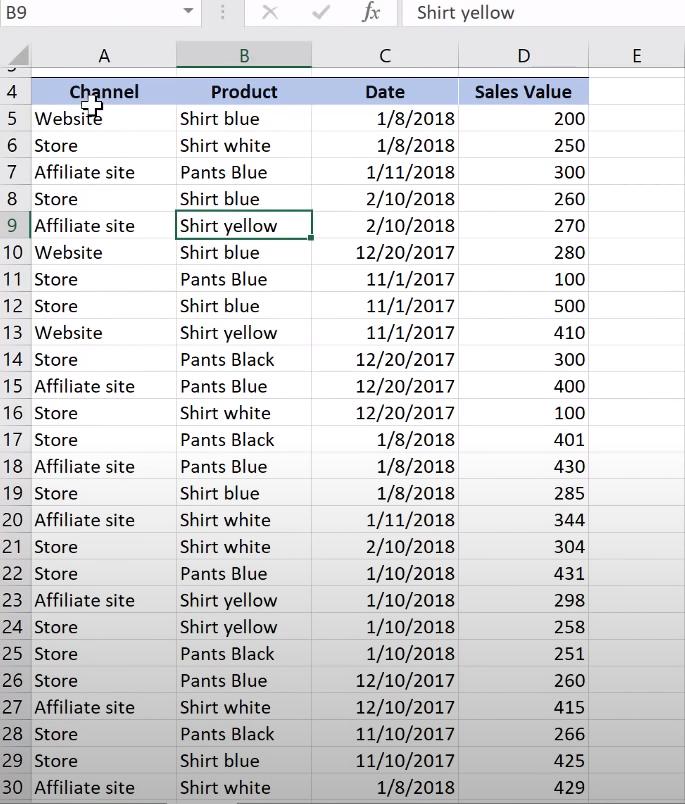
Ở trên đây là một bảng dữ liệu bán hàng gồm: Cột kênh bán (Channel), Cột sản phầm (Product), Cột ngày bán (Date) và Cột giá trị hàng đã bán (Sales value). Và cách nhanh nhất để tạo bộ lọc Excel trong bảng dữ liệu là tổ hợp phím tắt: CRT+Shift+L. Cách thứ hai để bạn bật bộ lọc là nhấp chuột phải, chọn filter và chọn lựa chọn bạn muốn:
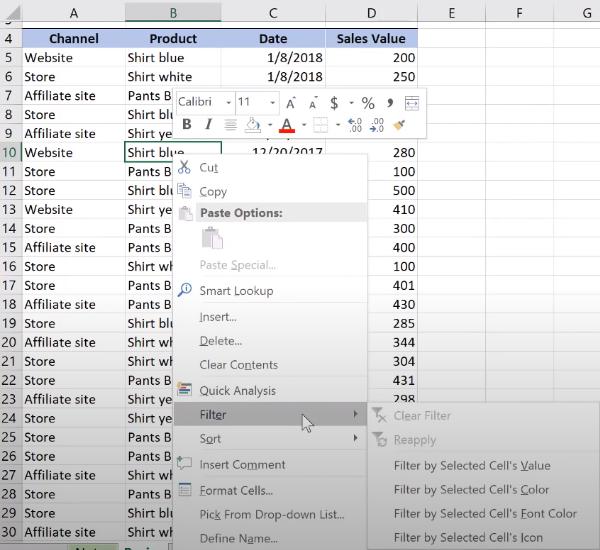
Hoặc bạn có thể vào thanh menu và vào mục Sort & Filter và chọn Filter như sau:

Và để tắt chế độ bộ lọc, bạn chỉ cần bấm tổ hợp phím tắt: CRT+Shift+L
Tham khảo: Các phím tắt thường dùng trong Excel
Sau khi chọn, bộ lọc sẽ chỉ thể hiện các dữ kiện mà bạn yêu cầu như sau:
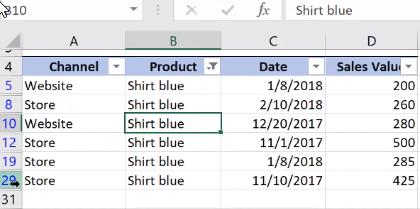
Những dữ liệu còn lại chỉ bị dấu đi nhưng không mất. Và bạn có thể nhận biết đã được chọn lọc khi nhìn vào Cột số đã được chỉnh font màu xanh bên trái.
Ngoài ra bạn cũng có thể chọn những dữ kiện khác. Ví dụ, tôi muốn chọn những kênh bán hàng, đặc biệt là bán qua website, tôi có thể làm như sau:
Bước đầu tiên là Bỏ chọn bộ lọc đang sử dụng bằng cách nhấp vào mũi tên chỉ xuống và chọn clear filer như sau:
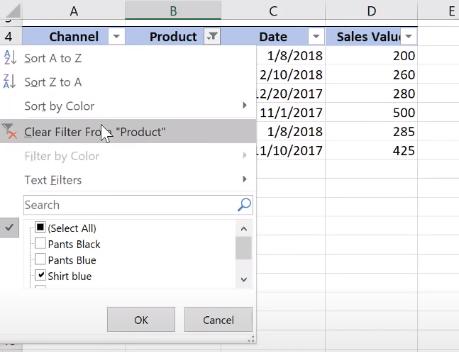
Sau đó Excel trả ra cái dữ kiện đã dấu ở trên:
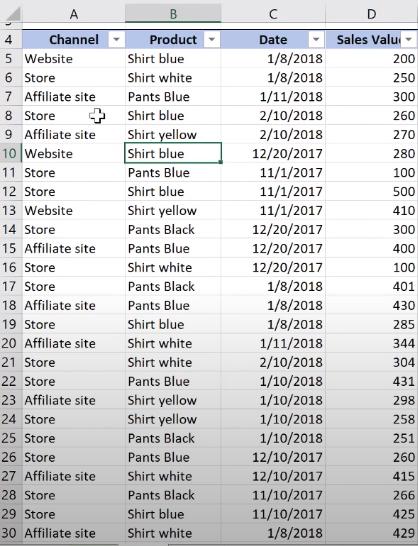
Sau đó nhấn vào mũi tên chỉ xuống ở Cột Channel, bỏ chọn select all và chọn site như sau:
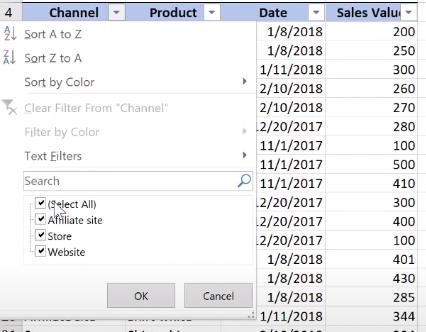
Và đây là kết quả:
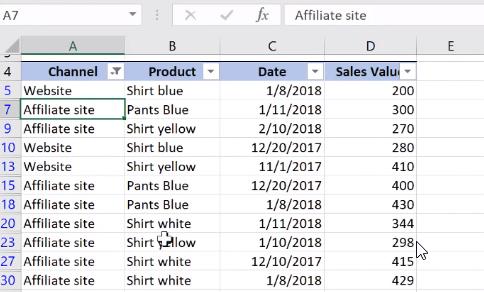
Sau đó, bạn lại được yêu cầu cần tìm những trang bán áo thôi, thì thay vì phải bấm chọn mọi ô bán áo, bạn có thể dùng thanh search như sau:
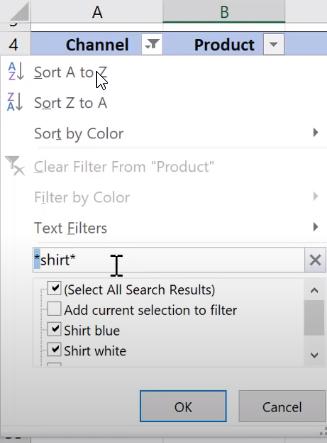
Dấu * phía trước nghĩa là phía trước chữ shirt có thể có bất cứ chữ hay ký hiệu gì. Như trong trường hợp này là blue shirt. Và dấu * phía sau nghĩa là sau chữ shirt có thể có bất cứ chữ hay ký hiệu gì. Như bạn đã thấy ở trên, sau khi nhập vào thanh search, mọi ô để chọn đều đã được đánh dấu và kết quả như sau:
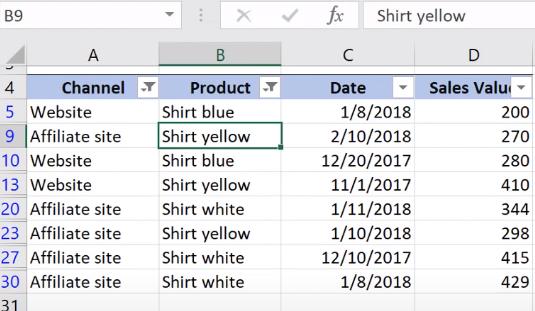
Sau khi đã chọn những dữ kiện mình muốn, và bạn muốn hiện lên những dữ kiện bị giấu, bạn có thể vào từng mục và bỏ chọn tất cả các ô đánh dấu, hoặc bạn có thể làm như sau:
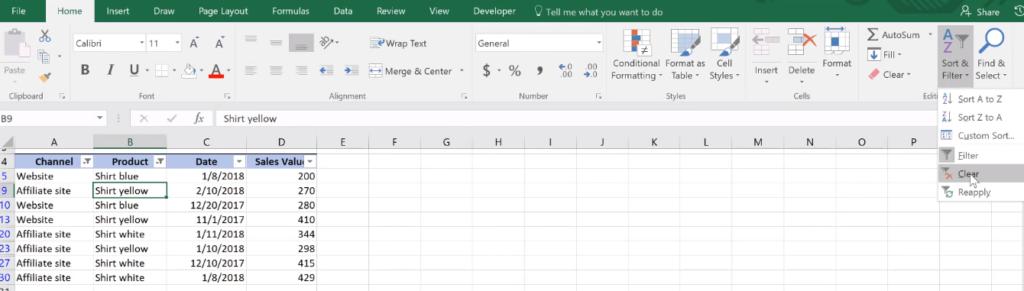
Vào thanh menu, chọn Sort & Filter, và chọn clear. Hoặc bạn có thể bấm CRT+Shift+L 2 lần. Lần đầu là để bỏ tất cả các chọn lọc và lần thứ 2 để thể hiện lại bộ lọc. Chính vì vậy bạn có thể biết chắc rằng bộ lọc đã được bỏ.
Như vậy, bạn đã biết thêm về cách sử dụng bộ lọc Excel rồi bao gồm phím tắt, cũng như các cách làm thủ công. Ngoài ra, bạn có thể truy cập ngay Gitiho.com để tìm hiểu thêm các khóa học hấp dẫn về tin học văn phòng: Word, Excel, Power Point. Có rất nhiều ưu đãi hấp dẫn đang chờ bạn.
Xem tiếp phần 2 bài viết về cách dùng bộ lọc Filter để biết thêm nhiều tính năng của bộ lọc nhé.
Xem thêm: Cách dùng bộ lọc nâng cao (Advanced Filter) trong Excel
Khóa học phù hợp với bất kỳ ai đang muốn tìm hiểu lại Excel từ con số 0. Giáo án được Gitiho cùng giảng viên thiết kế phù hợp với công việc thực tế tại doanh nghiệp, bài tập thực hành xuyên suốt khóa kèm đáp án và hướng dẫn giải chi tiết. Tham khảo ngay bên dưới!
Giấy chứng nhận Đăng ký doanh nghiệp số: 0109077145, cấp bởi Sở kế hoạch và đầu tư TP. Hà Nội
Giấy phép mạng xã hội số: 588, cấp bởi Bộ thông tin và truyền thông




