5 cách lấy dữ liệu từ sheet này sang sheet khác trong Excel
Thực tế, khi làm việc trên Excel chúng ta thường phải làm việc với nhiều Worksheet. Trong bài viết này, Gitiho sẽ hướng dẫn các bạn 5 cách copy dữ liệu từ sheet này sang sheet khác trong Excel. Bạn có thể thực hiện theo cách tự động, thủ công hoặc mã VBA tùy thích.
XEM NHANH BÀI VIẾT
- 1 1. Tự động cập nhật dữ liệu từ các sheet trong các file Excel khác nhau
- 2 2. Cập nhật dữ liệu Worksheet từ Worksheet của bảng tính khác
- 3 3. Cách copy hoặc di chuyển dữ liệu từ sheet này sang sheet khác
- 4 4. Hàm lấy dữ liệu từ sheet này sang sheet khác tự động
- 5 5. Trích xuất dữ liệu từ sheet này sang sheet khác bằng VBA
- 6 Kết luận
1. Tự động cập nhật dữ liệu từ các sheet trong các file Excel khác nhau
Trong Excel, chúng ta có thể dễ dàng cập nhật dữ liệu tự động từ các sheet trong các file Excel khác nhau bằng cách liên kết các sheet này lại.
- Workbook: file, tệp Excel
- Worksheet: sheet, trang tính
Ta có file Excel nguồn (source workbook) chứa các dữ liệu cần chuyển sang. Và file Excel kia được gọi là workbook đích (destination workbook) sẽ tự động cập nhật dữ liệu và chứa các hàm lấy dữ liệu từ sheet khác.
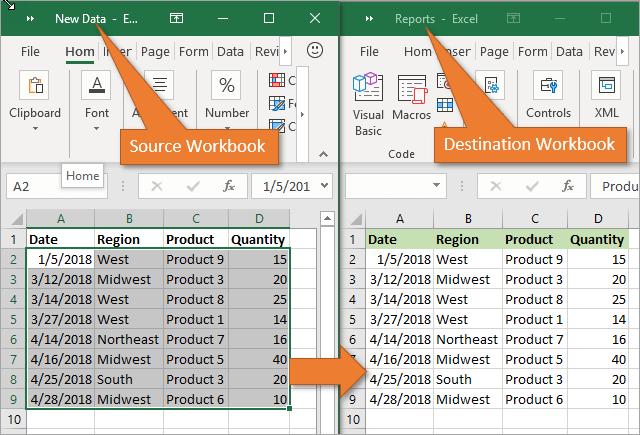
Xem thêm: Cách copy và di chuyển (move) các sheet trong Excel
Dưới đây là hai phương pháp khác nhau để liên kết dữ liệu workbook, đảm bảo dữ liệu của workbook đích sẽ được cập nhật tự động khi dữ liệu của workbook nguồn được cập nhật:
Sử dụng phương pháp Paste link
Chúng ta có thể tạo kết nối dữ liệu giữa 2 Sheet nhanh chóng thông qua phương pháp paste link vào bảng tính Excel. Các bước thực hiện như sau:
Bước 1: Trong worksheet nguồn, hãy chọn vùng dữ liệu mà bạn muốn liên kết đến một worksheet khác rồi bấm phím tắt Ctrl +C để copy.
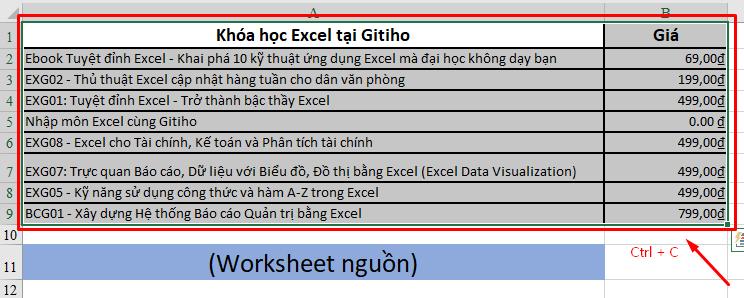
Bước 2: Bây giờ trong worksheet đích, kích chọn vị trí cần đặt dữ liệu rồi bấm nút Paste cũng thuộc thẻ Home.
Bước 3: Trong menu xổ xuống chọn tùy chọn Paste Link dưới mục Other Paste Options hoặc click chuột phải vào ô đích, chọn Paste Link trong tính năng Paste Special của Excel, giống như trong hình dưới đây.
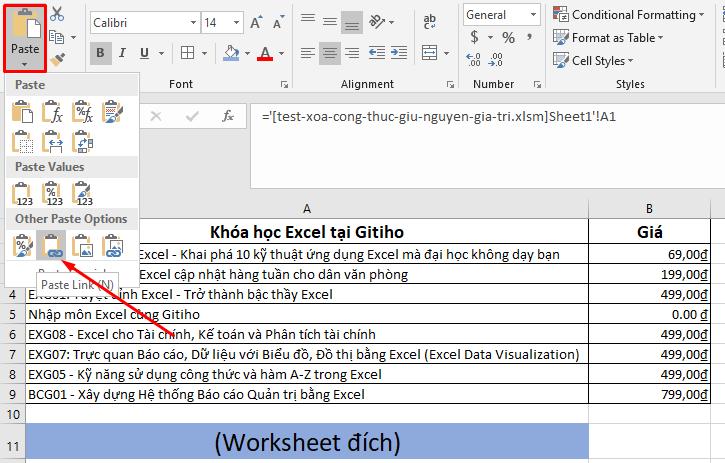
Vậy là bây giờ khi bạn thay đổi bất kì giá trị gì trong vùng dữ liệu được chọn ở sheet gốc thì sheet đích cũng sẽ thay đổi theo.
Bước 4: Bấm nút Save để lưu tất cả công việc của bạn từ worksheet nguồn trước khi đóng nó
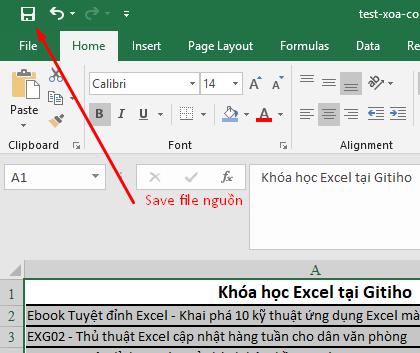
Xem thêm: Cách sử dụng Hyperlink để liên kết dữ liệu trong Excel
Công thức lấy dữ liệu từ sheet này sang sheet khác theo cách thủ công:
Bạn có thể dùng công thức copy dữ liệu từ sheet này sang sheet khác đơn giản như sau:
Bước 1: Mở worksheet đích và kích vào vị trí ô nơi bạn cần liên kết dữ liệu từ worksheet nguồn sang rồi nhập dấu bằng (=) vào ô đó.
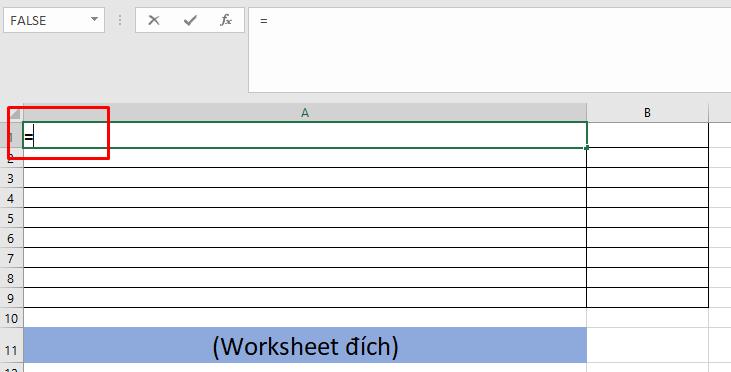
Bước 2: Bây giờ, hãy chuyển đến worksheet nguồn rồi kích vào ô có dữ liệu cần liên kết sang. Sau đó nhấn Enter trên bàn phím và lưu công việc của bạn.
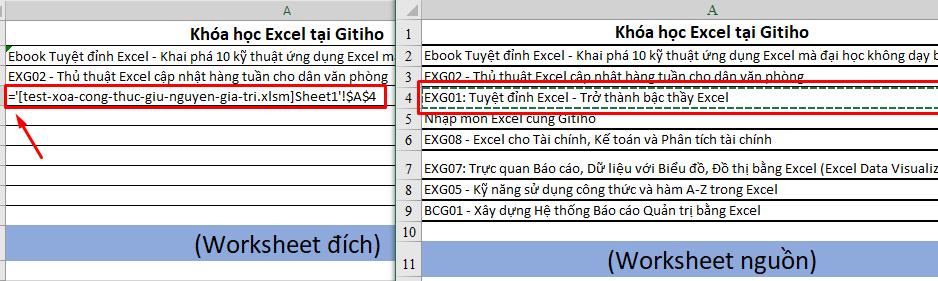
Tuy nhiên, nhược điểm này là bạn chỉ có thể liên kết 1 ô thay vì vùng dữ liệu. Nếu vùng dữ liệu của bạn lớn thì việc này cực kỳ mất thời gian.
Lưu ý: Khi liên kết đã được hình thành thì định dạng của worksheet nguồn và worksheet đích đều giống nhau.
2. Cập nhật dữ liệu Worksheet từ Worksheet của bảng tính khác
Để cập nhật trang tính Excel với dữ liệu từ một bảng tính khác, chỉ cần làm theo các bước bên dưới đây. Cách copy dữ liệu từ sheet này sang sheet khác dưới đây có thể áp dụng cho các phiên bản Excel 2019, 2016, 2013, 2010, 2007.
Bước 1: Đầu tiên, hãy chuyển đến menu Data trên thanh công cụ.
Bước 2: Bấm nút Refresh All.
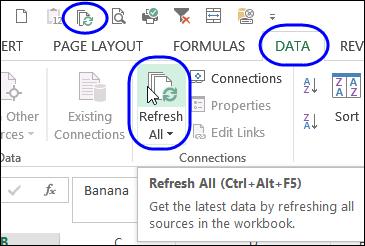
Bước 3: Ở đây bạn sẽ biết rằng khi nào hoặc các liên kết nào được làm mới
Bước 4: Bây giờ hãy kích vào bất kỳ ô nào có chứa dữ liệu được liên kết.
Bước 5: Trở lại menu Data, kích vào mũi tên bên cạnh tùy chọn Refresh All và chọn tùy chọn Connection Properties trong menu xổ xống.
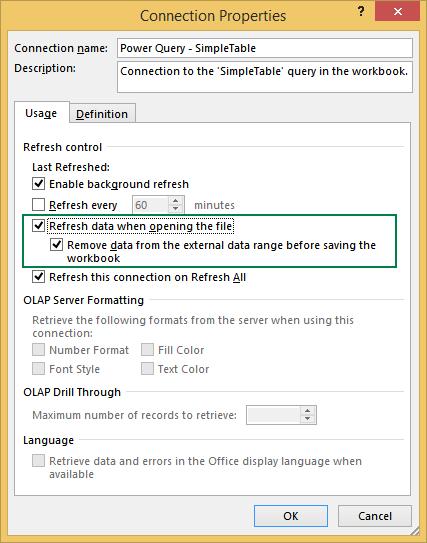
Bước 6: Sau đó trong menu Usage, cài đặt các tùy chọn bạn muốn thay đổi
Xem thêm: Hướng dẫn cách tạo liên kết tới ô trống tiếp theo trong Excel
3. Cách copy hoặc di chuyển dữ liệu từ sheet này sang sheet khác
Để copy dữ liệu từ sheet này sang sheet khác trong Excel nhanh chóng, bạn chỉ cần thực hiện theo các bước dưới đây:
Bước 1: Trước tiên, hãy mở workbook nguồn và workbook đích.
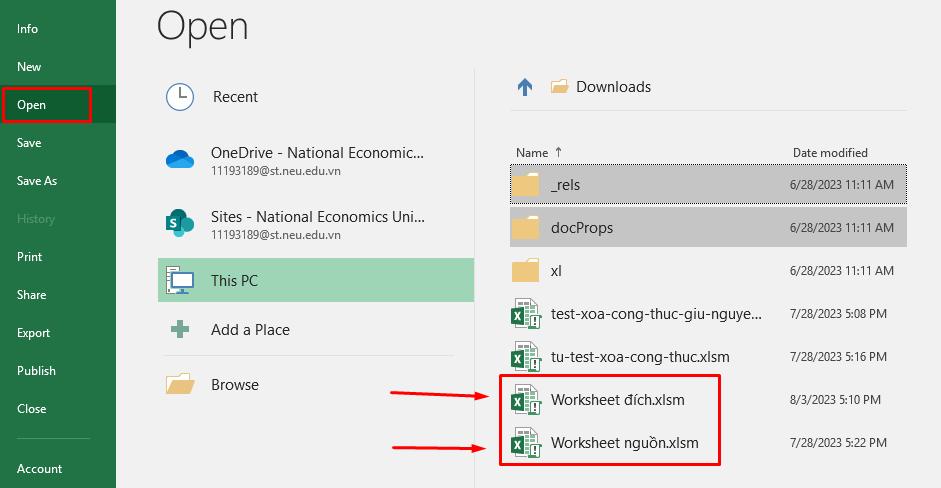
Bước 2: Trong workbook nguồn, kích chọn sheet mà bạn muốn di chuyển hoặc sao chép
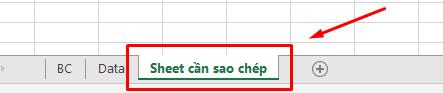
Bước 3: Tiếp theo hãy truy cập vào menu Home trên thanh công cụ ribbon và bấm nút Format.
Bước 4: Trong menu xổ xuống chọn tùy chọn Move Or Copy Sheet dưới mục Organize Sheets.
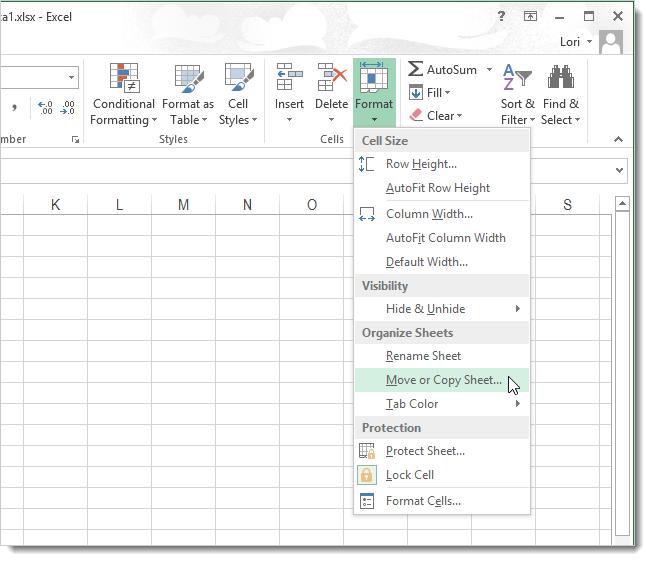
Bước 5: Tại đây trong hộp thoại Move Or Copy hiển thị, hãy chọn tên workbook đích dưới mục To book, sau đó kích chọn vị trí cần chuyển sheet mới sang.
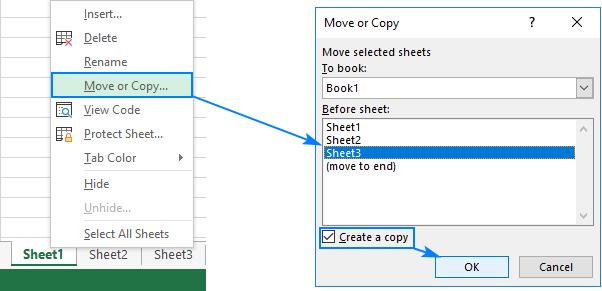
Ngoài ra, nếu bạn muốn sao chép sheet này thay vì di chuyển sang workbook đích, bạn chỉ cần kích vào tùy chọn Create a copy ở phía dưới hộp thoại.
Bước 6: Cuối cùng bấm nút OK là xong.
Ngoài ra, nếu bạn muốn được trang bị toàn bộ các kiến thức và kỹ năng cần thiết để sử dụng thành thạo phần mềm Excel thì hãy tham gia khóa học Tuyệt đỉnh Excel của Gitiho:
4. Hàm lấy dữ liệu từ sheet này sang sheet khác tự động
Trong Excel, hàm VLOOKUP được sử dụng để tìm kiếm một giá trị trong một cột và trả về giá trị tương ứng từ cột khác trong cùng một hàng. Vậy nên ta có thể lấy dữ liệu từ một sheet sang sheet khác dựa trên một giá trị chung. Dưới đây là cách sử dụng hàm VLOOKUP để thực hiện việc này:
Đầu tiên, ta có Sheet 1 như sau:
.jpg)
Lúc này, bạn muốn lấy dữ liệu tự động từ sheet 1 sang sheet 2 với tên học sinh, điểm thi toán, văn, anh dựa vào số báo danh trong ô A2. Ta làm như sau:
Bước 1: Mở Sheet 2 và chọn ô B2, nơi mà bạn muốn hiển thị kết quả của hàm VLOOKUP.
Bước 2: Công thức hàm VLOOKUP:
=VLOOKUP(lookup_value, table_array, col_index_num, [range_lookup])
Thay thế các tham số như sau:
lookup_value: Giá trị mà bạn muốn tìm kiếm (có thể là một giá trị cụ thể hoặc một ô chứa giá trị đó).table_array: Phạm vi dữ liệu chứa cột khóa (A và B) trong Sheet 1, dùng để tìm kiếm và trả về dữ liệu.col_index_num: Vị trí cột trong table_array mà bạn muốn trả về giá trị từ. Ở đây, nếu bạn muốn lấy dữ liệu từ cột B của Sheet 1, thì col_index_num sẽ là 2 (vì cột B là cột thứ 2 trong table_array).range_lookup: Trường này là tùy chọn. Nếu bạn muốn tìm kiếm chính xác giá trị khớp nhất, hãy đặt là FALSE hoặc 0. Nếu bạn muốn tìm kiếm gần đúng, hãy đặt là TRUE hoặc 1. Thường thì, để tìm kiếm chính xác, bạn nên sử dụng FALSE hoặc 0.
Tương ứng với đề bài, chúng ta nhập công thức vào ô B2 và nhấn Enter:
=VLOOKUP(A2,Sheet1!$A$1:$E$9,2)Trong đó:
- A2: là giá trị dò tìm lookup_value
- Sheet1!$A$1:$E$9: pham vi dữ liệu để tìm kiếm và trả về dữ liệu trong Sheet1. (lưu ý thêm $ để cố định dữ liệu tham chiếu)
- 2: là cột B (tên học sinh).
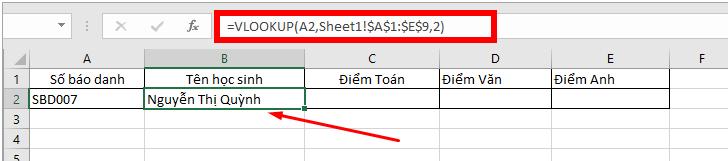
Bước 3: Nhập công thức hàm VLOOKUP tương tự cho ô Điểm Toán, Điểm Văn, Điểm Anh, với số cột trả về col_index_num của các ô lần lượt là 3; 4; 5.
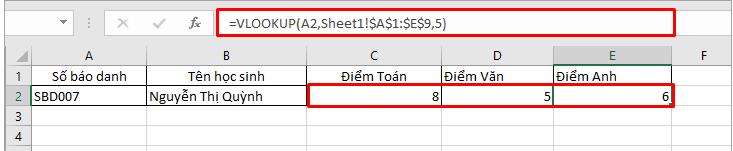
5. Trích xuất dữ liệu từ sheet này sang sheet khác bằng VBA
Trong Microsoft Excel, một macro được tạo và quản lý thông qua VBA, một ngôn ngữ lập trình được tích hợp sẵn trong Excel và các ứng dụng Office khác.
Với sự trợ giúp của macro, bạn có thể sao chép dữ liệu từ worksheet này sang worksheet khác một cách dễ dàng. Lưu ý: mã code này có thể cũng được áp dụng trong worksheet khác.
Sử dụng mã macro đầy đủ dưới đây để tự động cập nhật dữ liệu từ sheet này sang sheet khác với VBA:
Sub OpenWorkbook()
‘Open a workbook
‘Open method requires full file path to be referenced.
Workbooks.Open “C:\Users\username\Documents\New Data.xlsx”
‘Open method has additional parameters
‘Workbooks.Open(FileName, UpdateLinks, ReadOnly, Format, Password, WriteResPassword, IgnoreReadOnlyRecommended, Origin, Delimiter, Editable, Notify, Converter, AddToMru, Local, CorruptLoad)
End Sub
Sub CloseWorkbook()
‘Close a workbook
Workbooks(“New Data.xlsx”).Close SaveChanges:=True
‘Close method has additional parameters
‘Workbooks.Close(SaveChanges, Filename, RouteWorkbook)
End SubNếu bạn thấy cách lấy dữ liệu từ sheet này sang sheet khác theo điều kiện VBA quá phức tạp, bạn nên ưu tiên thử các cách ở trên trước. Hoặc đọc thêm về cách sử dụng VBA ở link bên dưới:
Kết luận
Trên đây, Gitiho vừa hướng dẫn các bạn 5 cách copy dữ liệu từ sheet này sang sheet khác trong Excel. Bạn có thể thực hiện theo cách tự động, thủ công hoặc tự động bằng VBA tùy theo nhu cầu.
Bên cạnh đó, để không bỏ lỡ những mẹo và thủ thuật tin học văn phòng hữu ích khác, hãy theo dõi Gitiho thường xuyên nhé. Chúng mình sẽ liên tục cập nhật các bài viết mới để hướng dẫn bạn những cách làm việc nhanh chóng và hiệu quả với Excel.
Khóa học phù hợp với bất kỳ ai đang muốn tìm hiểu lại Excel từ con số 0. Giáo án được Gitiho cùng giảng viên thiết kế phù hợp với công việc thực tế tại doanh nghiệp, bài tập thực hành xuyên suốt khóa kèm đáp án và hướng dẫn giải chi tiết. Tham khảo ngay bên dưới!
Giấy chứng nhận Đăng ký doanh nghiệp số: 0109077145, cấp bởi Sở kế hoạch và đầu tư TP. Hà Nội
Giấy phép mạng xã hội số: 588, cấp bởi Bộ thông tin và truyền thông





