Cách di chuyển nhanh giữa các Sheet và đặt tên Sheet Excel đúng chuẩn
Trong bài viết này, Gitiho.com sẽ cùng các bạn tìm hiểu về cách di chuyển nhanh giữa các Sheet trong một file Excel chứa cả chục trang mà chỉ tốn vài cú nhấp chuột. Bên cạnh đó Gitiho.com cũng chia sẻ cho bạn đọc những mẹo nhỏ trong việc đổi tên Sheet Excel một cách hợp lý nhất
Đọc thêm: Hướng dẫn cách viết các hàm trong Excel chi tiết dễ hiểu nhất
Kỹ thuật di chuyển nhanh giữa các Sheet
Việc di chuyển nhanh giữa các Sheet là điều tối quan trọng khi bạn làm việc với Excel. Chúng ta cứ tưởng tượng rằng bảng tính Excel là một cuốn sách, các Sheet là trang sách và những trang sách này trang nào cũng giống nhau thì việc phải lật từng trang một để đến đúng phần chúng ta đang tìm kiếm sẽ mất rất nhiều thời gian. Quay trở lại với Excel, khi chúng ta có quá nhiều Sheet trong một Workbook thì thanh Sheet Tab sẽ không hiển thị hết được hết tất cả các Sheet. Khi đến một số lượng Sheet nhất định thì Sheet Tab sẽ ẩn bớt chúng đi.
Như hình ảnh minh họa dưới đây, khi đến một số lượng Sheet nhất định thì thanh Sheet Tab sẽ xuất hiện dấu ba chấm thể hiện cho những Sheet không hiển thị hết ở trên thanh Sheet Tab. Muốn di chuyển đến Sheet bị ẩn đi thì chúng ta phải nhấn vào phím mũi tên để di chuyển sang phải hoặc sang trái
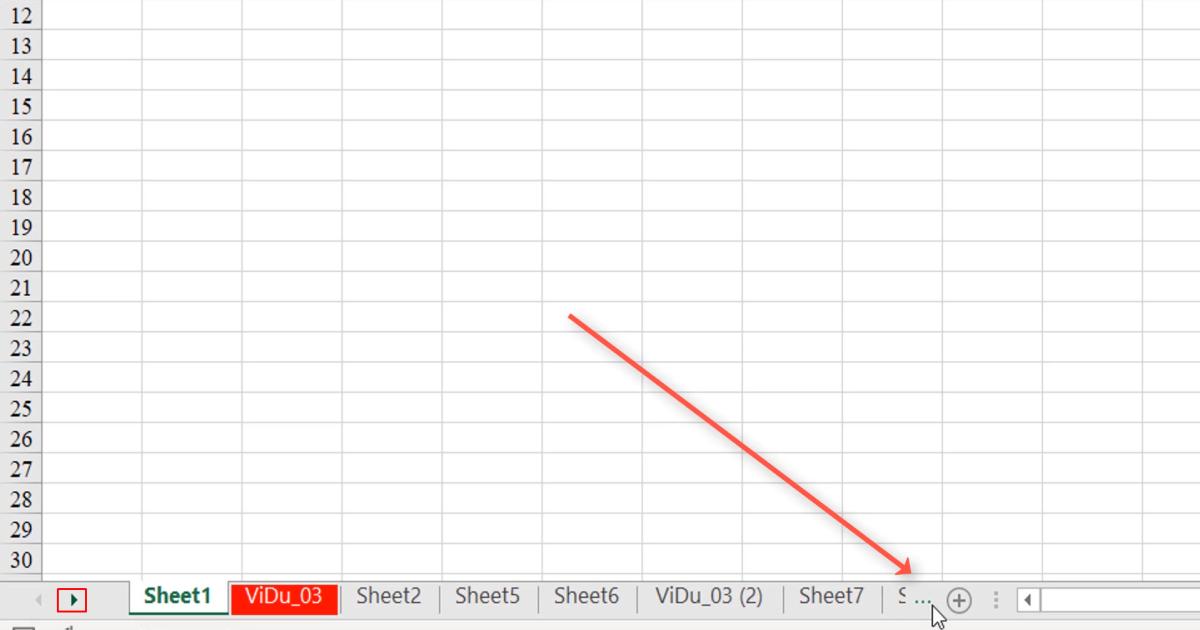
Vậy để tăng tốc độ chuyển Sheet, Gitiho.com sẽ gợi ý cho bạn những cách sau
Sử dụng phím tắt để chuyển nhanh các Sheet
Để di chuyển giữa các Sheet với nhau, các bạn hãy sử dụng phím tắt Ctrl + Page Down để chuyển qua Sheet bên tay phải
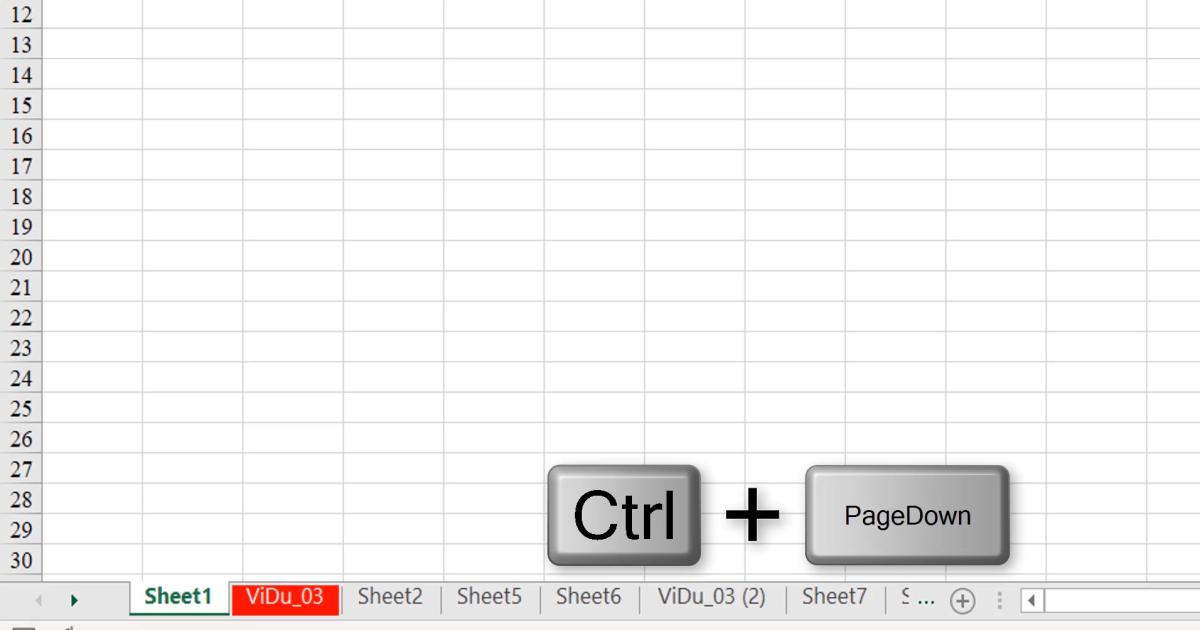
Ngược lại, để di chuyển về phía trái, các bạn dùng phím tắt Ctrl + PageUp
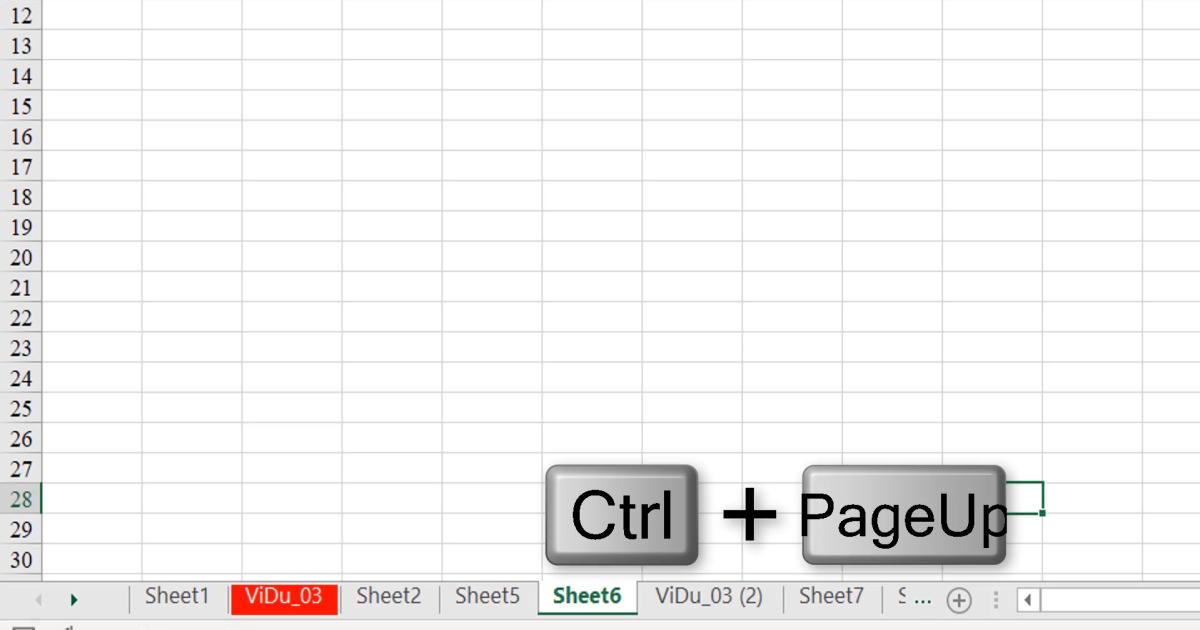
Liệt kê Sheet để di chuyển nhanh giữa các Sheet
Ngoài cách sử dụng phím tắt ra, chúng ta còn có thể sử dụng phương pháp liệt kê tất cả các Sheet thông qua thao tác click chuột phải vào thanh Sheet Tab nhằm di chuyển nhanh giữa các Sheet. Ngay sau đó hộp thoại Active sẽ hiện ra một danh sách các Sheet. Và để kích hoạt Sheet bạn muốn hiển thị, bạn chỉ cần nhấn đúng vào tên của Sheet đó rồi nhấn OK
Đọc thêm: Tìm hiểu cách tạo combobox để di chuyển tới các Sheet trong file Excel
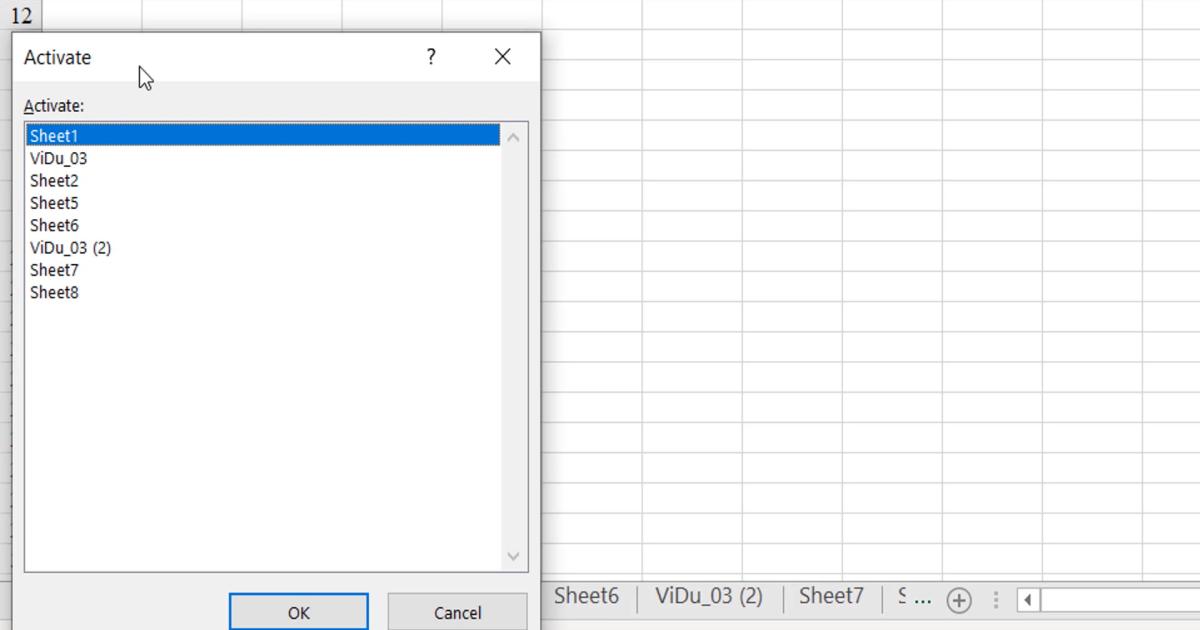
Phương pháp di chuyển nhanh giữa các Sheet này đặc biệt hữu hiệu khi bạn đang làm việc trên một file có hàng chục trang Sheet bởi việc di chuyển dọc sẽ nhanh hơn nhiều việc di chuyển trên Sheet Tab nằm ngang
Cách đổi tên Sheet Excel chuẩn xác nhất
Thứ nhất, chúng ta tuyệt đối không được đổi tên Sheet trùng với một Sheet đã có sẵn. Nếu như chúng ta cố tình đổi tên của hai Sheet giống hệt nhau thì Excel sẽ đưa ra cảnh báo cho chúng ta đang đặt tên bị trùng và buộc người dùng đổi một cái tên khác cho Sheet
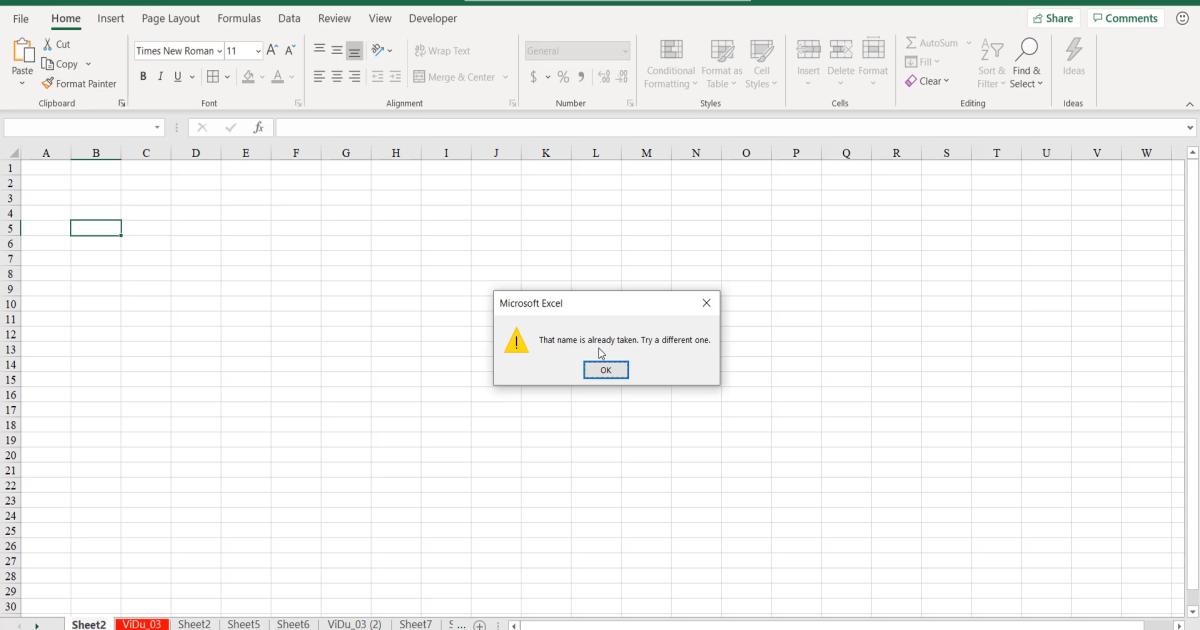
Tiếp tục về thao tác đổi tên cho Sheet, Gitiho.com sẽ đặt 3 Sheet Tab sau lần lượt là: Bài tập 1, Bai tap 2, BaiTap3
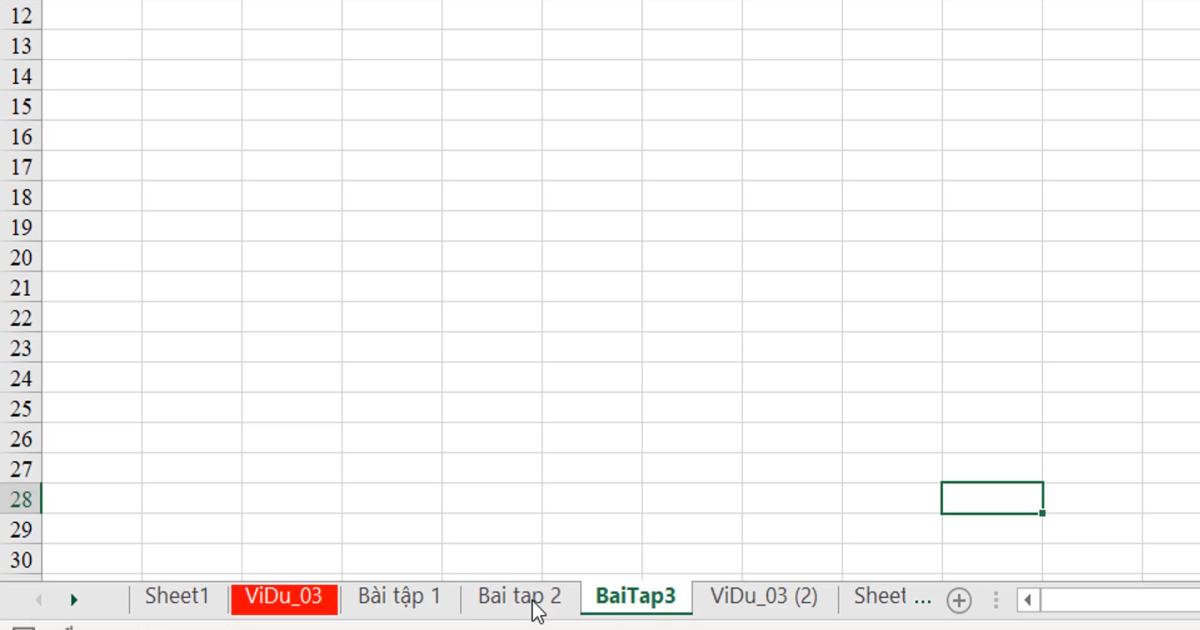
Gitiho.com sẽ thao tác với ô A1 của Sheet "Bài tập 1" thì chúng ta sẽ thấy trên thanh công thức tên Sheet nằm trong dấu nháy đơn, kèm theo dấu chấm than cùng tọa độ A1
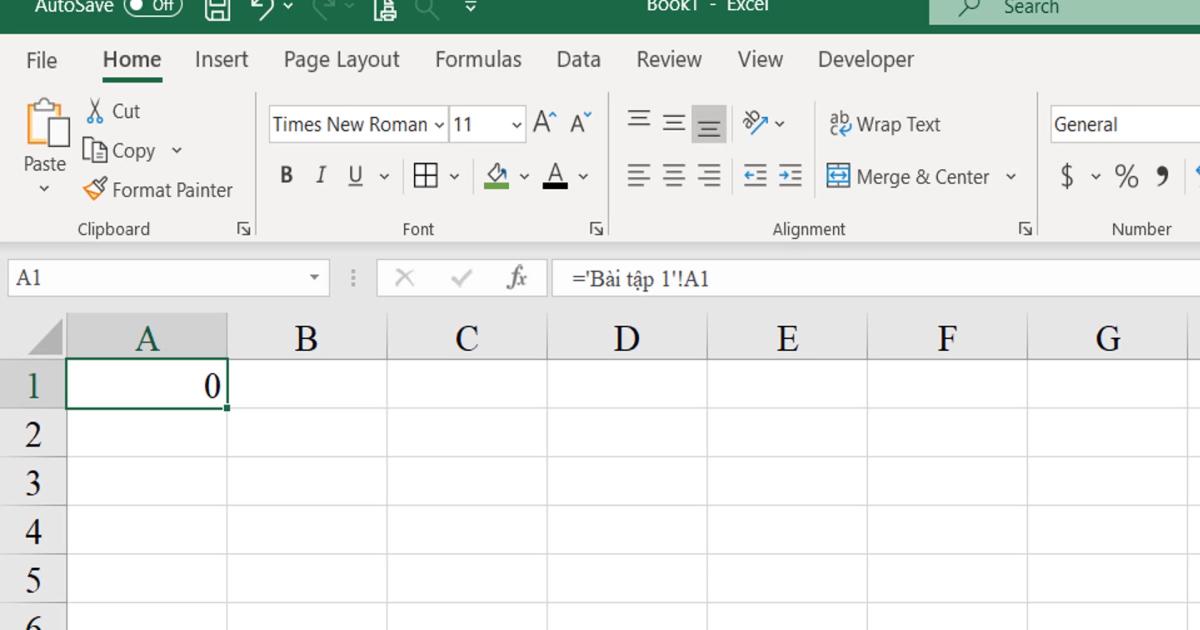
Khi ta thao tác trên ô A1 của Sheet "Bai Tap 2" thì trên thanh công thức cũng ra cú pháp tương tự như Sheet trước đó
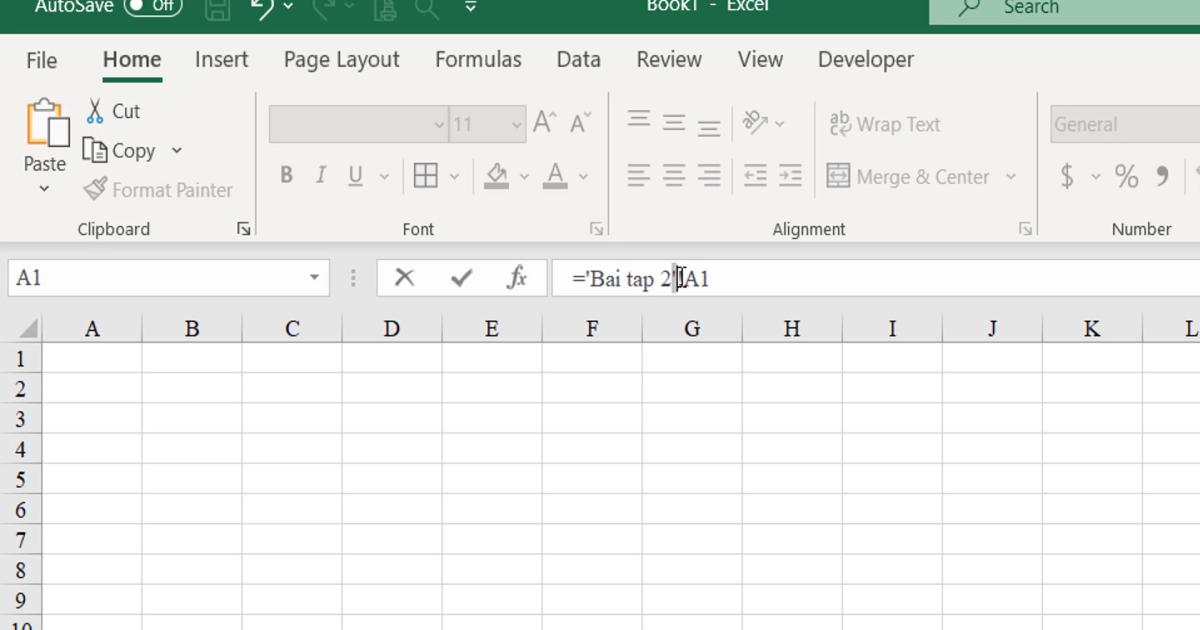
Nhưng khác biệt sẽ ở Sheet có tên "BaiTap3" thì ở đây không có dấu nháy đơn mà chỉ đơn giản là tên của Sheet Tab đó và tọa độ của ô
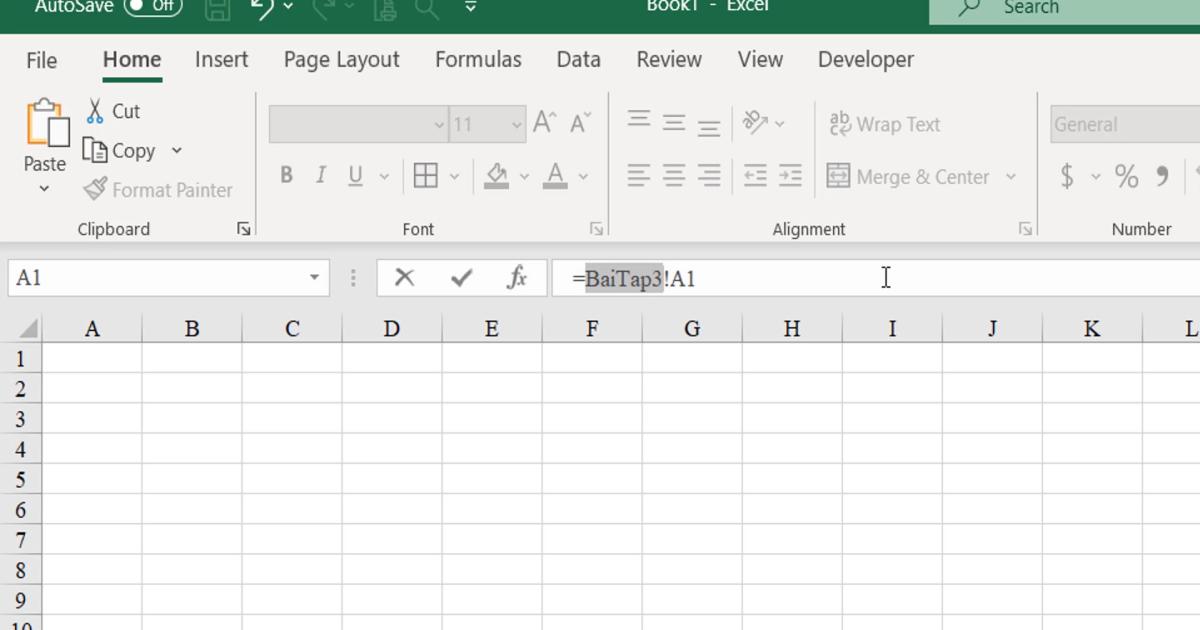
Lí do có sự khác biệt này nằm ở chỗ khi chúng ta sử dụng dấu cách để đổi tên Sheet thì dấu cách đó sẽ làm các ký tự tách nhau. Và để gom nội dung tên của Sheet thành một thì bắt buộc phải có cặp dấu nháy đơn để thể hiện đây là một nội dung liền mạch
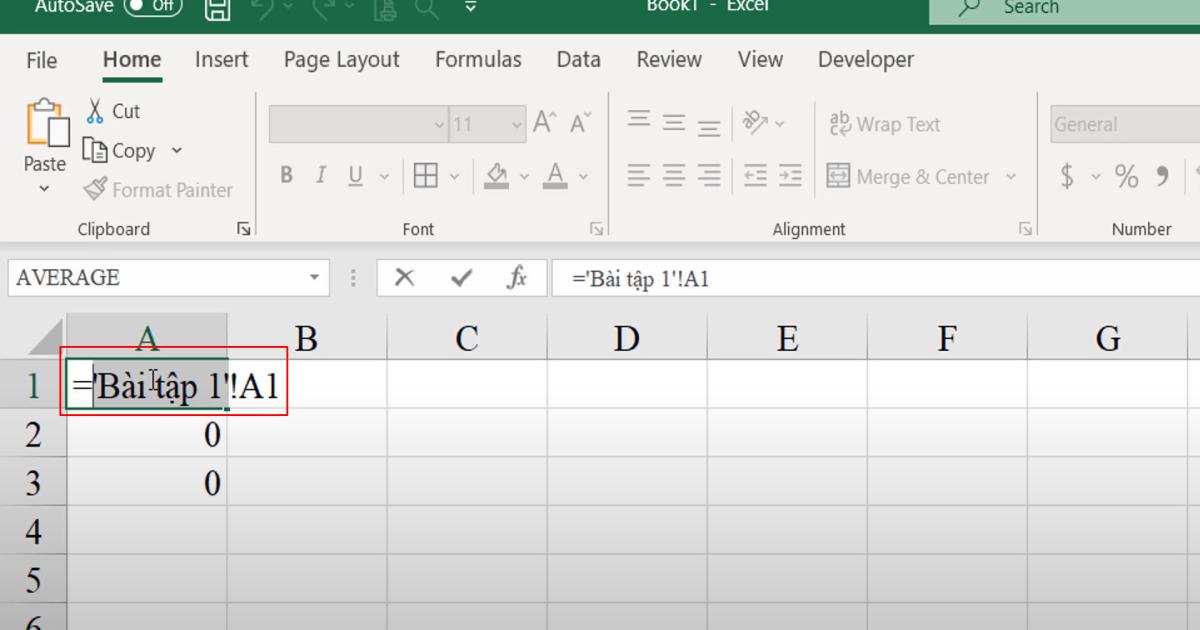
Còn ở chữ "BaiTap3" được viết liền nhau nên sẽ không cần thiết phải đặt trong dấu nháy đơn nữa
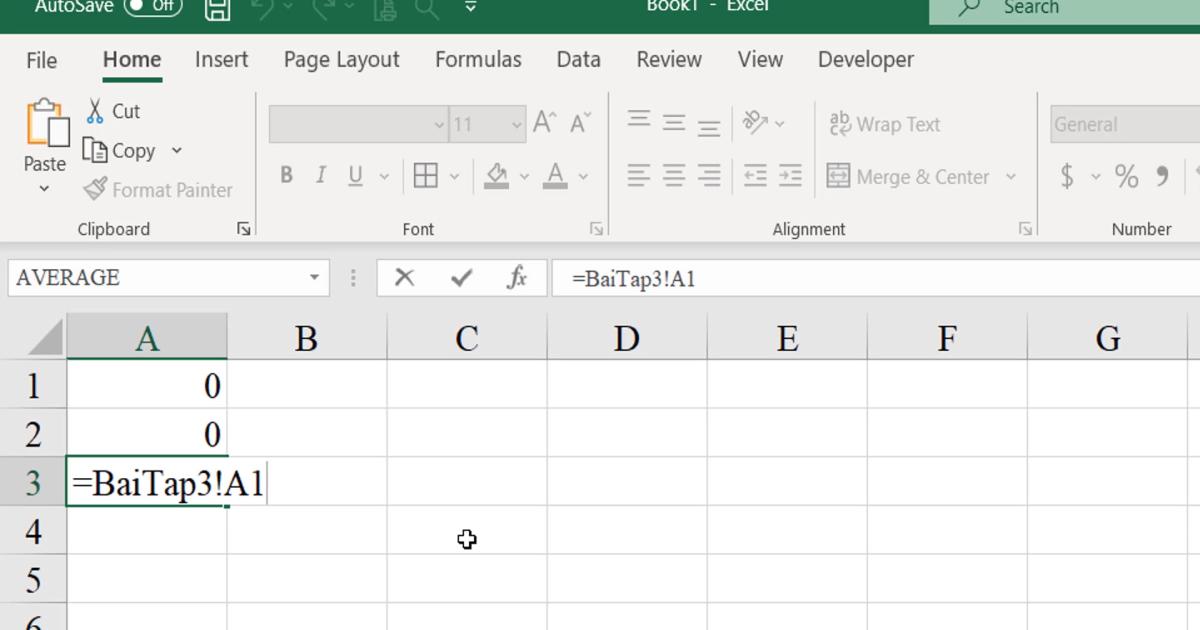
Vậy trong quá trình đặt tên Sheet, để tránh nhầm lẫn, Gitiho.com khuyên các bạn sử dụng cách đổi tên Sheet Excel không sử dụng dấu cách. Còn trường hơp bắt buộc phải dùng dấu cách thì chúng ta nên sử dụng dấu gạch dưới để viết liền tên Sheet
Đọc thêm: Hướng dẫn cách đổi tên các Sheets trong Excel
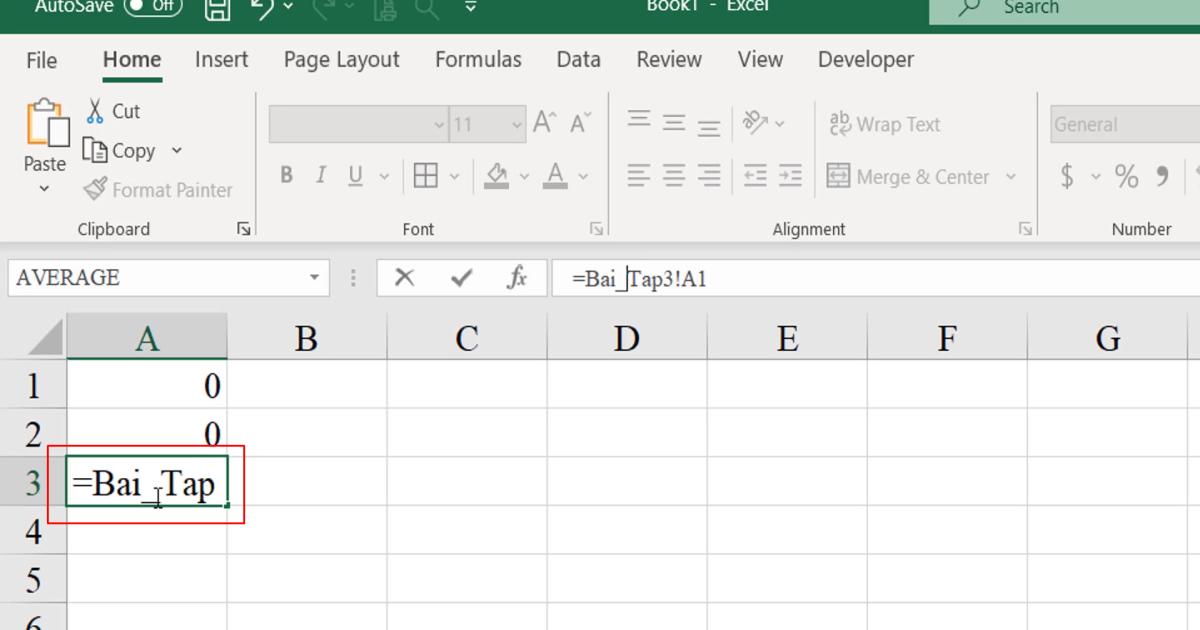
Mong rằng bạn đọc sẽ sử dụng được những kiến thức trong bài viết này vào công việc để tăng hiệu suất làm việc của chúng ta.
Đọc thêm:
Khóa học phù hợp với bất kỳ ai đang muốn tìm hiểu lại Excel từ con số 0. Giáo án được Gitiho cùng giảng viên thiết kế phù hợp với công việc thực tế tại doanh nghiệp, bài tập thực hành xuyên suốt khóa kèm đáp án và hướng dẫn giải chi tiết. Tham khảo ngay bên dưới!
Giấy chứng nhận Đăng ký doanh nghiệp số: 0109077145, cấp bởi Sở kế hoạch và đầu tư TP. Hà Nội
Giấy phép mạng xã hội số: 588, cấp bởi Bộ thông tin và truyền thông




