Hướng dẫn 4 cách đổi tên các sheets trong Excel hiệu quả
Trong hướng dẫn này, Gitiho không chỉ hướng dẫn các bạn cách đổi tên sheet trong excel, từ đơn giản tới tự động (sử dụng mã VBA) trong Excel mà còn chỉ ra các giới hạn cần biết khi đặt hoặc đổi tên các Sheets trong Excel.
4 cách đổi tên sheet trong excel
Đổi tên trang tính bằng đổi tên sheet trong excel đơn giản
Cách đổi tên sheet trong excel để thay đổi tên của một trang tính trong Excel. Với các trang tính trong microsoft excel, để đổi tên một trang tính (sheet), thực hiện: Theo các bước để đổi tên trang tính bằng cách nhấp đúp chuột:
- Bước 1: Đặt con trỏ lên tab Sheets mà bạn muốn đổi tên
- Bước 2: Bấm đúp vào nó. Thao tác này sẽ đặt tên Sheets ở chế độ chỉnh sửa
- Bước 3: Nhập tên của Sheets mà bạn muốn
- Bước 4: Nhấn phím Enter (hoặc kích vào bất kỳ đâu trong trang tính)
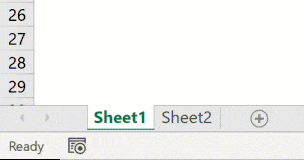
Nếu bạn muốn đổi tên nhiều Sheets, chỉ bạn cần thực hiện các bước trên cho lần lượt từng Sheets cho đến khi xong.
Ngoài ra, nếu bạn muốn thêm tiền tố/hậu tố vào tên Sheets, chỉ cần nhấn các phím mũi tên để di chuyển con trỏ khi bạn đang ở chế độ chỉnh sửa trong tab. Khi có con trỏ ở nơi bạn muốn thêm văn bản, hãy nhập thủ công.
Thành thạo Excel từ cơ bản đến nâng cao với khóa học sau tại Gitiho:
Cách đổi tên Sheets bằng Shortcut
Nếu bạn là người thường xuyên sử dụng bàn phím và không muốn chuyển sang chuột chỉ để đổi tên Sheets, bạn cũng có thể sử dụng tổ hợp phím tắt đổi tên sheet trong excel sau (dành cho Windows).
ALT + O + H + R
Bạn cần phải bấm lần lượt các phím này để thực hiện. Mặc dù đây không phải là một trong những phím tắt dễ dàng, nhưng khi đã quen, bạn có thể thấy đây là cách tốt hơn để đặt tên cho sheet trong excel.
Mẹo: Trong trường hợp bạn muốn chuyển sang Sheets tiếp theo để đổi tên, có thể sử dụng phím tắt Control + PageUp/PageDown (giữ phím Control rồi nhấn phím PageUP để chuyển sang trang tính tiếp theo hoặc phím PageDown để chuyển về trang trước đó).
Xem thêm: Hướng dẫn cách lọc dữ liệu còn gọi là filter trong Excel có bài tập đính kèm
Đổi tên trang tính bằng tùy chọn trên thanh Ribbon
Bạn cũng có thể truy cập tùy chọn để đổi tên Sheets thông qua tùy chọn trên thanh Ribbon của Excel:
Bước 1: Truy cập vào thẻ Home
Bước 2: Trong nhóm Cell, bấm vào tùy chọn Format
Bước 3: Chọn tùy chọn Rename Sheet. Thao tác này sẽ đưa tên Sheets vào chế độ chỉnh sửa
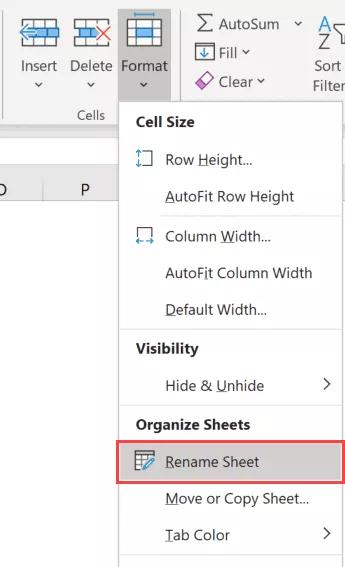
Bước 4: Nhập tên mới cho Sheets rồi nhấn Enter để kết thúc
Phương pháp này sẽ chỉ cho phép bạn thay đổi tên của Sheets hiện tại. Để thay đổi tên của một số Sheets khác, trước tiên bạn cần kích chọn Sheets đó rồi mới thực hiện lại các bước trên.
Đổi tên trang tính bằng VBA
Đôi khi, bạn có thể cần thêm tiền tố hoặc hậu tố vào tất cả các Sheets trong file Excel của mình. Mặc dù có thể thực hiện việc này theo cách thủ công (sử dụng các phương pháp ở trên) nếu bạn chỉ có một vài file với ít các Sheets. Nhưng trong trường hợp bạn có rất nhiều file Excel sẽ rất mất thời gian.
Trong trường hợp này, bạn có thể sử dụng mã VBA đơn giản trong file Excel ngay lập tức để thực hiện việc này trong tích tắc.
Dưới đây là mã VBA sẽ thêm tiền tố “2020-” vào trước tất cả các tên Sheets:
For Each sh In Worksheets: sh.Name = "2020 - " & sh.Name: Next sh
Cách đổi tên trang tính trong excel bằng đoạn mã trên sử dụng vòng lặp VBA (vòng lặp For Next) để đi qua từng Sheets trong file Excel và thay đổi tên bằng cách thêm tiền tố được chỉ định. Dưới đây là các bước để sử dụng mã macro VBA này trong Excel:
Bước 1: Kích chuột phải vào bất kỳ tab nào trong Sheets
Bước 2: Chọn tùy chọn View Code. Thao tác này sẽ mở chương trình phụ trợ Visual Basic Editor
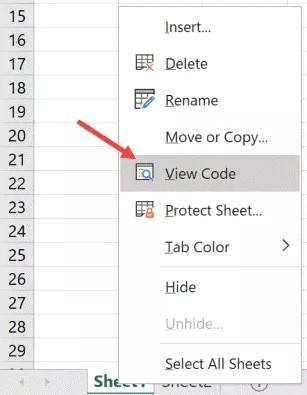
Bước 3: Trong cửa sổ VB Editor, chọn tùy chọn 'View' trong menu và chọn Immediate Window trong menu xổ xuống (hoặc bấm tổ hợp phím Ctrl+G).
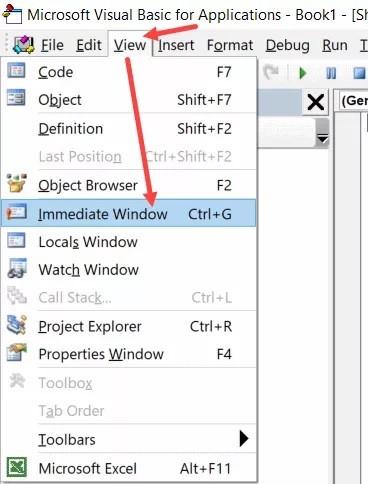
Bước 4: Sao chép mã VBA ở trên và dán dòng mã trên vào cửa sổ này ngay lập tức
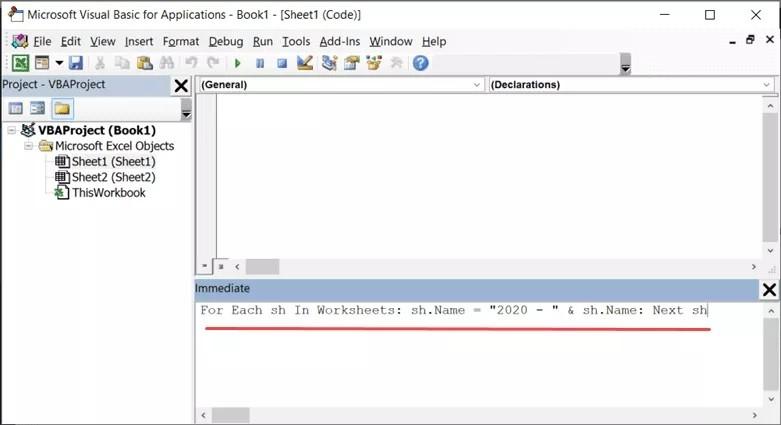
Bước 5: Đặt con trỏ ở cuối dòng
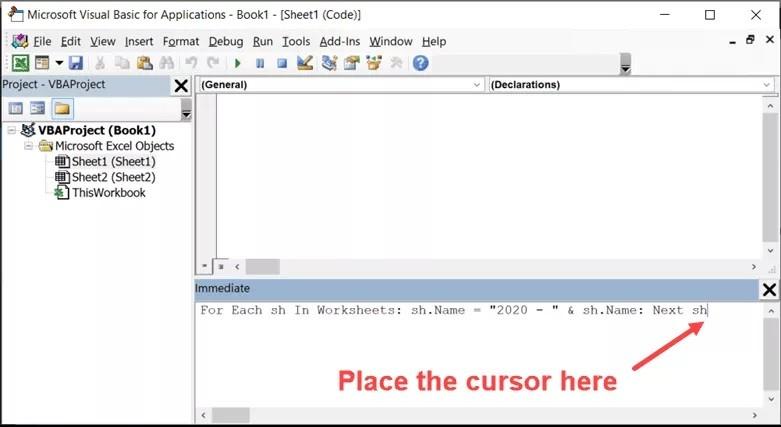
Bước 6: Nhấn phím Enter. Ngay lập tức mã được thực thi và nó sẽ thêm tiền tố được chỉ định trong tất cả các tên trang tính.
Lưu ý: Cách này sẽ đổi tên tất cả các Sheets, bao gồm cả các Sheets đang hiển thị cũng như các Sheets ẩn.
Tương tự, nếu bạn muốn thêm hậu tố cho tất cả các tên trang tính, bạn có thể sử dụng mã dưới đây:
Bạn thậm chí có thể tiến thêm một bước nữa và cũng có thể thay đổi tên của một số Sheets cụ thể (giả sử chỉ những trang có văn bản 2020 xuất hiện). Điều này có thể dễ dàng được thực hiện bằng cách chỉnh sửa mã.

Quy tắc đặt tên Sheets trong Excel
Khi đổi tên các Sheets trong Excel, bạn cần tuân theo một số quy tắc đặt tên:
- Tên Sheets có thể dài tối đa 31 ký tự.
- Không thể để trống tên Sheets.
- Không thể có hai Sheets cùng tên.
- Không thể đặt tên cho Sheets là History (vì nó được Excel sử dụng nội bộ)
- Không thể bắt đầu hoặc kết thúc tên Sheets bằng dấu nháy đơn ('). Tuy nhiên có thể sử dụng ở giữa hoặc ở đâu đó trong tên Sheets.
- Không thể sử dụng các ký tự sau khi đổi tên Sheets trong Excel: [] \ /? : *
Điều này có nghĩa là bạn không thể có tên Sheets với ngày sử dụng dấu gạch chéo. Ví dụ: 01/01/2020 không phải là tên Sheets hợp lệ nhưng 01-01-2020 là hợp lệ.
Xem thêm: Hướng dẫn tất tần tật cách dùng hàm INDEX trong Excel chuẩn nhất
Kết luận
Hy vọng bài viết của chúng mình sẽ giúp các bạn có thêm kiến thức hữu ích về Excel. Nếu các bạn muốn được học cách sử dụng Excel từ A - Z thì hãy đăng ký ngay khóa học:
Trong quá trình học, các bạn sẽ được giảng viên hỗ trợ tận tình, giải đáp mọi thắc mắc trong vòng 24h. Cách đặt tên sheet trong excel và sắp xếp đi từ cơ bản đến nâng cao, lý thuyết đi kèm thực hành và tặng tài liệu, ebook cực hay. Hoàn thành khóa học, các bạn có thể tự tin sử dụng Excel xử lý công việc mà không cần phải tốn thời gian ngồi tìm giải pháp trên mạng. Hẹn gặp lại các bạn trong những bài viết tiếp theo.
CÓ THỂ BẠN CŨNG QUAN TÂM
Khóa học phù hợp với bất kỳ ai đang muốn tìm hiểu lại Excel từ con số 0. Giáo án được Gitiho cùng giảng viên thiết kế phù hợp với công việc thực tế tại doanh nghiệp, bài tập thực hành xuyên suốt khóa kèm đáp án và hướng dẫn giải chi tiết. Tham khảo ngay bên dưới!
Giấy chứng nhận Đăng ký doanh nghiệp số: 0109077145, cấp bởi Sở kế hoạch và đầu tư TP. Hà Nội
Giấy phép mạng xã hội số: 588, cấp bởi Bộ thông tin và truyền thông





