Thanh Ribbon là gì? Cách tùy chỉnh thanh Ribbon trong Excel
Thanh Ribbon, một phần không thể thiếu của giao diện Excel, đã góp phần làm cho quá trình thao tác với dữ liệu của bạn trở nên dễ dàng hơn. Bài viết này sẽ giúp bạn làm quen với Ribbon hay còn gọi là thanh ribbon trong Excel để thúc đẩy kỹ năng sử dụng Excel của bạn lên một tầm cao mới.
XEM NHANH BÀI VIẾT
- 1 Thanh ribbon trong Excel là gì?
- 2 Tùy biến thanh công cụ Ribbon
- 2.1 Tùy biến thanh công cụ Quick Access Toolbar
- 2.2 Kích hoạt tab Developer trên thanh ribbon trong Excel
- 3 Thanh trạng thái Status Bar
- 4 Checkbox
- 4.1 Liên kết Checkbox
- 4.2 Tạo một danh sách kiểm tra
- 4.3 Tạo biểu đồ động với checkbox
- 4.4 Xóa checkbox
- 5 Kết luận:
Thanh ribbon trong Excel là gì?
Thanh Ribbon trong Excel là một thành phần giao diện chính hiển thị các lệnh và tùy chọn cài đặt trong Excel được sắp xếp theo nhóm, giúp người dùng dễ dàng truy cập và sử dụng các chức năng khác nhau của chương trình.
Mỗi tab trên thanh Ribbon đại diện cho một nhóm chức năng cụ thể, chẳng hạn như "Home" (Trang chủ) cho các tùy chọn cơ bản như "Copy" (Sao chép) và "Paste" (Dán), "Insert" (Chèn) vào bảng tính và nhiều hơn nữa.
Tùy biến thanh công cụ Ribbon
Trong phần đầu tiên của bài viết này, chúng ta hãy cùng tìm hiểu cách tùy chỉnh thanh công cụ ribbon của Excel theo nhu cầu.
Tìm hiểu chi tiết tại Hướng dẫn thu gọn hoặc tùy chỉnh thanh công cụ của Excel
Tùy biến thanh công cụ Quick Access Toolbar
Quick Access Toolbar cho phép bạn thêm các lệnh yêu thích và hay sử dụng lên thanh ribbon trong Excel để truy cập nhanh chóng. Theo mặc định, Quick Access Toolbar có chứa bốn lệnh gồm: AutoSave, Save, Undo and Redo.
Để thêm các nút lệnh yêu thích khác vào Quick Access Toolbar, hãy thực hiện theo các bước sau:
Bước 1: Truy cập đến tab có nút lệnh mà bạn muốn truy cập nhanh, sau đó kích chuột phải vào nút lệnh đó, chọn tùy chọn Add to Quick Access Toolbar trong menu xổ xuống.
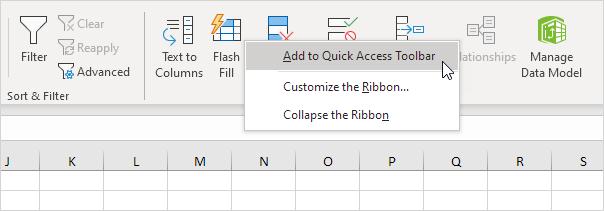
Bước 2: Ngay lập tức bạn sẽ thấy nút lệnh đó được đặt ngay trên thanh Quick Access Toolbar.
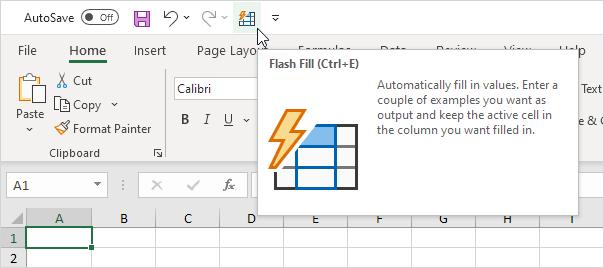
Khi không cần sử dụng nữa, bạn có thể xóa nút lệnh bất kỳ khỏi thanh Quick Access Toolbar bằng cách. Kích chuột phải vào nút lệnh đó rồi chọn tùy chọn Remove from Quick Access Toolbar.

Các lệnh không có trong thanh ribbon
Trong trường hợp bạn muốn thêm các nút lệnh truy cập nhanh mà chúng không có sẵn trên thanh công cụ ribbon, hãy thực hiện theo các bước sau:
Bước 1: Trên thanh Quick Access Toolbar, bấm vào nút có biểu tượng mũi tên xổ xuống.
Bước 2: Trong menu xổ xuống, chọn tùy chọn More Commands.

Bước 3: Trong tùy chọn Quick Access Toolbar ở khung bên trái, bấm chọn tùy chọn Commands Not in the Ribbon phía dưới mục Choose commands from.
Bước 4: Bấm chọn một nút lệnh muốn thêm vào rồi bấm nút Add >>.
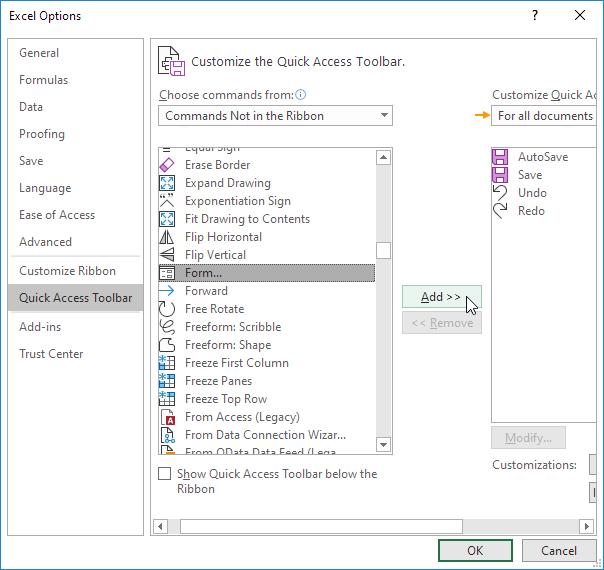
Lưu ý: Theo mặc định, Excel tùy chỉnh Quick Access Toolbar cho tất cả các tài liệu (For all documents). Nhưng nếu muốn bạn có thể chọn sổ làm việc đã lưu hiện tại để chỉ tùy chỉnh Quick Access Toolbar cho sổ làm việc này.
Bước 5: Bấm nút OK và bây giờ bạn có thể tìm thấy nút lệnh này trên thanh Quick Access Toolbar.
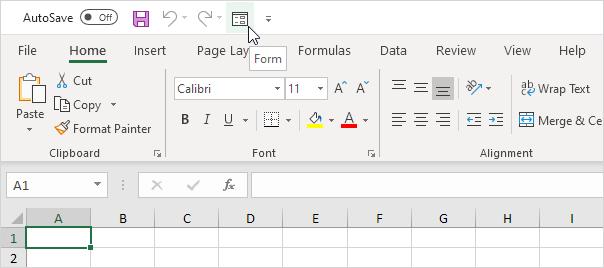
Kích hoạt tab Developer trên thanh ribbon trong Excel
Bật tab nhà phát triển (Developer) trong Excel nếu bạn muốn tạo macro, xuất và nhập tệp XML hoặc chèn điều khiển .
Để bật tab Developer, hãy thực hiện các bước sau.
Bước 1: Kích chuột phải vào bất kỳ đâu trên thanh ribbon, rồi chọn tùy chọn Customize the Ribbon.
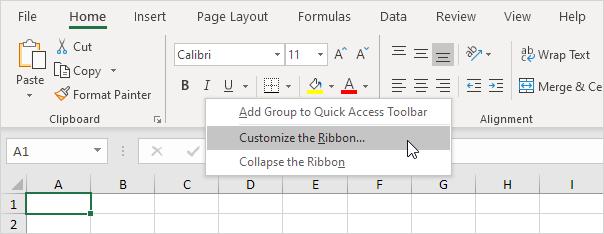
Bước 2: Dưới mục Customize the Ribbon ở phía bên phải của hộp thoại kích chọn mục Main Tabs.
Bước 3: Tích vào tùy chọn Developer ở phía dưới.

Bước 4: Bấm nút OK và bạn sẽ thấy tab Developer xuất hiện bên cạnh tab View trên thanh ribbon.

Thanh trạng thái Status Bar
Theo mặc định, thanh trạng thái ở cuối cửa sổ hiển thị giá trị trung bình, số lượng và tổng các ô đã chọn trong Excel. Thanh trạng thái trong Excel cũng có thể giải toán cho bạn. Ví dụ:
Bạn nhập số liệu giống như hình dưới đây vào cột A, sau đó chọn từ A1:A3.

Bây giờ bạn nhìn vào thanh trạng thái, chính là thanh dưới cùng của tệp Excel đang mở để xem giá trị trung bình (Average), số đếm (Count) và tổng (Sum) của các ô này.

Để thay đổi nhanh dạng xem sổ làm việc, hãy bấm một trong ba nút (mũi tên chỉ màu vàng trong hình) trên thanh trạng thái.
Trong menu này, bạn có thể chọn các tùy chọn xem như "Normal" (Bình thường), "Page Layout" (Trang bố trí), "Page Break Preview" (Xem trang phân đoạn),...

Sử dụng thanh trượt thu phóng/thu nhỏ trên thanh trạng thái để nhanh chóng phóng to hoặc thu nhỏ đến một tỷ lệ phần trăm đặt trước.
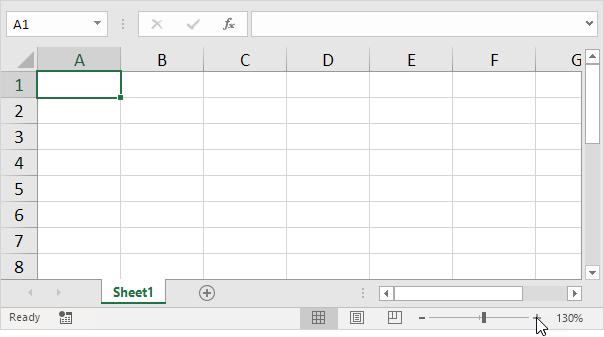
Tùy chỉnh thanh trạng thái (Status Bar) trên Excel
Nhiều tùy chọn thanh trạng thái được chọn theo mặc định, tuy nhiên tùy theo nhu cầu mà bạn có thể tùy chỉnh để phù hợp với nhu cầu làm việc của bạn. Kích chuột phải vào thanh trạng thái để kích hoạt nhiều tùy chọn hơn nữa.
Như trong hình dưới đây, những tùy chọn nào được hiển thị là Off có nghĩa là tùy chọn đó đang được tắt, không hiển thị trên thanh trạng thái.
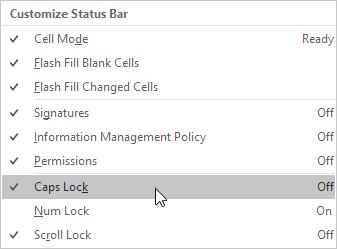
Để kích hoạt trở lại tùy chọn đó trên thanh trạng thái, chỉ cần kích chuột trái một lần vào tùy chọn đó, kích một lần nữa để tắt tùy chọn đó.
Ví dụ 1: Như trong trường hợp này khi chọn tùy chọn Caps Lock thì thanh trạng thái sẽ hiển thị trạng thái Caps Lock như hình dưới đây. Điều đó có nghĩa là khi Nhấn phím Caps Lock trên bàn phím thì Excel sẽ hiển thị văn bản Caps Lock trên thanh trạng thái để thông báo cho bạn biết phím này đang được bật.

Ví dụ 2: Trong trường hợp bạn chọn tùy chọn là Minimum.
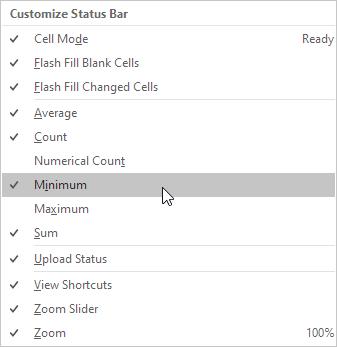
Khi bạn chọn bôi chọn dãy số từ ô A1:A3.

Thì lúc nhìn vào thanh trạng thái để xem giá trị trung bình, số đếm, tổng và xuất hiện thêm tùy chọn là giá trị nhỏ nhất (Min) của các ô này.

Mẹo nhỏ khi sử dụng thanh trạng thái
Khi ta lọc dữ liệu của một bảng:
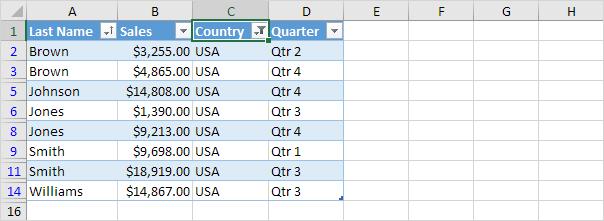
- Excel sử dụng thanh trạng thái để hiển thị số lượng bản ghi có thể nhìn thấy sau khi lọc.

- Di chuột qua ô có một hoặc nhiều nhận xét .
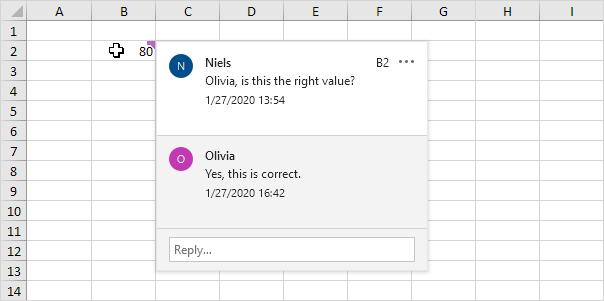
- Như trong hình dưới đây, Excel sử dụng thanh trạng thái để hiển thị tên của tác giả.

- Nếu bạn đang sử dụng phiên bản Excel 2016 thì hãy sử dụng phím tắt CTRL + SHIFT + F1 để ẩn thanh ribbon và thanh trạng thái. Đồng thời, cách hiển thị thanh status bar trong Excel 2016 cũng sử dụng phím tắt tương tự.
Checkbox
Chèn một hộp kiểm (checkbox) trong Excel rất dễ dàng. Nhờ đó bạn có thể tạo danh sách kiểm tra hoặc biểu đồ động. Bạn cũng có thể chèn một biểu tượng checkbox nếu muốn.
Bước 1: Kích chọn tab Developer trên thanh ribbon, trong nhóm Control hãy bấm nút Insert.

Bước 2: Kích vào nút checkbox dưới mục Form Controls.
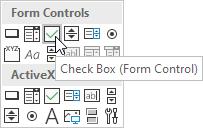
Ví dụ, tôi đã chèn xong 1 checkbox trong ô B2.

Bước 3: Để loại bỏ "Check Box 1" khỏi bảng Excel, bạn kích chuột phải vào checkbox để chọn rồi bấm nút Delete trên bàn phím để xóa nó.

Liên kết Checkbox
Để liên kết checkbox với một ô, hãy thực hiện các bước sau.
Bước 1: Kích chuột phải vào checkbox và chọn tùy chọn Format Control trong menu xổ xuống.
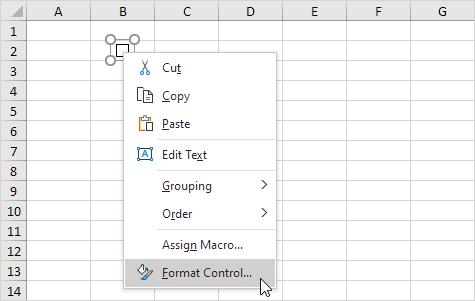
Bước 2: Ở hộp thoại Format Object, bấm vào nút có biểu tượng mũi tên màu đỏ ở ngoài cùng bên phải của ô Cell link rồi kích chọn ô C2 trong bảng Excel, sau đó bấm nút OK.

Bước 3: Kiểm tra checkbox bằng cách kích vào ô vuông. Sau đó hãy ẩn cột C.

Bước 4:
Ví dụ: Nhập một hàm IF đơn giản như trong hình dưới đây, =IF(C2,100,5) vào ô D2.
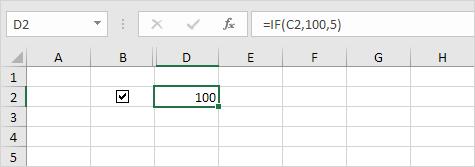
Bỏ chọn checkbox, kết quả trả về sẽ khác so với ở trên.
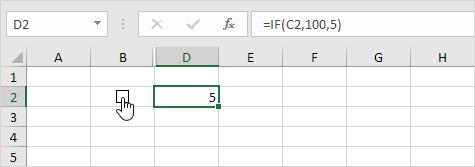
Tạo một danh sách kiểm tra
Để tạo danh sách kiểm tra (checklist), hãy thực hiện các bước sau.
Bước 1: Vẽ một checkbox trong ô B2 với các bước mà chúng tôi vừa hướng dẫn ở trên.
Bước 2: Kích vào góc dưới bên phải của ô B2 và kéo nó xuống ô B11.
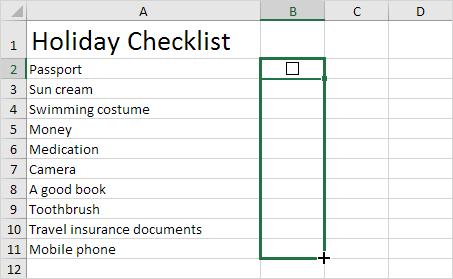
Bước 3: Kích chuột phải vào checkbox đầu tiên và chọn tùy chọn Format Control.
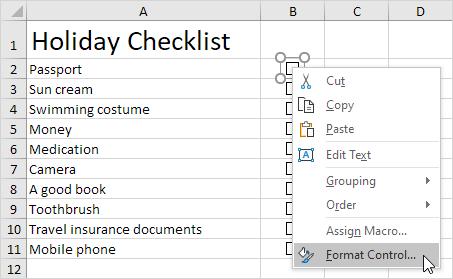
Bước 4: Liên kết checkbox với ô bên cạnh nó (ô C2).
Bước 5: Lặp lại bước 4 cho các checkbox.
Bước 6: Chèn một hàm COUNTIF để đếm số lượng hàng được đóng gói.
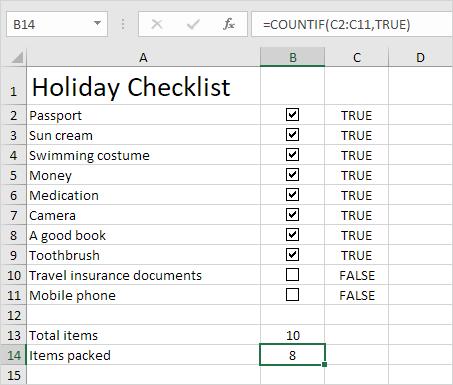
Bước 7: Ẩn cột C.
Bước 8: Chèn một hàm IF để xác định xem bạn có nên đi hay không.
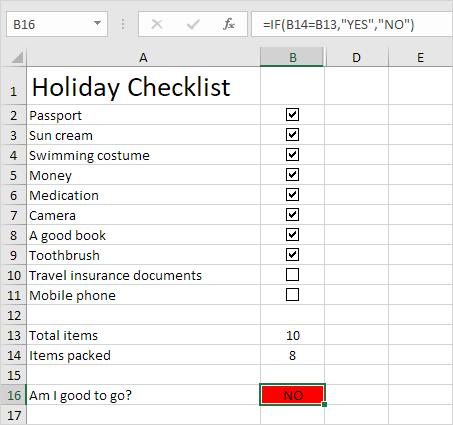
Bước 9: Kích vào tất cả các checkbox.
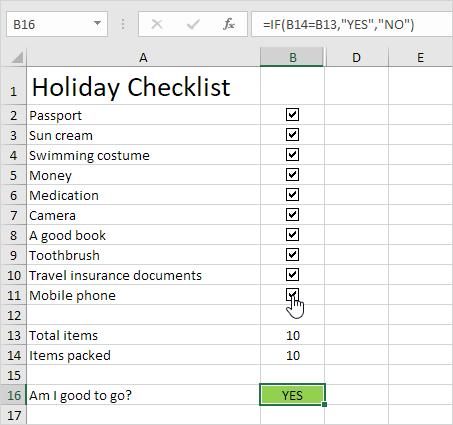
Tạo biểu đồ động với checkbox
Chúng ta hãy xem một ví dụ thú vị khác sử dụng checkbox đó là một biểu đồ động.
Bước 1: Tạo một biểu đồ kết hợp với hai chuỗi dữ liệu (Rainy Days and Profit), giống như hình dưới đây.
Bước 2: Tạo hai checkbox Rainy Days và Profit.
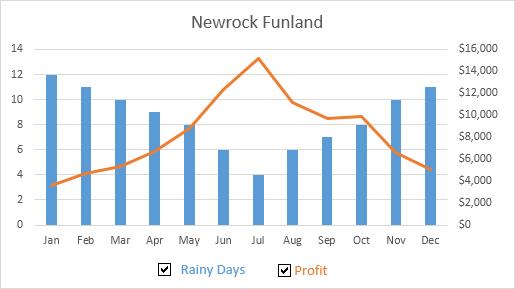
Bước 3: Kích chuột phải vào checkbox đầu tiên Rainy Days và chọn Format Control. Liên kết checkbox này với ô B15.
Bước 4: Kích chuột phải vào checkbox thứ hai Profit và chọn Format Control. Liên kết checkbox này với ô C15.
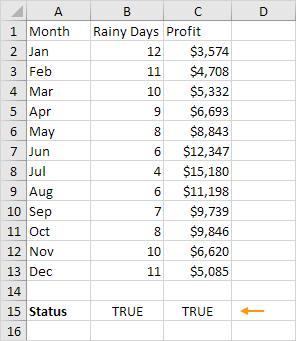
Bước 5: Bỏ chọn checkbox thứ hai Profit. Ô C15 bên dưới thay đổi thành FALSE.
Bây giờ chúng ta sẽ tạo hai chuỗi dữ liệu mới.
Bước 6: Chèn hàm IF giống như được hiển thị bên dưới. Sử dụng tính năng Fill handle để sao chép công thức này xuống ô F13.
Bước 7: Lặp lại bước này cho chuỗi dữ liệu Profit mới.
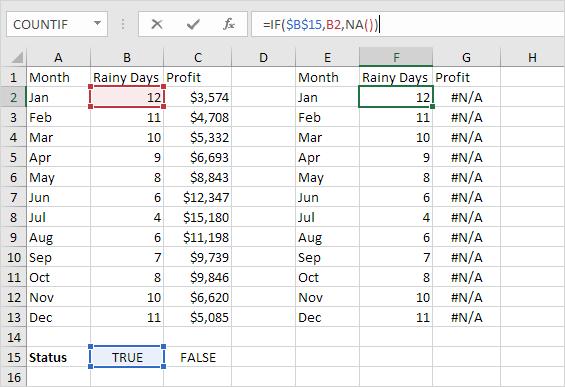
Giải thích: Nếu checkbox được chọn, chuỗi dữ liệu cũ và mới là như nhau. Nếu checkbox không được chọn, chuỗi dữ liệu mới sẽ thay đổi thành một dải có lỗi #N/A.
Bước 8: Sử dụng chuỗi dữ liệu mới để tạo biểu đồ kết hợp. Để thực hiện, hãy chọn biểu đồ rồi kích chuột phải và chọn tùy chọn Select Data trong menu xổ xuống.
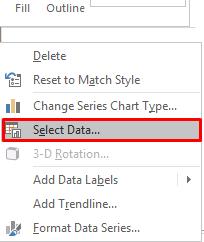
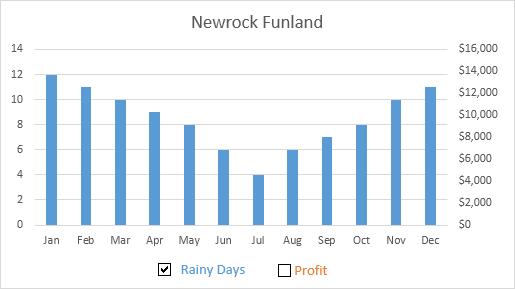
Bước 9: Bỏ chọn checkbox đầu tiên và chọn checkbox thứ hai.
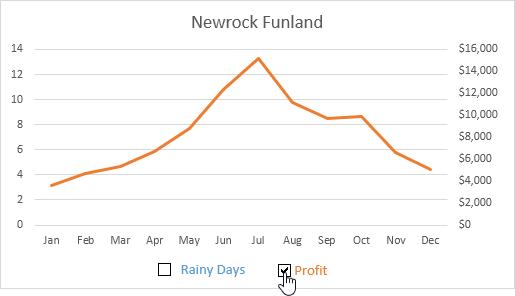
Xóa checkbox
Để xóa nhiều checkbox được chèn vào, hãy thực hiện các bước sau.
Bước 1: Nhấn giữ CTRL và sử dụng nút chuột trái để chọn nhiều checkbox đồng thời.
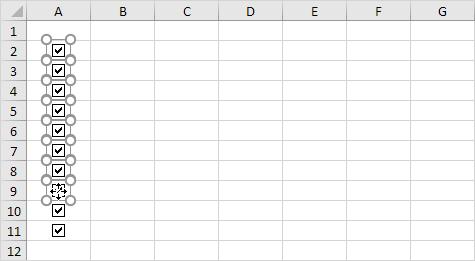
Bước 2: Nhấn phím Delete trên bàn phím.

Kết luận:
Vậy là chúng ta đã khám phá được kha khá về thanh ribbon trong Excel rồi đấy. Trong khuôn khổ bài viết giới thiệu ngắn gọn về thanh ribbon này, chúng tôi không thể liệt kê hết được tất cả các chức năng và thao tác tùy chỉnh với thanh Ribbon. Tuy nhiên, sử dụng các chức năng trên thanh công cụ ribbon không hề khó khăn nếu bạn hiểu được các chức năng của
Hy vọng qua vài viết này, bạn sẽ thao tác mượt mà hơn trong quá trình thực hiện công việc trên Excel. Gitiho chúc bạn thành công!
Khóa học phù hợp với bất kỳ ai đang muốn tìm hiểu lại Excel từ con số 0. Giáo án được Gitiho cùng giảng viên thiết kế phù hợp với công việc thực tế tại doanh nghiệp, bài tập thực hành xuyên suốt khóa kèm đáp án và hướng dẫn giải chi tiết. Tham khảo ngay bên dưới!
Giấy chứng nhận Đăng ký doanh nghiệp số: 0109077145, cấp bởi Sở kế hoạch và đầu tư TP. Hà Nội
Giấy phép mạng xã hội số: 588, cấp bởi Bộ thông tin và truyền thông






