Cách cộng trừ ngày tháng năm trong Excel chuẩn nhất
Hôm nay, Gitiho sẽ chia sẻ với các bạn những cách cộng trừ ngày tháng trong Excel rất đơn giản, giúp bạn có thể dễ dàng tính toán theo ngày, theo tháng hoặc theo năm để có được kết quả cần thiết.
Cách trừ ngày trong Excel
Nếu bạn có hai giá trị ngày trong Excel và cần tính khoảng thời gian theo ngày giữa chúng, bạn sẽ có nhiều phương pháp để tính khoảng cách giữa 2 ngày là bao nhiêu. Dưới đây là 3 cách trừ ngày tháng trong Excel đơn giản nhất:
1. Cách trừ ngày tháng năm trong Excel trực tiếp
Đây là cách đơn giản nhất, bạn chỉ cần lấy ngày lớn hơn trừ đi ngày nhỏ hơn. Ví dụ chúng ta có 2 ngày trong bảng sau:
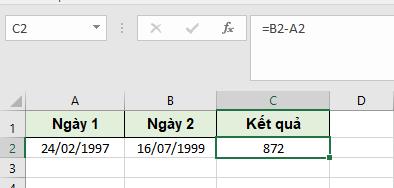
Công thức trừ ngày tháng năm trong Excel cho 2 ngày này là:
=B2-A22. Cách trừ ngày trong Excel bằng hàm DATEDIF.
Bạn sẽ có công thức trừ ngày trong Excel sau:
=DATEDIF(A2;B2;"d") Nhập công thức vào ô C2, chúng ta sẽ có kết quả tương tự như dưới.
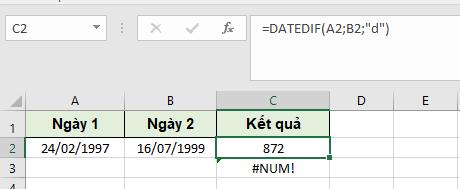
Lưu ý, hàm DATEDIF chỉ trả về kết quả dương, nên bạn phải dùng ngày lớn hơn trừ đi ngày nhỏ hơn, nếu bạn dùng ngày nhỏ hơn trừ đi ngày lớn hơn, kết quả trả về sẽ là số âm, do vậy hàm sẽ báo lỗi #NUM!
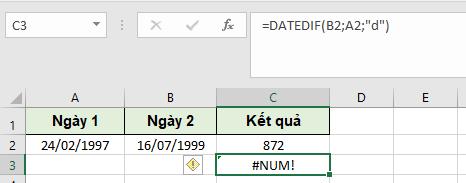
Thành thạo các chức năng và hàm Excel từ cơ bản đến nâng cao với khóa:
3. Cách trừ ngày trong Excel từ ngày hiện tại
Để thực hiện phép tính ngày trừ ngày trong Excel, chúng ta sẽ sử dụng hàm trừ ngày tháng trong Excel sau:
=TODAY()-A2.Lưu ý: nếu kết quả trả về là một ngày tháng năm thay vì số ngày giữ hai ngày vừa trừ, bạn hãy đổi định dạng ngày tháng năm từ Date sang General nhé.
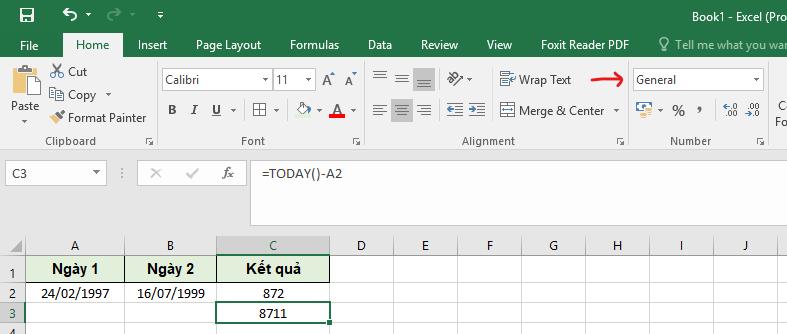
Cách cộng trừ ngày tháng trong Excel bằng hàm
1. Sử dụng hàm DATE để cộng trừ ngày tháng trong Excel
Để cộng hoặc trừ thêm ngày cho một ngày đang có sẵn, bạn có thể cộng trực tiếp số ngày vào ngày đó. Ta có 2 công thức công thức trừ ngày có thể áp dụng:
- Dùng địa chỉ ô của ngày đó trừ hoặc cộng với số ngày: =A2+15
- Sử dụng hàm cộng và hàm trừ ngày trong Excel:
DATE(year;month;day):
=DATE(1997;02;24)+15Chúng ta đều sẽ có cùng một kết quả
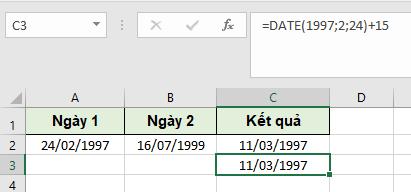
2. Sử dụng hàm TODAY.
Tương tự khi chúng ta muốn cộng, trừ một số ngày vào ngày hiện tại, chúng ta sẽ áp dụng hàm TODAY().

Cách cộng trừ tuần trong Excel
Trong trường hợp bạn muốn cộng trừ theo số tuần, chúng ta sẽ cộng hoặc trừ ngày đó với số tuần nhân với 7. Ví dụ chúng ta sẽ cộng thêm vào ngày ở ô A2 thêm 3 tuần. Chúng ta sẽ có công thức như sau:
=A2+3*7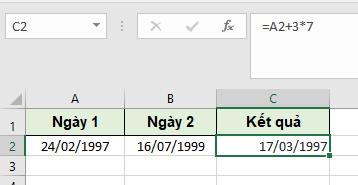
Bạn sẽ được kết quả là ngày tháng năm sau khi đã được cộng thêm 3 tuần nữa.
Xem thêm: Hướng dẫn cộng trừ khoảng thời gian lớn hơn 24 giờ, 60 phút, 60 giây trong excel
Cách cộng trừ tháng trong Excel
Để cộng một số tháng cụ thể cho một ngày bất kỳ, bạn có thể dùng hàm DATE hoặc EDATE.
1. Sử dụng hàm DATE để cộng trừ tháng
Để cộng thêm một số tháng bất kỳ vào một ngày với hàm DATE, chúng ta sẽ sử dụng công thức sau:
=DATE(year; month+ n tháng; day) Áp dụng công thức vào ví dụ với ô A2, công thêm 2 tháng, ta có:
=DATE(1997;02+2;24), hoặc chúng ta có thể điền địa chỉ ô tham chiếu thay vì nhập nội dung như sau:
=DATE(year(A2);month(A2)+2;day(A2))Cả hai công thức này đều sẽ trả về kết quả giống nhau:
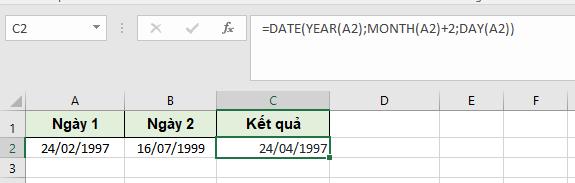
2. Sử dụng hàm EDATE
Một cách khác để cộng trừ tháng vào một ngày bất kỳ là sử dụng hàm EDATE. Hàm EDATE có công thức như sau:
=EDATE(start_date;months) Trong đó:
- start_date là ngày mà bạn muốn cộng thêm tháng
- months là số tháng mà bạn cần cộng trừ, có thể là một số dương nếu muốn cộng hoặc một số âm nếu bạn muốn trừ.
Chúng ta có công thức ví dụ như sau:
=EDATE(A2;2)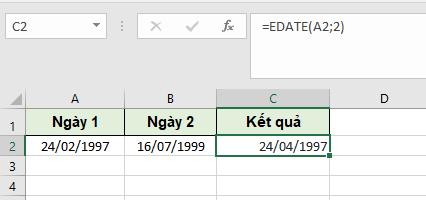
Kết luận
Qua bài viết trên, chắc hẳn các bạn đã hiểu thêm được cách cộng trừ ngày tháng trong Excel. Gitiho.com chúc bạn có thể áp dụng thành công những công thức tính này và làm việc hiệu quả hơn.
Để nắm được những kiến thức cơ bản nhất về Excel cũng như nâng cao kỹ năng Excel của mình hơn nữa, các bạn hãy tham gia các khóa học Excel online của Gitiho để nắm được tất cả các công cụ của Excel và ứng dụng chúng một cách hiệu quả trong công việc nhé.
Khóa học được xây dựng với hệ thống bài giảng lý thuyết song song với thực hành nên các bạn có thể áp dụng ngay vào thực tế trong quá trình học. Nếu các vấn đề chưa hiểu, các bạn có thể trao đổi với giảng viên qua mục Hỏi - Đáp dưới mỗi video bài giảng. Mọi câu hỏi sẽ được phản hồi trong vòng 24h.
Đừng quên theo dõi blog tin học văn phòng của Gitiho thường xuyên để đón đọc những bài viết mới thú vị hơn nhé! Trong bài viết tiếp theo, chúng tôi sẽ nói về chủ để Hàm chia trong Excel - Cách để lấy phần nguyên và số dư của phép chia không hết. Mời bạn đọc đón xem!
Tài liệu kèm theo bài viết
Khóa học phù hợp với bất kỳ ai đang muốn tìm hiểu lại Excel từ con số 0. Giáo án được Gitiho cùng giảng viên thiết kế phù hợp với công việc thực tế tại doanh nghiệp, bài tập thực hành xuyên suốt khóa kèm đáp án và hướng dẫn giải chi tiết. Tham khảo ngay bên dưới!
Giấy chứng nhận Đăng ký doanh nghiệp số: 0109077145, cấp bởi Sở kế hoạch và đầu tư TP. Hà Nội
Giấy phép mạng xã hội số: 588, cấp bởi Bộ thông tin và truyền thông







