Hướng dẫn cách tính khoảng cách giữa 2 thời điểm trong Excel
Làm thế nào để tính được khoảng cách giữa 2 thời điểm trong Excel? Đây là vấn đề rất nhiều người gặp phải nhưng không biết cách làm. Tính khoảng cách ở đây bao gồm tính số giờ, phút, giây, tính số ngày, số tháng, số năm giữa 2 mốc ngày... Trong bài viết này Gitiho sẽ hướng dẫn các bạn cách sử dụng các hàm trong Excel để tính khoảng cách giữa 2 thời điểm. Hãy cùng tìm hiểu ngay nào.
Xem thêm: Top khóa học tin học văn phòng giúp bạn cải thiện hiệu suất làm việc hiệu quả
XEM NHANH BÀI VIẾT
- 1 Công thức tính số giờ giữa hai thời điểm trong Excel
- 2 Công thức tính số phút giữa hai thời điểm trong Excel
- 3 Công thức tính số giây giữa hai thời điểm trong Excel
- 4 Sử dụng hàm TEXT để tính khoảng cách giữa 2 thời điểm
- 5 Sử dụng hàm DATEDIF để tính khoảng cách số ngày, số tháng, số năm
- 6 Kết luận
- 7 Tải về file mẫu trong bài viết
Công thức tính số giờ giữa hai thời điểm trong Excel
Điều kiện để tính được số giờ giữa 2 thời điểm đó là 2 thời điểm này phải ghi nhận đủ giá trị Ngày tháng năm Giờ phút giây (dạng dd/mm/yyyy hh:mm:ss). Nếu chỉ có giá trị ngày tháng năm thì bạn sẽ không tính được số giờ.
Công thức sử dụng để tính số giờ giữa 2 thời điểm là:
=INT((Thời điểm kết thúc - Thời điểm bắt đầu)*24)
Ví dụ như sau:

Trong ví dụ này chúng ta có 2 thời điểm tại 2 ô A2 và B2 có đầy đủ giá trị ngày và giờ.
Để tính khoảng cách số giờ giữa 2 thời điểm này, chúng ta viết công thức tại ô C2 như sau:
=INT((B2-A2)*24)
Kết quả thu được là:
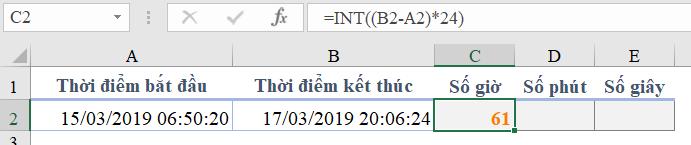
Giá trị 61 được hiểu là khoảng cách giữa 2 thời điểm là 61 giờ.
Công thức tính số phút giữa hai thời điểm trong Excel
Tương tự như công thức tính số giờ giữa 2 thời điểm, để quy đổi ra phút thì chúng ta có 1 giờ = 60 phút. Lấy toàn bộ kết quả số giờ nhân với 60 để ra số phút:
=INT((Thời điểm kết thúc - Thời điểm bắt đầu)*24*60)
Áp dụng vào ví dụ trên, chúng ta có công thức tại ô D2 được viết là:
=INT((B2-A2)*24*60)
Kết quả:
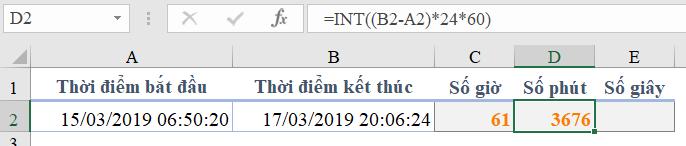
Tổng số phút là 3676.
Công thức tính số giây giữa hai thời điểm trong Excel
Tương tự như công thức tính số phút giữa 2 thời điểm, để quy đổi ra giây thì chúng ta có 1 phút = 60 giây. Lấy toàn bộ kết quả số phút nhân với 60 để ra số giây:
=INT((Thời điểm kết thúc - Thời điểm bắt đầu)*24*60*60)
Áp dụng vào ví dụ trên, chúng ta có công thức tại ô D2 được viết là:
=INT((B2-A2)*24*60*60)
Kết quả:
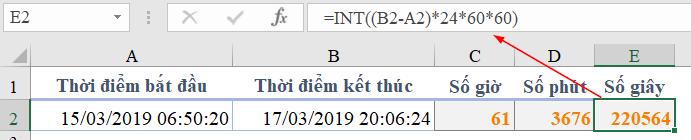
Tổng số giây là 220564.
Sử dụng hàm TEXT để tính khoảng cách giữa 2 thời điểm
Ngoài ra chúng ta còn có thể sử dụng hàm TEXT để biểu diễn kết quả khoảng cách số giờ, phút, giây như sau:
Hàm TEXT(giá trị, cách định dạng) sẽ cho chúng ta 1 kết quả là dữ liệu ở dưới dạng văn bản (text) nhưng có thể định dạng văn bản đó dưới định dạng của dạng Số hoặc dạng Thời gian.
Công thức hàm TEXT tính khoảng cách giữa 2 thời điểm được biểu diễn như sau:
- Áp dụng cho ví dụ trên: ô A2 là thời điểm bắt đầu, ô B2 là thời điểm kết thúc
- Khoảng cách số giờ giữa 2 thời điểm =TEXT(B2-A2, "h")
- Khoảng cách số giờ và số phút giữa 2 thời điểm =TEXT(B2-A2, "hh:mm")
- Khoảng cách số giờ : số phút : số giây giữa 2 thời điểm =TEXT(B2-A2, "hh:mm:ss")
Trong đó:
- các ký tự h, m, s được đặt trong cặp dấu nháy kép
- h là Hour, đại diện cho Giờ
- m là Minute, đại diện cho Phút
- s là Second, đại diện cho Giây
- một chữ h thể hiện giờ dưới dạng số có 1 chữ số, 2 chữ h thể hiện giờ dưới dạng số có 2 chữ số. Nếu giờ nhỏ hơn 10 thì sẽ có số 0 ở trước (tương tự như các chữ m và s)
Ví dụ kết quả như sau:
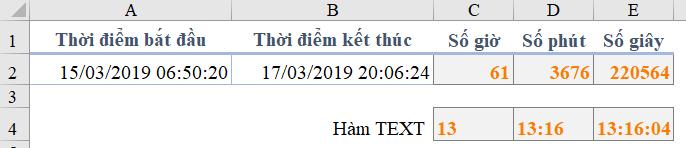
Kết quả cho ta là 13 giờ 16 phút 04 giây.
Lưu ý:
- Số giờ chỉ trong giới hạn 24 giờ. Nếu quá 24 giờ thì sẽ tính trừ đi 24 (quá 48 giờ sẽ trừ đi 48, là bội số của 24) => Còn 13 giờ
- Kết quả này ở dạng Text, không dùng để tính toán hay so sánh được.
Muốn chuyển đổi về dạng Số để tính toán, so sánh được thì bạn có thể kết hợp hàm VALUE để chuyển đổi các giá trị này.
Sử dụng hàm DATEDIF để tính khoảng cách số ngày, số tháng, số năm
Để tính khoảng cách giữa 2 thời điểm về Ngày, Tháng, Năm thì chúng ta nên sử dụng hàm DATEDIF để xác định khoảng cách thay vì dùng hàm INT như với phương pháp tính giờ phút giây.
DATEDIF là một hàm ẩn, không hiển thị trong phần gợi ý lúc bạn viết công thức, nhưng nó tồn tại và hoạt động được bình thường trên hầu hết các phiên bản Office, áp dụng từ phiên bản 2010 trở đi.
DATEDIF có nghĩa là DATE + DIFFERENT, có nghĩa là sự khác nhau về ngày, hay nói cách khác là khoảng cách giữa 2 thời điểm liên quan tới ngày tháng năm.
Công thức DATEDIF áp dụng như sau:
- Để tính khoảng cách số năm giữa 2 thời điểm:
=DATEDIF(Ngày bắt đầu, Ngày kết thúc, "Y")
- Để tính khoảng cách số tháng giữa 2 thời điểm:
=DATEDIF(Ngày bắt đầu, Ngày kết thúc, "M")
- Để tính khoảng cách số ngày giữa 2 thời điểm:
=DATEDIF(Ngày bắt đầu, Ngày kết thúc, "D")
- Để tính khoảng cách số tháng lẻ giữa 2 thời điểm:
=DATEDIF(Ngày bắt đầu, Ngày kết thúc, "YM")
- Để tính khoảng cách số ngày lẻ giữa 2 thời điểm:
=DATEDIF(Ngày bắt đầu, Ngày kết thúc, "MD")
Trong đó:
- Tham số thứ 3 của hàm DATEDIF là các ký tự Y, M, D được đặt trong cặp dấu nháy kép khi viết hàm
- Y là Year, đại diện cho Năm
- M là Month, đại diện cho Tháng
- D là Day, đại diện cho Ngày
- Số tháng lẻ (sau khi bỏ qua những năm chẵn) là YM
- Số ngày lẻ (sau khi bỏ qua những năm chẵn và tháng chẵn) là MD
Chú ý khi dùng hàm DATEDIF:
- Không có công thức cụ thể để tính số tuần, số quý.
- Bạn có thể quy đổi từ Số tháng ra Số quý bằng cách lấy số tháng chia cho 3 (mỗi quý có 3 tháng).
- Quy đổi từ Số ngày ra số Tuần bằng cách lấy số ngày chia cho 7 (mỗi tuần có 7 ngày).
- Tham số Ngày kết thúc phải luôn lớn hơn hoặc bằng tham số Ngày bắt đầu, nếu không hàm sẽ lỗi.
Ví dụ về sử dụng hàm DATEDIF tính khoảng cách thời gian:
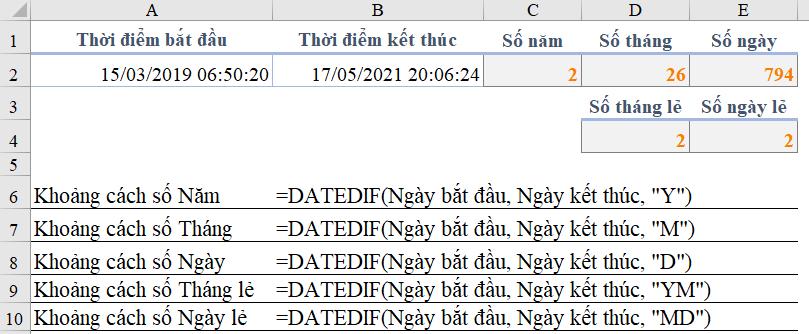
Cách tính khoảng cách giữa 2 thời điểm tổng hợp đủ ngày và giờ
Bạn có thể kết hợp giữa hàm DATEDIF với hàm TEXT để biểu diễn nội dung này như sau;
Giá trị thời gian đầy đủ có dạng
- Số năm&" năm", tương đương với DATEDIF(Ngày bắt đầu, Ngày kết thúc, "Y")&" năm"
- Số tháng lẻ&" tháng", tương đương với DATEDIF(Ngày bắt đầu, Ngày kết thúc, "YM")&" tháng"
- Số ngày lẻ&" ngày", tương đương với DATEDIF(Ngày bắt đầu, Ngày kết thúc, "MD")&" ngày"
- Số giờ&" giờ", tương đương với TEXT(Ngày kết thúc - Ngày bắt đầu, "hh")&" giờ"
- Số phút&" phút", tương đương với TEXT(Ngày kết thúc - Ngày bắt đầu, "mm")&" phút"
- Số giây&" giây", tương đương với TEXT(Ngày kết thúc - Ngày bắt đầu, "ss")&" giây"
Khi nối các hàm này vào chúng ta có kết quả như sau:

Kết luận
Như vậy chúng ta đã có thể hình dung được cách tính khoảng cách giữa 2 thời điểm trong Excel rồi. Một số kết luận có thể rút ra là:
- Hàm DATEDIF là một hàm rất hiệu quả trong việc xác định khoảng cách thời gian theo Ngày, tháng, năm.
- Hàm TEXT là một hàm hiệu quả trong việc xác định khoảng cách thời gian theo Giờ, phút, giây. Khi sử dụng lưu ý kết quả ở dạng Text, không phải dạng Số.
- Bạn cần tìm hiểu thêm về kỹ thuật nối chuỗi (nối text) trong Excel để thể hiện các kết quả khoảng cách thời gian tốt hơn.
Hy vọng bài viết này sẽ hữu ích trong việc nâng cao khả năng viết công thức tính trong Excel của bạn. Nếu có bất kỳ thắc mắc gì bạn có thể góp ý, phản hồi ngay dưới bài viết này để chúng tôi có thể giải quyết mọi thắc mắc của bạn một cách sớm nhất.
Những kiến thức bạn đang xem thuộc khóa học Excel cơ bản tới nâng cao của Gitiho.com. Khóa học này cung cấp cho bạn kiến thức một cách đầy đủ và có hệ thống về các hàm, các công cụ trong excel, ứng dụng excel trong công việc… Hiện nay hệ thống đang có nhiều ưu đãi khi bạn đăng ký tham gia khóa học này.
Tải về file mẫu trong bài viết
Bạn có thể tải về file mẫu sử dụng trong bài viết tại địa chỉ bên dưới:
Tài liệu kèm theo bài viết
Khóa học phù hợp với bất kỳ ai đang muốn tìm hiểu lại Excel từ con số 0. Giáo án được Gitiho cùng giảng viên thiết kế phù hợp với công việc thực tế tại doanh nghiệp, bài tập thực hành xuyên suốt khóa kèm đáp án và hướng dẫn giải chi tiết. Tham khảo ngay bên dưới!
Giấy chứng nhận Đăng ký doanh nghiệp số: 0109077145, cấp bởi Sở kế hoạch và đầu tư TP. Hà Nội
Giấy phép mạng xã hội số: 588, cấp bởi Bộ thông tin và truyền thông







