Cách tạo Header and Footer trong Word cực đơn giản
Để có một văn bản Word được trình bày chuyên nghiệp nhất, thì Header và Footer là hai phần không thể thiếu. Vậy Header và Footer có tác dụng gì? Cách tạo Header and Footer trong Word như thế nào? Trong bài viết này, Gitiho.com sẽ cùng các bạn tìm hiểu nhé.
Header and footer trong Word là gì?
Header và Footer chắc hẳn ai cũng đều biết đến hoặc ít nhất là đã nghe đến khi soạn thảo văn bản với Microsoft Word. Nhưng thực tế có rất nhiều người chưa từng sử dụng hoặc biết công dụng thực sự của 2 phần này.
Header (phần đầu) là phần mục ở đầu trang văn bản, Footer (phần chân) là phần mục ở cuối chân trang văn bản
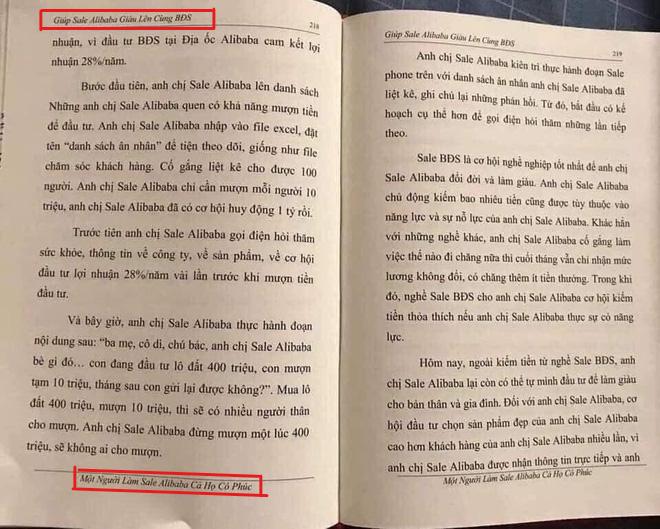
Hình trên là ví dụ về Header và Footer được sử dụng trong xuất bản sách. Phần Header được cố định cho tất cả các trang sách với nội dung là tên của cuốn sách. Phần Header được cố định ghi tên của từng chương sách.
Như vậy Header và Footer là hai phần mục có thể được dùng cố định cho nhiều trang của một văn bản. Phần đầu trang có thể là tên của văn bản, tên đơn vị hành chính,... Phần chân trang có thể là ghi chú, tên những chương, mục phụ,...
Lợi ích khi sử dụng Header và Footer trong Word
Vì hai mục này có thể được đính cố định cho tất cả các trang trong Word, vì vậy đối với những văn bản có nhiều trang, nhiều mục nhỏ ví dụ như các loại sách, việc sử dụng Header có thể giúp dễ dàng hơn trong việc quản lý, tìm kiếm và phân loại các trang.
Bên cạnh đó, việc thêm Header và Footer trong Word cũng giúp văn bản của chúng ta được trình bày đẹp hơn, bố cục logic hơn và đồng bộ hơn.
Cách tạo header and footer trong Word
Để tạo được Header và Footer trong Word, các bạn hãy làm theo các bước sau:
Bước 1: Mở đến tính năng Header và Footer
Đầu tiên, các bạn cần mở file văn bản Word của mình lên.
Chọn thẻ Insert, trong mục Header & Footer, bạn có thể tùy chọn tạo 1 trong 2 mục này.
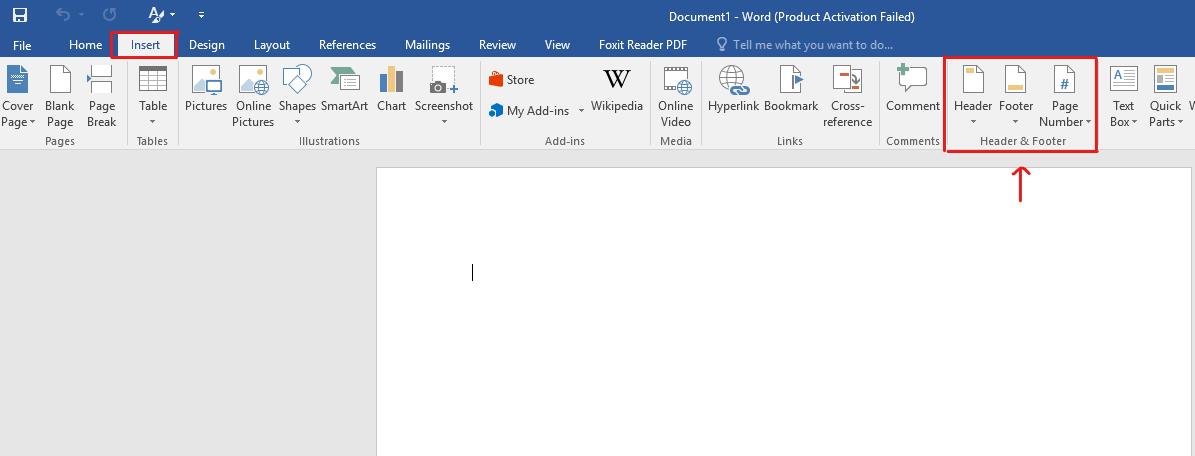
Bước 2. Tạo header trong word
Phần Header thường sẽ là tiêu đề văn bản, tên đơn vị doanh nghiệp, số thứ tự trang,...
Khi chọn vào mục Header, sẽ có một bảng tùy chọn hiện ra. Trong bảng này sẽ có rất nhiều lựa chọn cách Header hiển thị trong văn bản của bạn, bạn chỉ cần chọn mẫu header and footer đẹp cho Word.
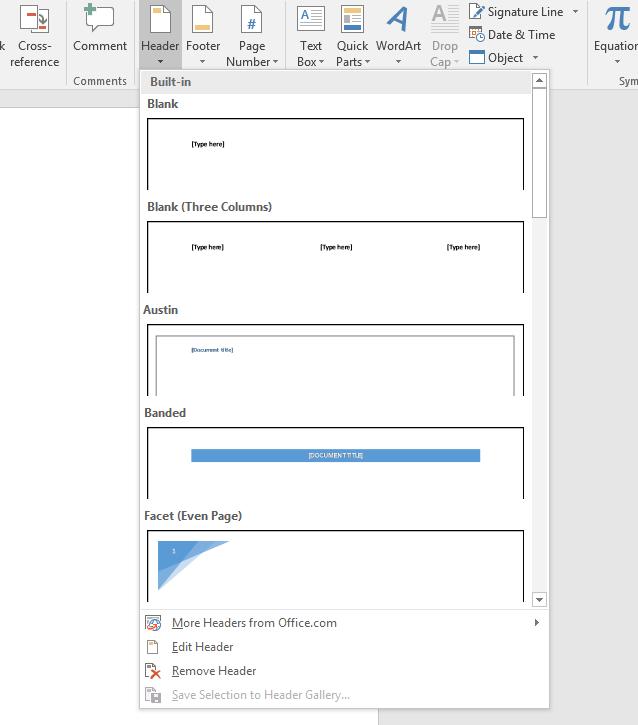
Trong ví dụ này, mình sẽ chọn thử kiểu Header có tên là Austin, kiểu Header này bao gồm một khung viền trong trang văn bản và vị trí tên Header được đặt ở góc trên bên trái của văn bản.
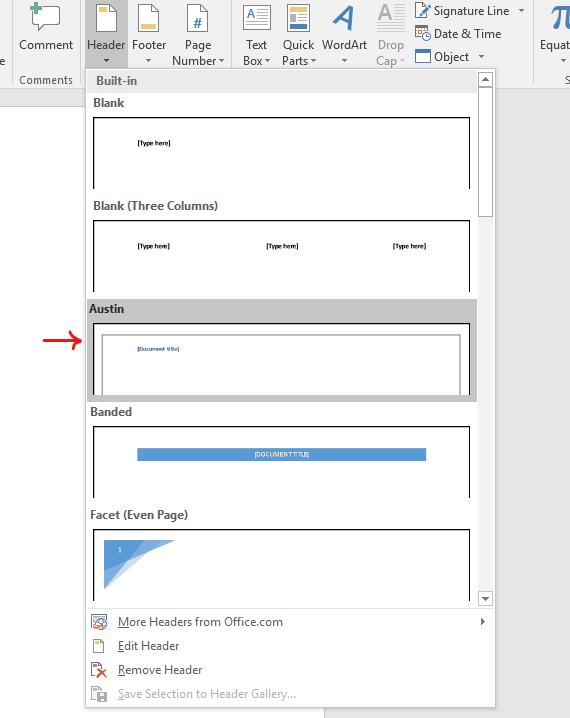
Lúc này trang văn bản của bạn sẽ được tự động viền khung và có mục Text hiển thị sẵn cho bạn nhập nội dung vào đó.
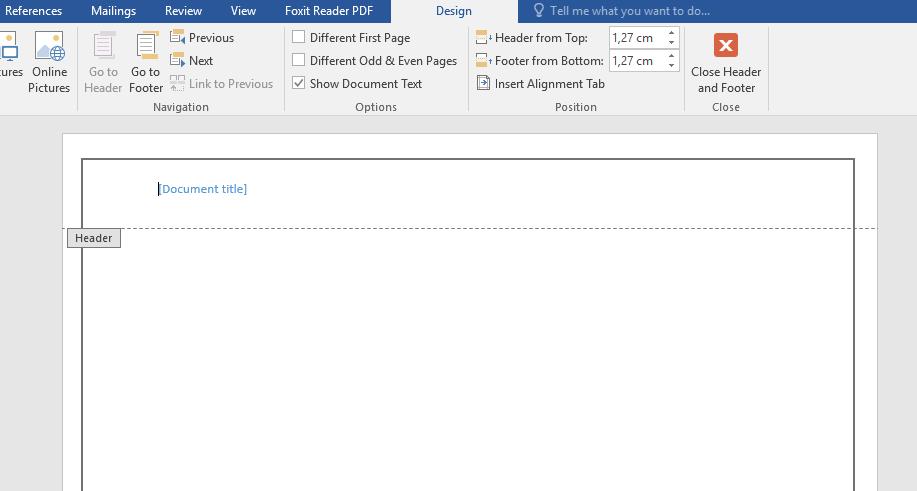
Sau khi chọn được Header phù hợp, bạn có thể thiết lặp các tùy chọn căn chỉnh cho Header của mình như cỡ chữ, kiểu chữ, khoảng cách của Header với viền trang,...
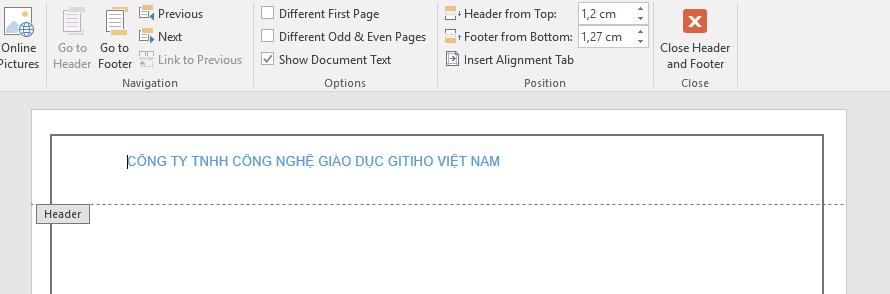
Bước 3: Tạo Footer trong Word
Phần Footer thường là số thứ tự trang, tên tác giả, người viết văn bản,.. Tương tự với phần Header, các bạn cũng chọn vào mục Footer và chọn một kiểu Footer mà bạn thích.
Ở đây chúng mình sẽ chọn kiểu Banded, với nội dung là số thứ tự trang được hiển thị ở vị trí chính giữa phần chân trang.
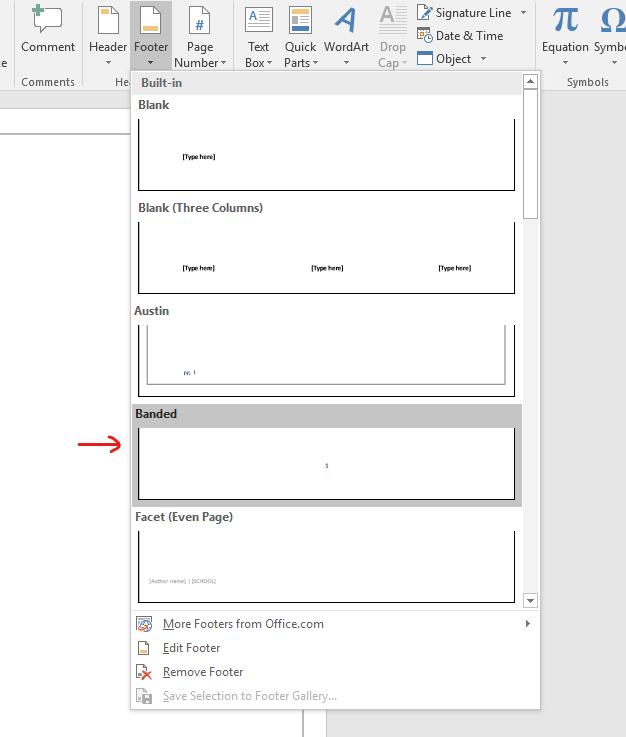
Sau đó bạn có thể tiếp tục soạn thảo văn bản và phần Header, Footer trong Word sẽ tự động được điền vào những trang tiếp theo.
Khi bạn muốn chỉnh sửa Header hoặc Footer, bạn hãy di chuyển chuột đến phần Header đó và nhấn chuột phải, lúc này ô chọn Edit Header sẽ hiện ra.
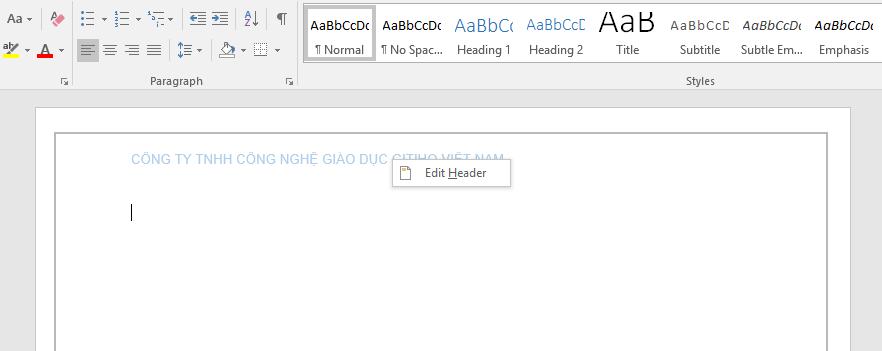
Bạn chọn vào đây và có thể chỉnh sửa, thay đổi Header bất kỳ lúc nào bạn muốn, tương tự với Footer cũng vậy nhé.
Xem thêm: Hướng dẫn loại bỏ toàn bộ Header và Footer trong Word
Kết luận
Vậy là qua bài viết này, Gitiho.com đã giúp bạn biết cách tạo header and footer trong Word cực đơn giản. Hi vọng bạn sẽ áp dụng trong thực tế công việc để có thể tạo ra những trang văn bản đẹp mắt và chuyên nghiệp nhất. Đừng quên theo dõi chúng mình hằng ngày với các bài viết bổ ích luôn được cập nhật nhé.
KHÓA HỌC WORD MIỄN PHÍ
Với hơn 7600 HỌC VIÊN đang theo học với đánh giá trung bình 4.78 SAO
Nhập môn Word cùng Gitiho
G-LEARNINGGiấy chứng nhận Đăng ký doanh nghiệp số: 0109077145, cấp bởi Sở kế hoạch và đầu tư TP. Hà Nội
Giấy phép mạng xã hội số: 588, cấp bởi Bộ thông tin và truyền thông




